Kapitel 1. Desktop & Startmenü
Die grafische Benutzeroberfläche (die bunte Welt der Icons, Fenster und Menüs) ist heute Standard. Mac, Windows, Chrome OS, Linux – jedes Betriebssystem ist im Grunde gleich, also weit entfernt von den typisierten Befehlszeilen, diedefinierte die ersten Computer.
Windows 10 gibt dem Desktop seine traditionelle Bedeutung zurück, nach einem seltsamen dreijährigen Umweg in das „was zum Teufel“-Land, das als Windows 8 bekannt ist. Der Desktop ist wieder einmal Ihre einzige Homebase, Ihr einziger Ausgangspunkt. Es ist die Ansicht, die Sie begrüßt, wenn der Computer eingeschaltet wird, und bietet alle Tools, die Sie zum Verwalten und Organisieren Ihrer Dateien benötigen.
Hiermit: eine große Tour durch den Stand der Technik bei Computer-Desktops – der in Windows 10.
Der Sperrbildschirm
Wenn Sie einen Windows 10-Computer einschalten,Sie wissen sofort, dass Sie nicht mehr in Kansas sind. Das erste, was Sie sehen, ist ein bunter Vorhang, der über die Welt des Computers gezogen wurde. Dies ist der Sperrbildschirm ( Abbildung 1-1 ).
Der Sperrbildschirm erfüllt den gleichen Zweck wie bei einem Telefon: Er gibt einen schnellen Blick auf die Uhrzeit, das Datum, Ihre WLAN-Signalstärke, das Wetter und (bei Laptops und Tablets) Ihre Akkuladung. Wenn Sie neue Apps herunterladen und installieren, können sie diesem Sperrbildschirm auch informative Leckerbissen hinzufügen.
Der Punkt ist, dass Sie die Maschine manchmal nicht wirklich aufwecken müssen. Sie wollen nur wissen, wie spät es ist.
Die Der Sperrbildschirm kann Ihnen auch sofortigen Zugriff auf Ihre Kamera- und Skype-Apps ( Kamera und Skype ). Vielleicht möchten Sie ein Foto machen oder einen Anruf annehmen, ohne sich vollständig einloggen zu müssen.
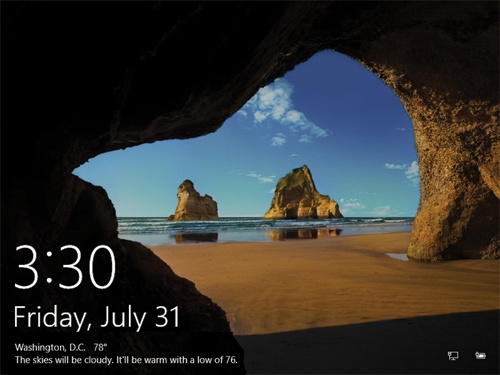
Abbildung 1-1. Sie können in den Einstellungen steuern, welche Apps Informationen zum Sperrbildschirm hinzufügen dürfen (wie der hier gezeigte Wetterbericht). Sie bleiben auch nicht beim Sperrbildschirmfoto hängen, da Mutter Microsoft es installiert hat. Sie können das Bild nach Belieben ändern oder ganz entfernen. Kapitel 4 enthält die Details.
Wenn Sie den Sperrbildschirm verlassen möchten, um sich anzumelden, ist nichts dabei. Fast alles, was Sie tun, sagt: "Ich bin hier!" funktioniert:
Touchscreen : Wischen Sie mit einem Finger nach oben. (Wischen Sie nach unten, um in den Kameramodus zu springen.)
Maus : Klicken Sie irgendwo. Oder drehen Sie das Mausrad.
Tastatur : Drücken Sie eine beliebige Taste.
Der Sperrbildschirm gleitet nach oben und aus dem Weg und enthüllt die Anmeldebildschirm ( Abbildung 1-2 , oben).
Spitze
Sie können den Fotohintergrund des Sperrbildschirms ändern, eine Diashow erstellen oder mit den hier angezeigten Informationen herumspielen; siehe Anpassen des Sperrbildschirms . Sie können den Sperrbildschirm sogar ganz eliminieren – schließlich ist jedes Mal ein zusätzlicher Klick erforderlich, wenn Sie sich anmelden. Schritt-für-Schritt-Anleitungen finden Sie unter „Entfernen des Windows 10-Sperrbildschirms“, einem kostenlos herunterladbaren PDF-Anhang zu „Fehlend“ dieses Buchs CD“-Seite unter www.missingmanuals.com .
Der Anmeldebildschirm
Wie in jedem modernen Betriebssystem haben Sie in Windows ein eigenes Konto . Es ist Ihre Welt der Dateien, Einstellungen und Einstellungen. Das zweite, was Ihnen in Windows 10 begegnet, ist dasAnmeldebildschirm. Hier unten links sehen Sie den Namen und das Foto jeder Person, die ein Konto auf diesem Computer hat ( Abbildung 1-2 ). Wählen Sie Ihre.
Hier müssen Sie sich auch einloggen – um zu beweisen, dass Sie Sie sind. Aber das Einloggen muss nicht mehr die Eingabe eines Passworts bedeuten . Eines der Hauptziele von Windows 10 ist es, Touchscreens zu verwenden, und das Tippen ist auf Tablets eine Qual.
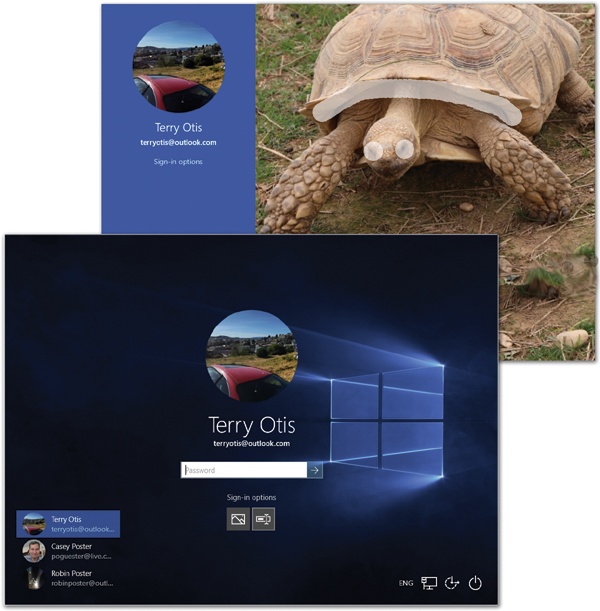
Abbildung 1-2. Unten links: Wenn auf Ihrem Computer mehr als ein Konto eingerichtet ist, tippen oder klicken Sie auf Ihr Symbol, um sich anzumelden. Oben rechts: Tippen ist so 2009! In Windows 10 können Sie sich mit einer von mehreren Touchscreen-freundlichen Methoden bei Ihrem Konto anmelden, z. B. das Zeichnen von drei vordefinierten Linien auf einem Foto.
Daher können Sie sich mit diesen einloggen Techniken:
Schauen Sie einfach auf Ihren Bildschirm. Auf Laptops oder Tablets mit Intels RealSense-Infrarotkameras meldet Sie die Gesichtserkennung an.
Wischen Sie mit Ihrem Finger über den Fingerabdruckleser, falls Ihr Computer über einen verfügt.
Richten Sie Ihr Auge auf den Iris-Leser, wenn Ihre Maschine so ausgestattet ist.
Zeichnen Sie drei Linien, Tippen oder Kreise auf ein ausgewähltes Foto ( Abbildung 1-2 , oben).
Geben Sie eine gespeicherte PIN ein.
Geben Sie ein herkömmliches Passwort ein.
Überspringen Sie die Sicherheit ganz. Springen Sie direkt zum Desktop, wenn Sie das Gerät einschalten.
In Kapitel 19 finden Sie Anweisungen zum Einrichten jeder dieser Funktionen.
Der Desktop
Hat man die Sicherheitsbarriere überwunden, landet man schließlich bei der Homebase von Windows: dem Desktop. Siehe Abbildung 1-3 für einen Auffrischungskurs.
Sie können und sollten den Desktop so gestalten, wie Sie möchten. Sie können das Hintergrundbild oder das Farbschema ändern; Sie können den Text vergrößern; Sie können das Ganze mit Symbolen, die Sie häufig verwenden, überladen. Kapitel 4 ist ein Crashkurs in Desktop-Innendekoration.
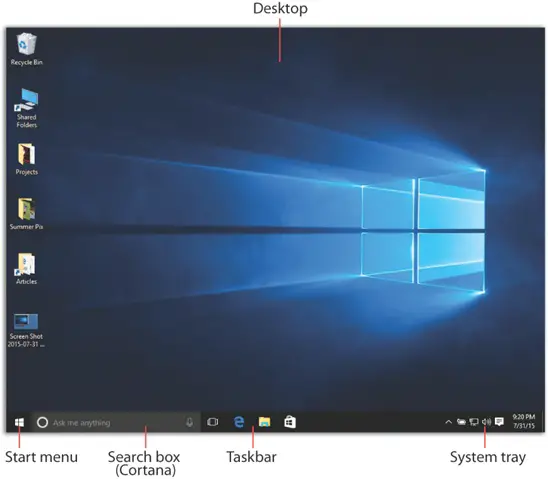
Abbildung 1-3. Der Desktop kehrt in Windows 10 als Ausgangspunkt für alle zurück. Es ist wieder das Erste, was Sie nach der Anmeldung sehen. Es hat ein glänzendes, sauberes, neues Aussehen, aber die altehrwürdigen Wahrzeichen – Startmenü, Taskleiste, Taskleiste – sind genau dort, wo sie immer waren.
Lernen Sie das Startmenü kennen
Windows besteht aus 50 Millionen Zeilen Computercode, die in Tausenden von Dateien auf Ihrer Festplatte verstreut sind. Die überwiegende Mehrheit von ihnen ist nicht für Sie; es handelt sich um Support-Dateien, die für die Verwendung hinter den Kulissen durch Windows und Ihre Anwendungen da sind. Sie können auch einen Aufkleber mit der Aufschrift „Keine vom Benutzer zu wartenden Teile im Inneren“ tragen.
Deshalb die Das Startmenü ist so wichtig ( Abbildung 1-4 ). Es listet jede nützliche Software auf Ihrem Computer auf, einschließlich Befehle, Programme und Dateien. Fast alles, was Sie auf Ihrem PC tun, beginnt – oder kann beginnen – mit IhremStartmenü.
In Windows 10 erscheint, wie Sie wahrscheinlich bemerkt haben, das Wort „Start“ nicht wirklich im Startmenü, wie es seit Jahren der Fall war; Jetzt ist das Startmenü nur noch eine quadratische Schaltfläche in der unteren linken Ecke Ihres Bildschirms mit dem Windows-Logo ( ). Aber es wird immer noch Startmenü genannt und ist immer noch das Tor zu allem auf dem PC.
). Aber es wird immer noch Startmenü genannt und ist immer noch das Tor zu allem auf dem PC.
Wenn Sie der Typ sind, der nach Stunden abrechnet, können Sie das Startmenü ( Abbildung 1-3 , unten links) öffnen , indem Sie es mit der Maus anklicken. Wenn Sie jedoch das Gefühl haben, dass das Leben zu kurz ist, tippen Sie auf das stattdessen auf der Tastatur oder die
stattdessen auf der Tastatur oder die  Taste, wenn es sich um ein Tablet handelt.
Taste, wenn es sich um ein Tablet handelt.
Wirklich, wahrhaftig: Lerne das . Zapfhahn um das Startmenü zu öffnen (oder zu schließen!).
um das Startmenü zu öffnen (oder zu schließen!).
Das Startmenü ( Abbildung 1-4 ) ist in zwei Spalten aufgeteilt. Nennen wir sie der Einfachheit halber die linke und die rechte Seite.
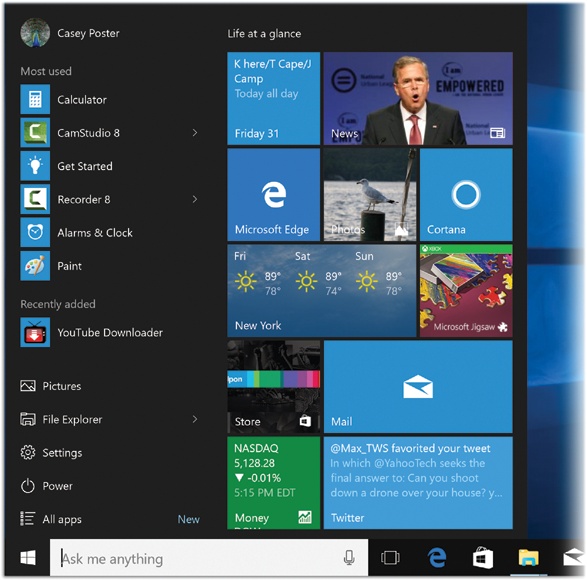
Abbildung 1-4. Hier ist sie, die größte Änderung in Windows 10: das neue, hybride Startmenü. Auf der linken Seite haben Sie direkten Zugriff auf Apps, die Sie häufig verwenden oder kürzlich installiert haben, sowie auf wichtige Befehle und Orte wie Power und "Alle Apps". Die rechte Seite können Sie anpassen.
Notiz
Wenn Ihr Computer ein Tablet ist und überhaupt keine physische Tastatur hat, wird er möglicherweise im neuen Tablet-Modus von Windows 10 gestartet . In diesem Modus ist die rechte Seite desDas Startmenü füllt den gesamten Bildschirm aus und die linke Seite wird nicht angezeigt, es sei denn, Sie tippen auf  in der oberen linken Ecke. Einzelheiten zum Tablet-Modus finden Sie in Kapitel 13 .
in der oberen linken Ecke. Einzelheiten zum Tablet-Modus finden Sie in Kapitel 13 .
Startmenü: Die linke Seite
Das Erstaunlichste am Startmenü von Windows 10 ist, dass Windows 10 über ein Startmenü verfügt – etwas, das seit Windows 7 fehlt. Die linke Seite oder so ähnlich war von Anfang an bei Windows. Die rechte Seite ist eine reduzierte Version des Startbildschirms, der Windows 8 auszeichnete.
Die linke Seite kann wie das Startmenü aussehen , das von Anfang an in Windows vorhanden war (außer während dieser einen unglücklichen dreijährigen Windows 8-Phase). Aber es gibt einen großen Unterschied: In Windows 10 können Sie es nicht verwenden, um Ihre eigenen Lieblingsprogramme, -ordner und -dateien aufzulisten. (Dafür ist die rechte Seite da.) Die linke Seite soll vollständig von Windows selbst verwaltet und ausgeführt werden.
Die linke Seite hat fünf Abschnitte, die hier von oben nach unten beschrieben werden:
[Dein Name]
Sehe deine Kontoname und Bild in der oberen linken Ecke des Startmenüs ( Abbildung 1-5 )?
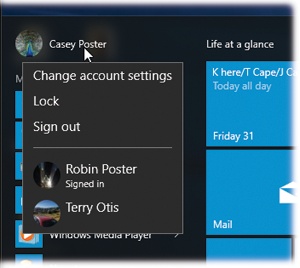
Abbildung 1-5. Ihr Kontosymbol ist nicht nur ein Symbol; es ist auch ein Popup-Menü. Klicken Sie darauf, um die Befehle „Abmelden“ und „Sperren“ sowie eine Verknüpfung zu Ihren Kontoeinstellungen anzuzeigen.
Das sind nicht nur hilfreiche Informationen. Das Bild ist auch ein Popup-Menü. Und seine Befehle haben alle mit . zu tunvon einem Konto zum anderen wechseln. (In Windows' Konten Feature, jede Person , die dieser PC nutzt bekommt ihr eigenes Desktop - Bild, E - Mail - Konto, Dateien zu sehen, und so weiter. Siehe Kapitel 19 .) Hier ist , was sie tun.
Spitze
Einige Tastenanschläge von früheren Windows-Versionen gibt es noch. Sie können beispielsweise weiterhin Strg+Alt+Entf drücken, um die drei hier beschriebenen Befehle aufzurufen: „Sperren“, „Benutzer wechseln“, und "Ausloggen"—plus einen Bonuslink für den Task-Manager ( Programme beenden ).
Kontoeinstellungen ändern führt Sie direkt zum Bildschirm Einstellungen→Konto, wo Sie IhreKontobild, Passwort, Anmeldemethode und andere Details Ihres Kontos – und Sie können Konten für andere Familienmitglieder erstellen.
-
Sperren . Dieser Befehl führt Sie zurück zumSperrbildschirm am Anfang dieses Kapitels beschrieben. Im Wesentlichen wirft es eine zolldicke Stahlplatte über alles, was Sie tun, und verbirgt Ihren Bildschirm. Dies ist ein idealer Weg, um Ihren PC vor neugierigen Leuten zu schützen, die zufällig an Ihrem Schreibtisch vorbeilaufen, während Sie unterwegs sind, um Kaffee zu trinken oder zu Mittag zu essen.
Was immer Sie gelaufen sind, bleibt hinter den Kulissen offen. Wenn du dich wieder einloggst, findest du alle deine geöffneten Programme und Dokumente genau so vor wie duverließ sie.
Ausloggen. Wenn Sie „Abmelden“ wählen, schließt Windows alle Ihreoffen Programme und Dokumente (gibt Ihnen die Möglichkeit, alle nicht gespeicherten Dokumente zuerst zu speichern). Es zeigt dann einen neuen Anmeldebildschirm an, damit sich jemand anderes anmelden kann.
Am meisten benutzt
Unter Ihrem Namenssymbol erhalten Sie eine Liste der Programme, die Windows Sie häufig verwendet. Windows berechnet diese Liste automatisch und kontinuierlich. Es ist eine wirklich großartige Funktion, denn wenn Sie etwas in letzter Zeit viel benutzt haben, werden Sie es wahrscheinlich noch viel mehr verwenden und müssen jetzt nicht mehr danach suchen.
Auf der anderen Seite, wenn Sie nicht möchten, dass Windows verfolgt, was Sie tun, können Sie diese Liste oder nur bestimmte Elemente darauf entfernen. siehe Kasten unten.
Wenn Sie einen Untermenüpfeil (>) neben dem Namen eines Programms im Startmenü, gratuliere. Sie haben gerade eine Sprungliste gefunden , eine Funktion, mit der Sie schnell auf Dokumente zugreifen können, die Sie kürzlich geöffnet haben. Weitere Informationen zum Erstellen, Löschen und Arbeiten mit Sprunglisten finden Sie unter Sprunglisten in der Taskleiste .