Deaktivieren Sie die Meldung „Die App, die Sie installieren möchten, ist keine von Microsoft verifizierte App“ in Windows 10
Wenn Sie versuchen, Software unter Windows 10 zu installieren, erhalten Sie möglicherweise die Meldung „ Die App, die Sie installieren möchten, ist keine von Microsoft verifizierte App “.
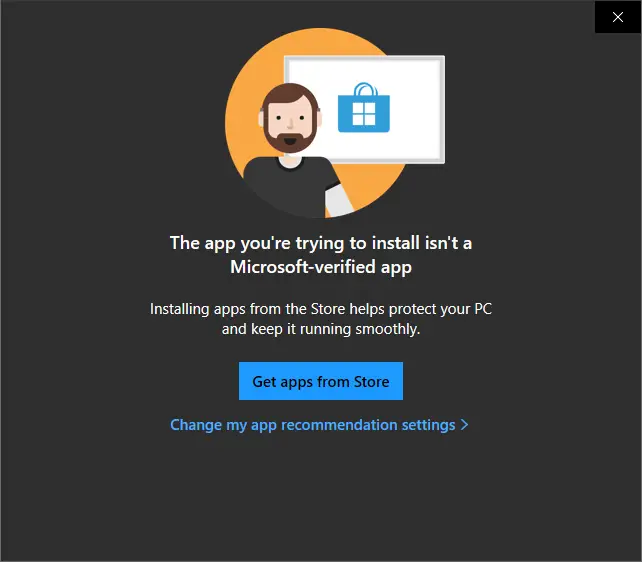 Die Benachrichtigung ähnelt der Windows SmartScreen-Benachrichtigung und hilft Ihnen, Ihren PC sicher und reibungslos zu halten. Suchen Sie im Idealfall nach einer ähnlichen App im Microsoft Store. Wenn Sie jedoch keine passende App im Microsoft Store finden, lesen Sie, wie Sie die Benachrichtigung „Die App, die Sie installieren möchten, ist keine von Microsoft bestätigte App“ deaktivieren
Die Benachrichtigung ähnelt der Windows SmartScreen-Benachrichtigung und hilft Ihnen, Ihren PC sicher und reibungslos zu halten. Suchen Sie im Idealfall nach einer ähnlichen App im Microsoft Store. Wenn Sie jedoch keine passende App im Microsoft Store finden, lesen Sie, wie Sie die Benachrichtigung „Die App, die Sie installieren möchten, ist keine von Microsoft bestätigte App“ deaktivieren
Inhalt ausblenden
1 Legen Sie die Richtlinie zum Installieren von Apps auf Überall fest
2 Wenn die Option „Wählen Sie, wo Sie Apps erhalten“ ausgegraut ist
3 Wenn Sie die Option „Wählen Sie, wo Sie Apps beziehen“ nicht haben
4 Andere zu berücksichtigende Optionen
Legen Sie die Richtlinie zum Installieren von Apps auf Überall fest
So ändern Sie die Richtlinie zum Installieren von Apps:
- Klicken Sie auf Start
 > Klicken Sie auf Einstellungen
> Klicken Sie auf Einstellungen 
- Klicken Sie im Fenster Einstellungen auf Apps
- In Apps & Features , ändern „ Wählen Sie , wo Anwendungen bekommen “ von nur dem Microsoft Store (empfohlen) zu überall
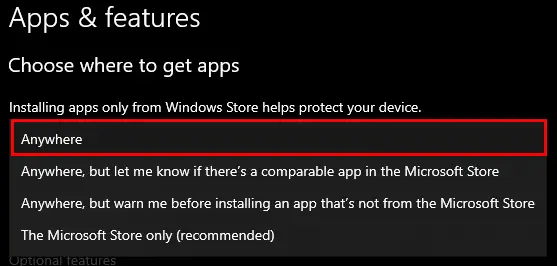
- Schließen Sie das Einstellungsfenster . Die Änderung wird erst wirksam, wenn Sie das Fenster schließen .
Wenn Sie dies auf eine andere Option als nur den Microsoft Store (empfohlen) einstellen, wird Ihr Problem übrigens behoben. Die Meldung Die App, die Sie zu installieren versuchen, ist keine von Microsoft verifizierte App, kann auftreten, aber Sie können das Fenster überschreiben, indem Sie auf "Trotzdem installieren" klicken.
Wenn die Option "Wählen Sie, wo Sie Apps erhalten" ausgegraut ist
Wenn Sie die Option „Wählen Sie, wo Sie Apps beziehen“ nicht ändern können, weil sie ausgegraut ist, verfügen Sie nicht über ausreichende Rechte, um die Einstellung zu ändern.
Sind Sie als Benutzer am PC angemeldet, aber ist jemand anderes der Administrator? Bitten Sie dann den Administrator, die Einstellung anzupassen oder die Software zu installieren.
Ist der PC Eigentum Ihres Arbeitgebers? Oder ist Ihr PC Teil des Unternehmensnetzwerks (Active Directory oder Azure Active Directory eingebunden)? Dann hat vermutlich der IT-Administrator die Einstellung erzwungen. Bitte wenden Sie sich an Ihre IT-Abteilung, wenn Sie glauben, dass Sie die Software benötigen. Sie können eine Ausnahme von der Bewerbung machen. Darüber hinaus können Sie sie auf diese Intune-Website verweisen, auf der weitere Informationen zu den Richtlinien enthalten sind.
Wenn Sie die Option "Wählen Sie, wo Sie Apps beziehen" nicht haben
Wenn "Wählen Sie, wo Sie Apps erhalten möchten" nicht angezeigt wird, haben Sie möglicherweise den Windows 10 S-Modus. In dieser Version von Windows ist es nicht möglich, Anwendungen außerhalb des Microsoft Store zu installieren. Keine Ausnahmen.
Die einzige Möglichkeit, die Sie haben, besteht darin, den Windows 10 S-Modus zu deaktivieren. Aber dies ist eine irreversible Aktion. Es kann einen sehr guten Grund geben, warum auf Ihrem Computer der Windows 10 S-Modus ausgeführt wird. Zum Beispiel Sicherheit für Ihr Unternehmen oder Ihre Schule.
So überprüfen Sie, ob auf Ihrem PC Windows 10 im S-Modus ausgeführt wird:
- Klicken Sie auf Start
 > geben Sie Info ein > klicken Sie auf Über Ihren PC (Systemeinstellungen)
> geben Sie Info ein > klicken Sie auf Über Ihren PC (Systemeinstellungen)
- Scrollen Sie nach unten zu Windows-Spezifikationen > Edition > bestätigen Sie, dass Windows 10 Pro im S-Modus angezeigt wird
Andere zu erwägende Optionen
Falls Sie versuchen, Zoom für Videokonferenzen unter Windows 10 im S-Modus zu installieren, lesen Sie diesen Beitrag:
Falls Sie nach der Installation Probleme beim Ausführen einer blockierten App haben, lesen Sie diesen Beitrag.
KategorienKeine Fehler, keine ProblemeBeitragsnavigation
Sie müssen WMVideo Decoder in Resident Evil 3 installierenvil
3 Möglichkeiten, den Microsoft Store-Fehler 0x80072ee7 zu beheben Der Server ist gestolpert, wir haben alle schlechte Tage