Es gibt keine perfekten Betriebssysteme, und Windows liegt in dieser Hinsicht irgendwo in der Mitte. Die meisten Benutzer kennen Situationen wie eine unerklärliche Verlangsamung des PCs, vorübergehendes Einfrieren, unerwartetes Beenden von Programmen ... Dies ist die Folge davon, dass die Festplatte und der Arbeitsspeicher mit "Müll" übersät sind: Codefragmente und Dateien, die derzeit nicht verwendet werden , sondern beeinträchtigen die Leistung des Betriebssystems. Es gibt viele Programme, die entwickelt wurden, um diese Art von Problemen zu beheben. Heute betrachten wir eine davon - Advanced SystemCare, entwickelt von der bekannten Firma IObit..
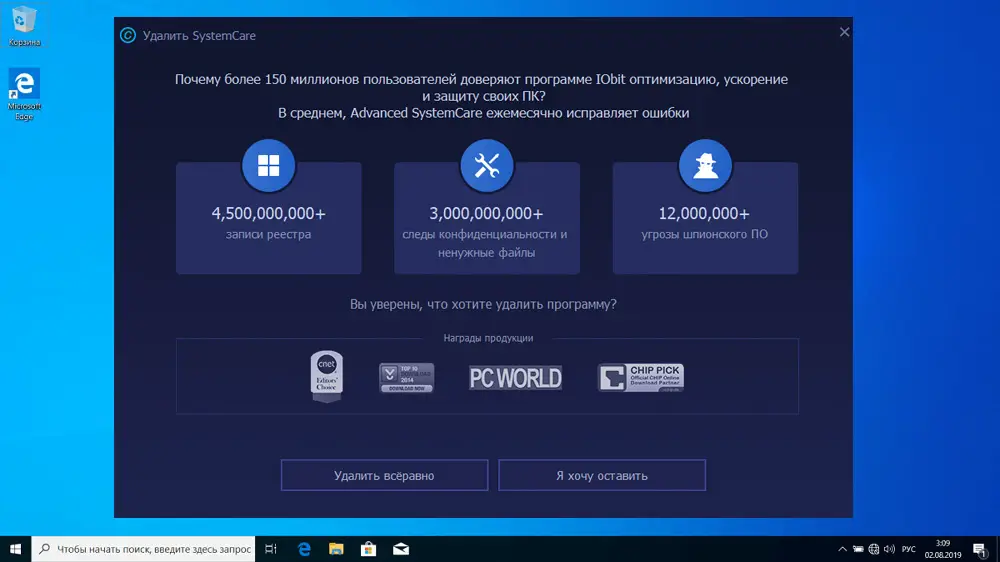
Advanced SystemCare - was ist dieses Programm?
Die Optimierung eines Computers ist eine recht vielschichtige Aufgabe mit vielen Aspekten, die oft nicht miteinander in Zusammenhang stehen. Advanced SystemCare kann die meisten Probleme lösen, die Ihren PC verlangsamen:
- "unnötige" Dateien löschen;
- bereinigen Sie die Registrierung;
- bereinigen Sie Festplatten und RAM von "Müll";
- verdächtige Websites blockieren;
- den aktuellen Zustand des Systems überwachen.
Einfach ausgedrückt ist Advanced SystemCare eine Anwendung, deren Hauptaufgabe darin besteht, die Leistung Ihres Computers zu optimieren. Die kostenlose Version verfügt über reichhaltige Funktionen und ist zeitlich nicht begrenzt, was viele Konkurrenten sündigen, aber einige zusätzliche Funktionen sind nur in der kostenpflichtigen Version verfügbar.
Hauptmerkmale von Advanced SystemCare
Sie können das Programm von der offiziellen Website herunterladen..
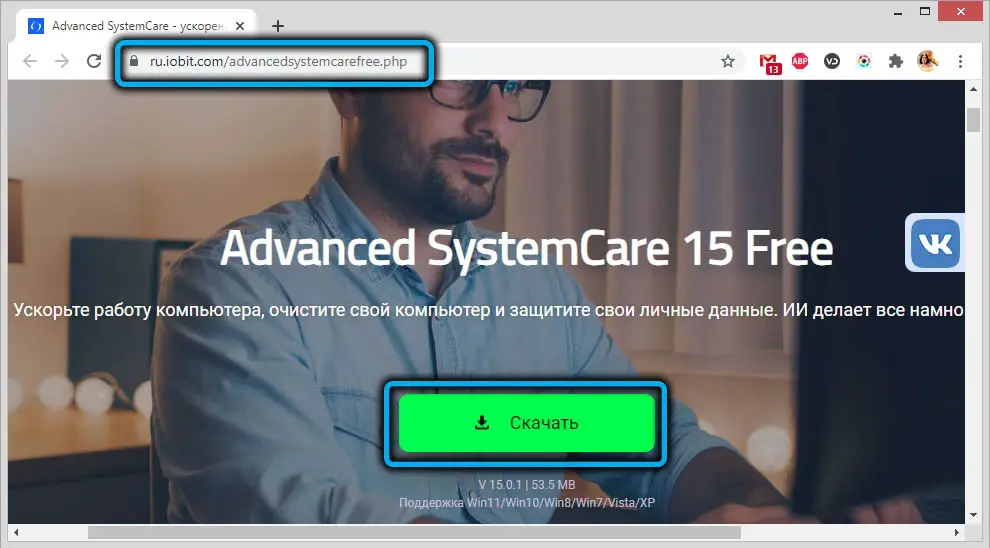
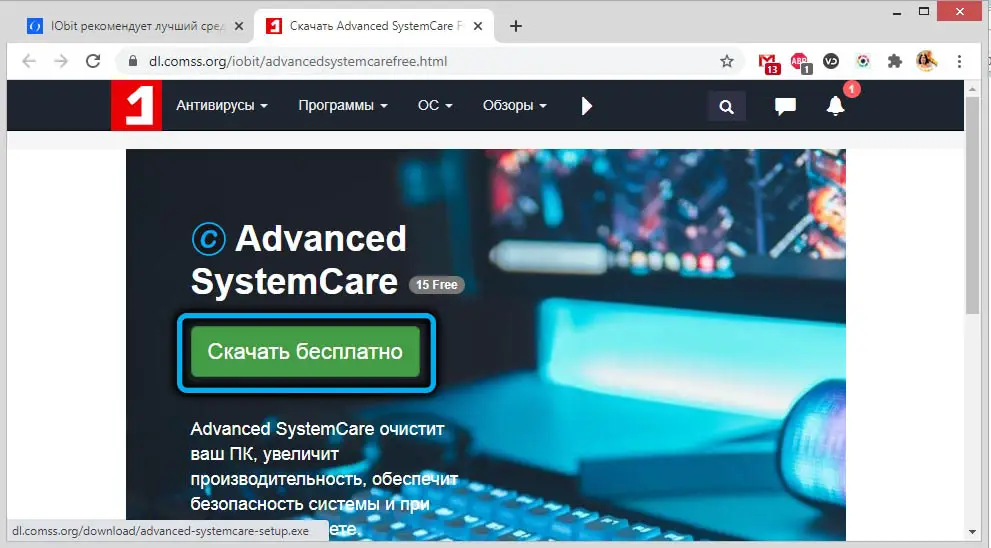
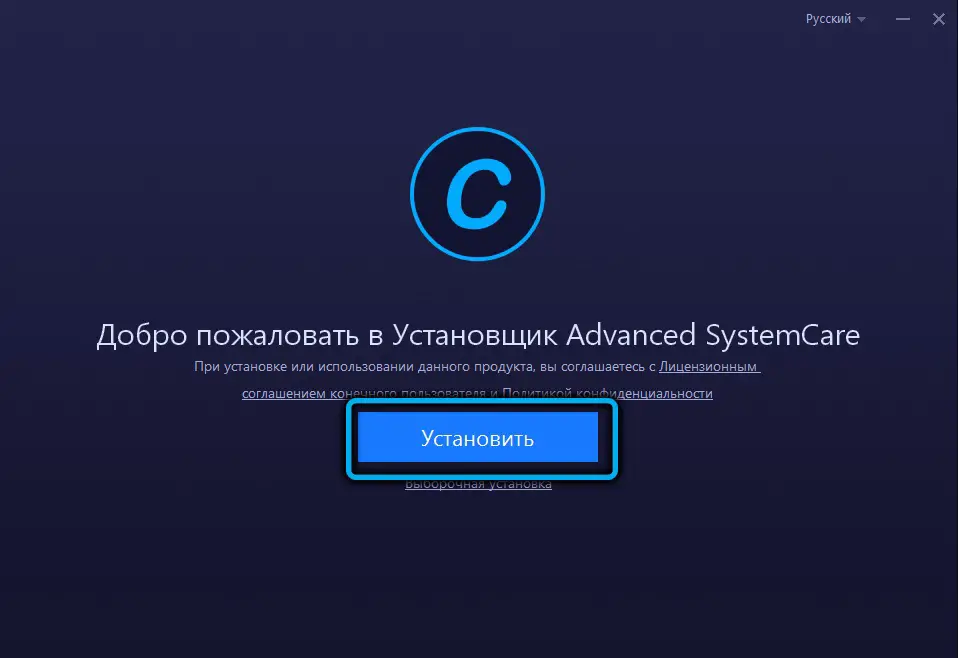
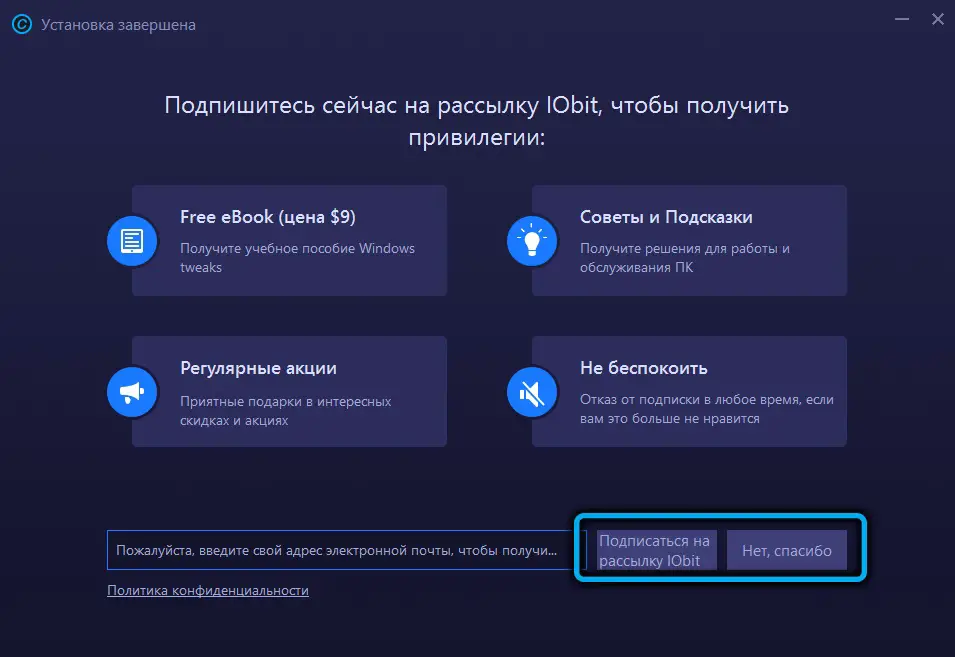
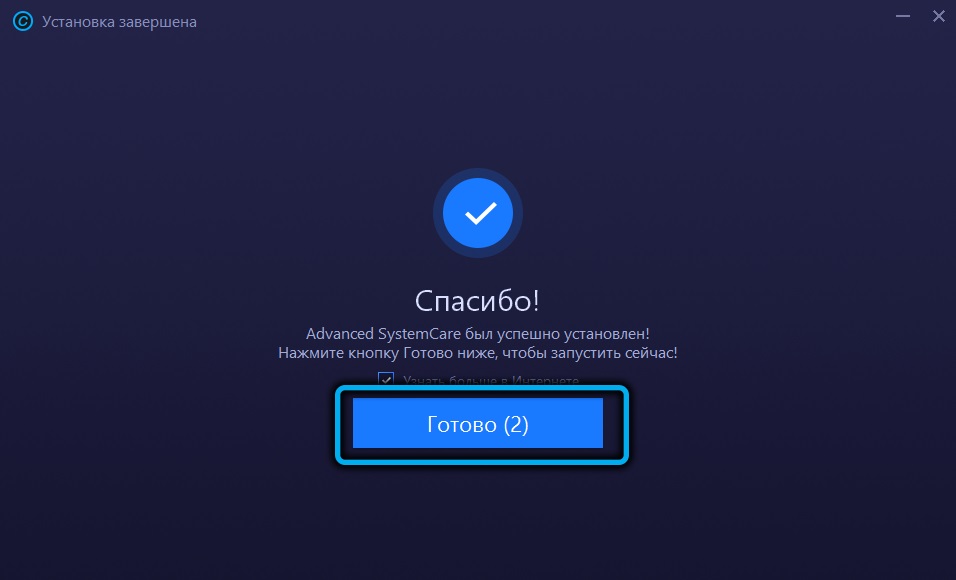
Es ist bereits russifiziert, daher kann die Frage, wie die Sprache von Advanced SystemCare geändert werden kann, erst auftreten, wenn Sie die Anwendung von einer zweifelhaften Quelle heruntergeladen haben. Dies geschieht ganz einfach über die Menüschaltfläche in der oberen linken Ecke des Hauptfensters (in Form von drei horizontalen Streifen), Einstellungen -> Benutzeroberfläche -> Sprache.
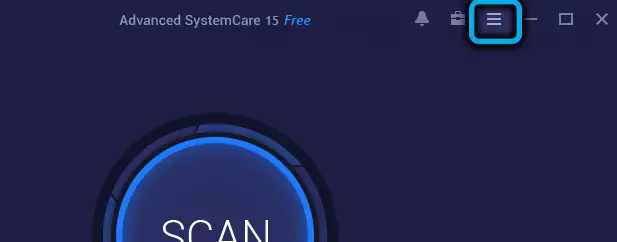
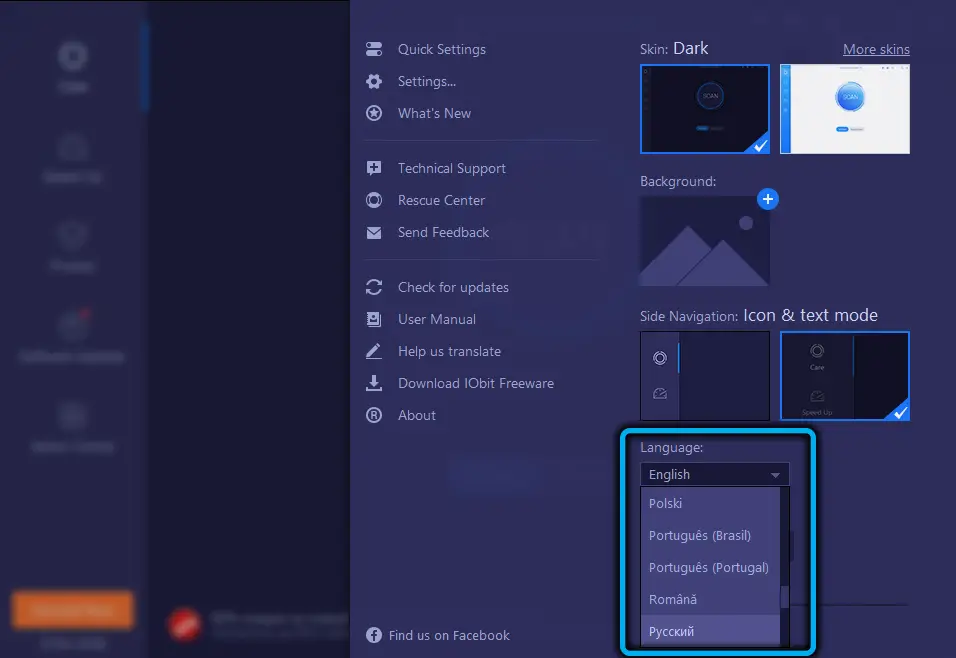
Sehen wir uns an, wie Sie das Advanced SystemCare-Programm verwenden. Die kostenlose Version bietet nicht alle Funktionen der kostenpflichtigen Version, aber die angebotenen Tools sind dennoch beeindruckend..
Optimierung Ihres PCs
Der Startbildschirm des Dienstprogramms bietet zwei Hauptbetriebsmodi: vereinfacht (gestartet durch Drücken der Schaltfläche "Start") und erweitert. Wenn das Emoticon in der oberen linken Ecke des Programms traurig ist, bedeutet dies, dass Ihr PC noch nicht optimiert wurde. Der erweiterte Modus bietet die Möglichkeit, die Funktionen, die in den Optimierungsprozess einbezogen werden, unabhängig auszuwählen. Standardmäßig sind nur einige davon aktiviert.
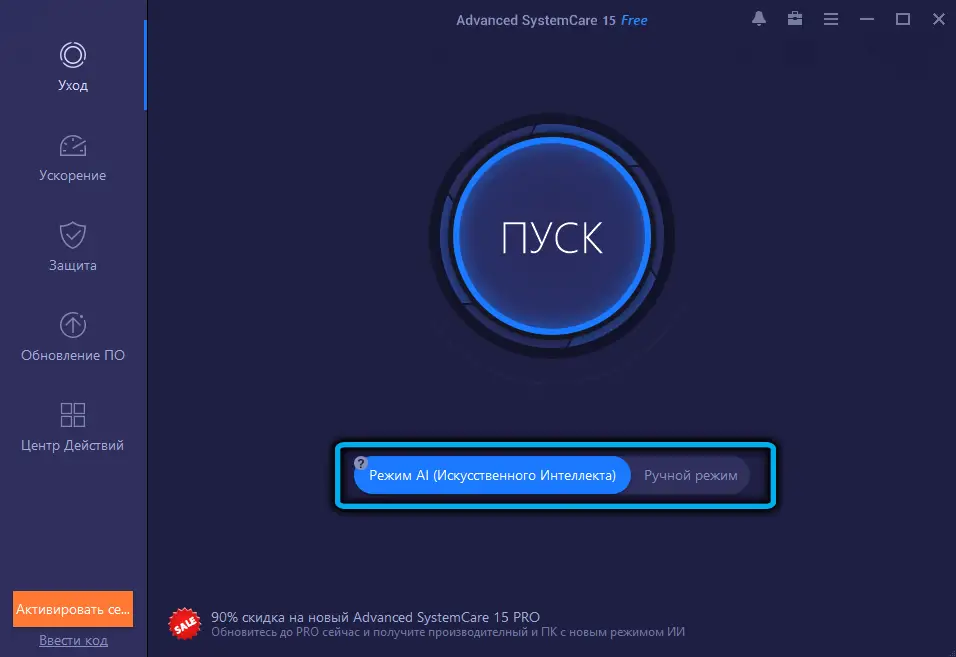
Ladeelemente
Überprüfen von Anwendungen, die beim Start von Windows gestartet werden. Das Programm kann feststellen, welche der im Startup vorhandenen Anwendungen nicht benötigt werden und bietet an, sie aus der Liste auszuschließen, damit sie keinen Arbeitsspeicher belegen. Fortgeschrittene Benutzer tun dies normalerweise selbst, aber für die meisten wird diese Funktion sehr nützlich sein.
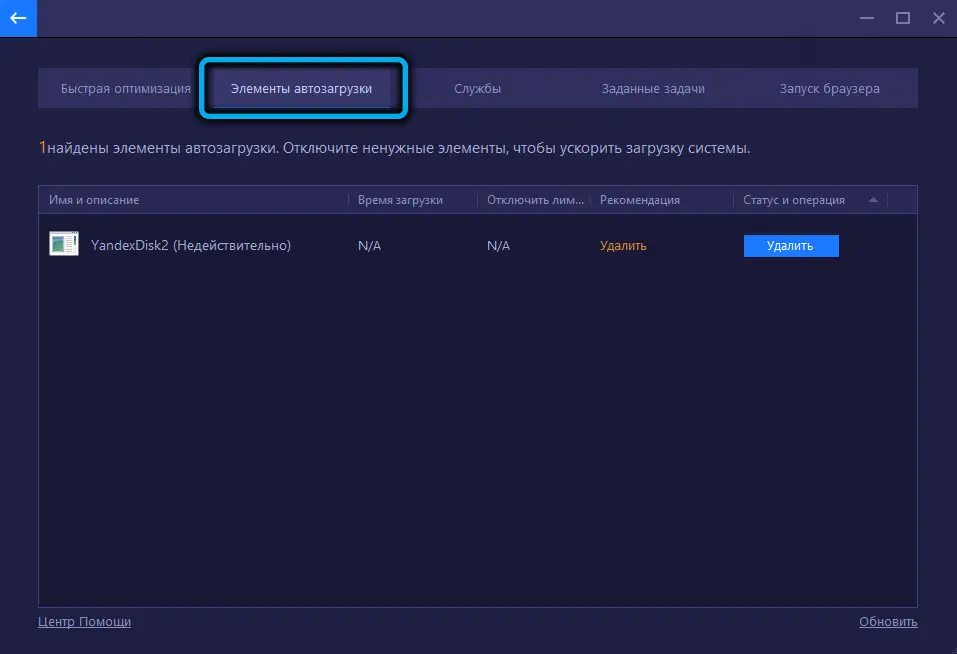
Datenschutzbedenken
Das Surfen im Internet setzt voraus, dass der Nutzer nach dem Besuch von Seiten Spuren auf dem Computer hinterlassen muss – das sind Cookies, Browser-Cache und andere Daten, die von Angreifern genutzt werden können. Um auf der sicheren Seite zu sein, müssen Sie die Datenschutzfunktion aktivieren. Beachten Sie, dass Sie den Browserverlauf nur in Webbrowsern in der professionellen Version löschen können.
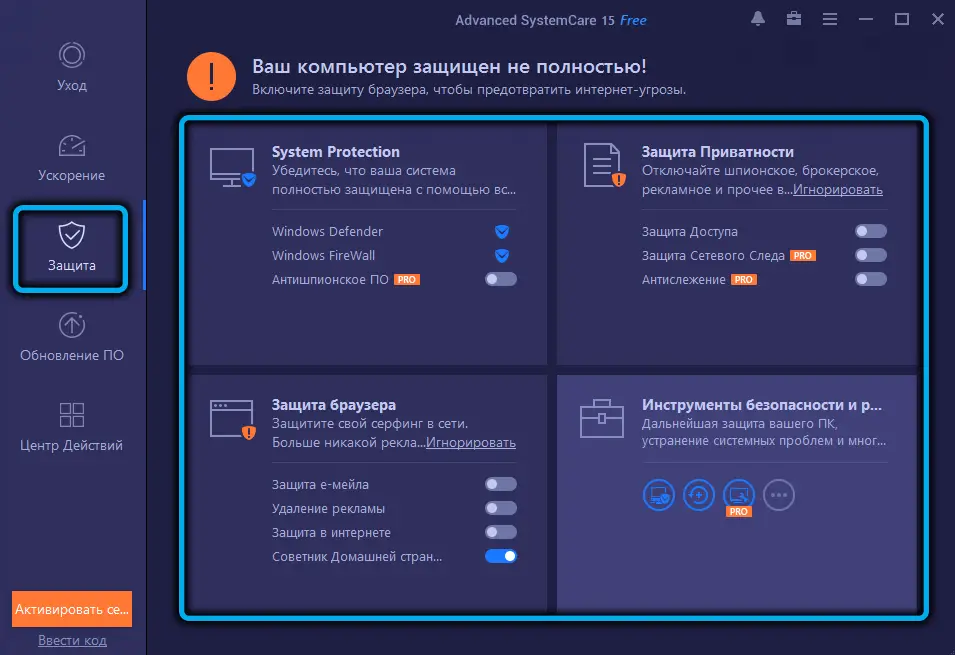
Junk-Dateien bereinigen
Advanced SystemCare kommt gut mit dem Auffinden und Löschen von Dateien zurecht, die während des Betriebs des Betriebssystems und einiger Anwendungen (temporäre Dateien, Protokolle, Protokolle, Berichte) generiert werden und können erheblichen Speicherplatz beanspruchen.
Verknüpfungsfehler
Eine Funktion, deren Bedeutung fraglich ist, aber einige Benutzer von nicht funktionierenden Verknüpfungen auf dem Desktop können viel bekommen. Und im Startmenü folgen nur wenige Personen solchen Verknüpfungen.
Registry-Fehler
Bei längerer Nutzung des Computers enthält die Systemregistrierung auf jeden Fall viele unnötige oder fehlerhafte Daten. Das Programm findet viele dieser problematischen Einträge - mit leeren Parametern oder Schlüsseln, mit Links zu nicht vorhandenen Komponenten, mit falschen Dateiendungen oder falschen Firewall-Einstellungen usw.
Internet Probleme
Advanced SystemCare verfügt über ein Modul zur Feinabstimmung des Internets - Testen der Parameter der aktuellen Verbindung und Erhöhen der Geschwindigkeit, wenn möglich.
Performance-Probleme
Auch eine sehr nützliche Funktion. Unter Windows laufen viele Dienste im Hintergrund, die zusammen erhebliche Computerressourcen beanspruchen können. Das Programm ist in der Lage, diejenigen von ihnen zu finden, die entweder nicht verwendet werden oder keine Auswirkungen haben, und bietet an, sie zu deaktivieren.
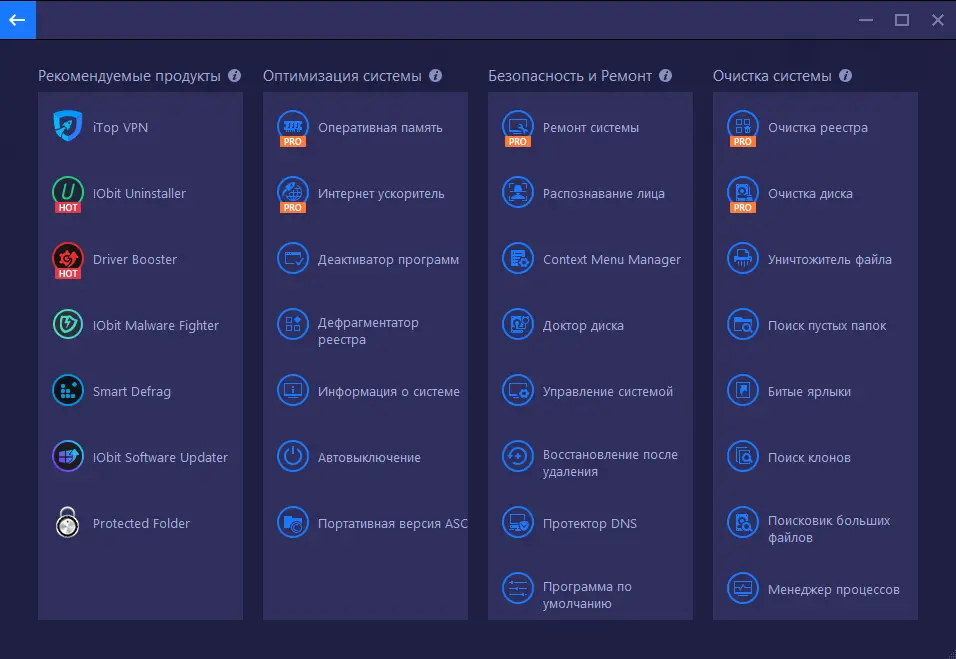
Festplatten- und Systemfehler
Dies kann das Deaktivieren problematischer Updates, die Software- und Hardwarekonflikte verursachen, und das Blockieren der Sammlung von Informationen durch Microsoft umfassen, die zur Anzeige kontextbezogener Werbung verwendet werden.
Zu den weiteren Funktionen des Programms gehören Backup, Protokollierung von Benutzeraktionen, Führung einer Ignorierliste (Verzeichnisse und Dateien, die nicht in den Scan einbezogen werden), ein Rettungszentrum, das Sicherungskopien wichtiger Daten und deren Wiederherstellung bereitstellt.
Beachten Sie, dass in einigen Fällen ein Programm analog zu Antivirensoftware die Ausführung von Programmen oder den Besuch von Websites blockieren kann, die Sie für sicher halten. In solchen Fällen wird empfohlen, Advanced SystemCare vorübergehend zu deaktivieren. Dazu müssen Sie es aus dem Start entfernen, und diese Möglichkeit steht direkt im Programm zur Verfügung (gehen Sie zu Einstellungen -> Allgemeine Parameter und deaktivieren Sie den Start beim Systemstart).
Wenn Sie das Dienstprogramm aus irgendeinem Grund nicht mehr verwenden möchten, können Sie es von Ihrem Computer deinstallieren, aber dies wird nicht einfach sein.
Deinstallation vorbereiten
Sie können Advanced SystemCare nicht ohne Administratorrechte deinstallieren. Einen höheren Status erhalten Sie wie folgt:
- Starten Sie über das Menü "Start" die "Systemsteuerung";
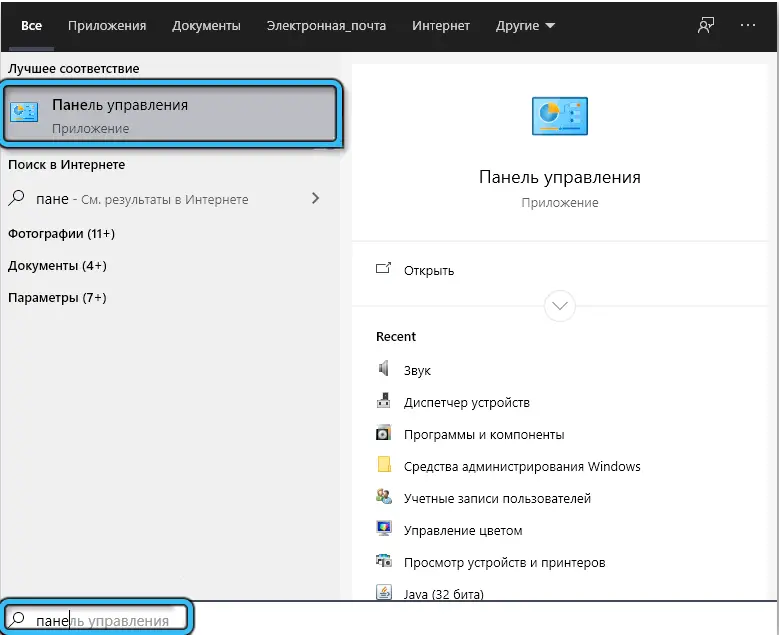
- gehen Sie zum Reiter "Benutzerkonten";
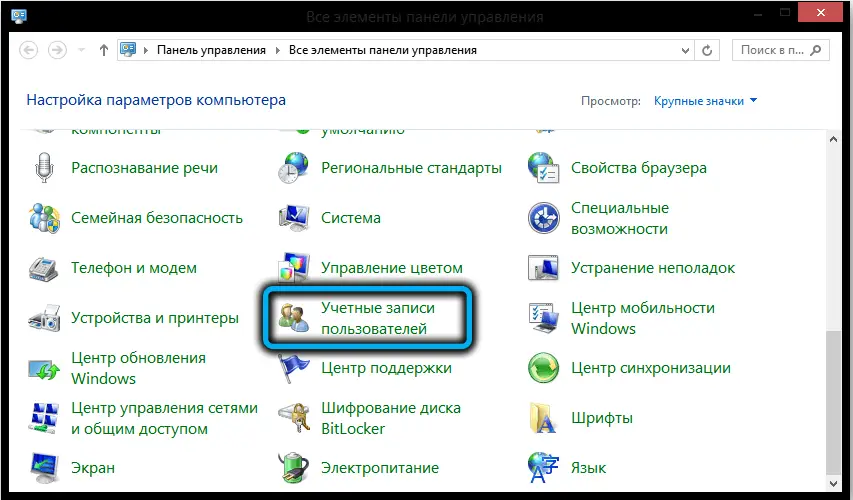
- Klicken Sie auf die Zeile "Anderes Konto verwalten";
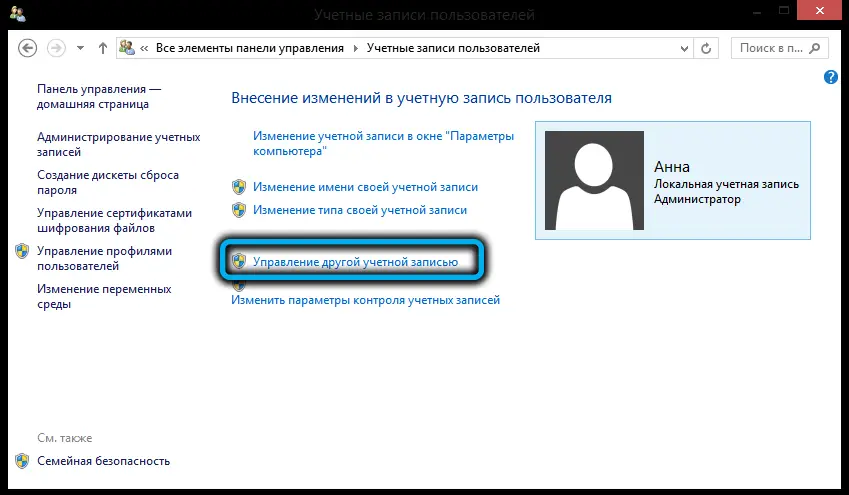
- Ändern Sie das Profil in den Administratorstatus;
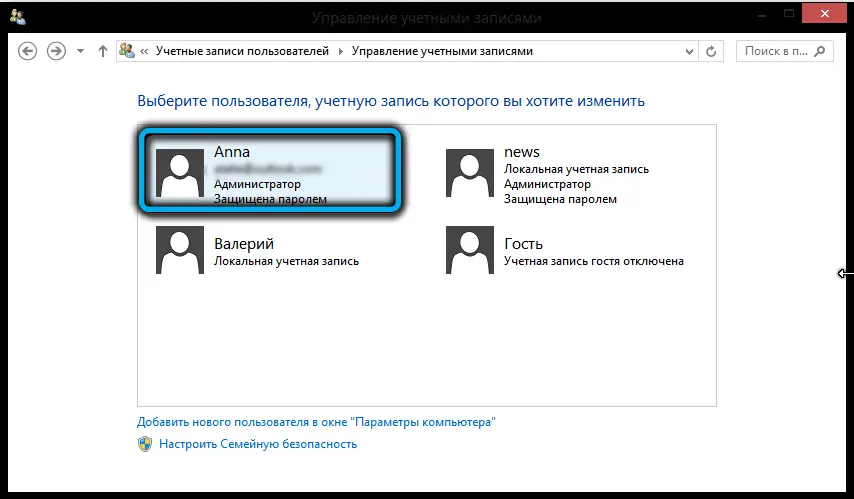
- Geben Sie das Passwort für dieses Konto ein.
Danach müssen Sie Advanced SystemCare aus dem RAM entladen, indem Sie zum Task-Manager gehen, die Registerkarte Prozesse auswählen, dort die Zeile DiskDefrag.exe suchen und diesen Vorgang abschließen (Sie müssen mit der rechten Maustaste darauf klicken und die Option Task beenden auswählen). .
Kommen wir nun zu den Problemen, wie Sie das Advanced SystemCare-Programm vollständig von Ihrem Computer entfernen können. Sie können hier entweder integrierte Tools oder ein Dienstprogramm eines Drittanbieters verwenden. Schauen wir uns beide Optionen genauer an.
Integrierte Windows-Tools
Auch hier gibt es zwei Möglichkeiten, das Problem zu lösen: universell, das für alle Windows-Versionen geeignet ist, und für "Dutzende", obwohl sie aus Sicht der Wirksamkeit der Deinstallation von Programmen identisch sind.
Universeller Weg (über das Menü "Programme")
Die meisten Benutzer wissen es - dies ist die Verwendung des Standard-Windows-Deinstallationsprogramms:
- Starten Sie die "Systemsteuerung" über die Schaltfläche "Start" oder indem Sie diesen Satz in das Feld "Suchen / Ausführen" der Konsole eingeben.

- Gehen Sie zur Registerkarte "Programme und Funktionen".
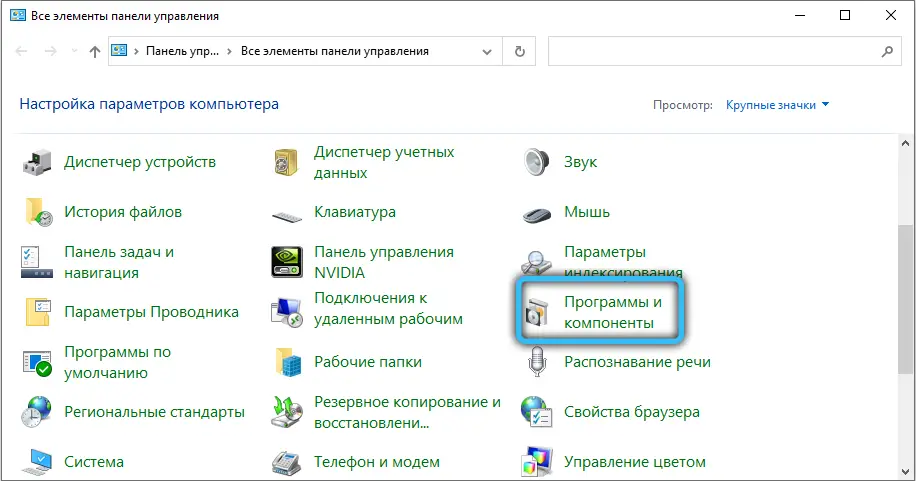
- Suchen Sie in der Liste der auf dem Computer installierten Programme nach Advanced SystemCare;
- wählen Sie es aus, indem Sie einmal mit der linken Maustaste auf die Zeile klicken;
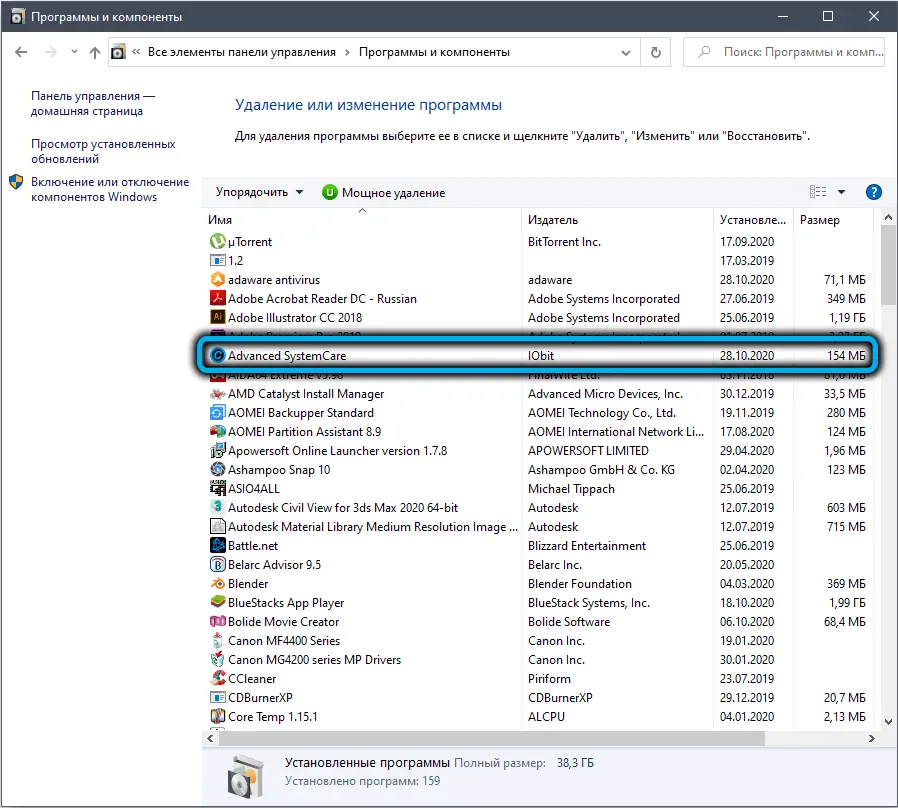
- klicken Sie auf die Schaltfläche "Löschen";
- wir bestätigen unsere handlungen.
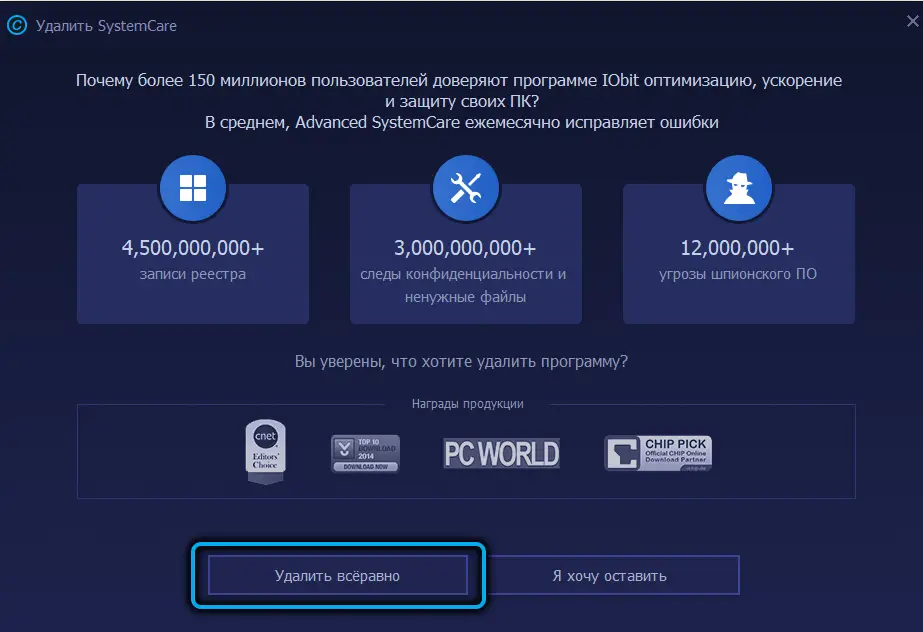
Windows 10-Tools
Die neueste Version des Betriebssystems von Microsoft bietet einen neuen Mechanismus zum Entfernen von Anwendungen, der schneller als die universelle Methode funktioniert:
- gehen Sie über "Start" zu "Einstellungen", indem Sie auf das Zahnradsymbol klicken;
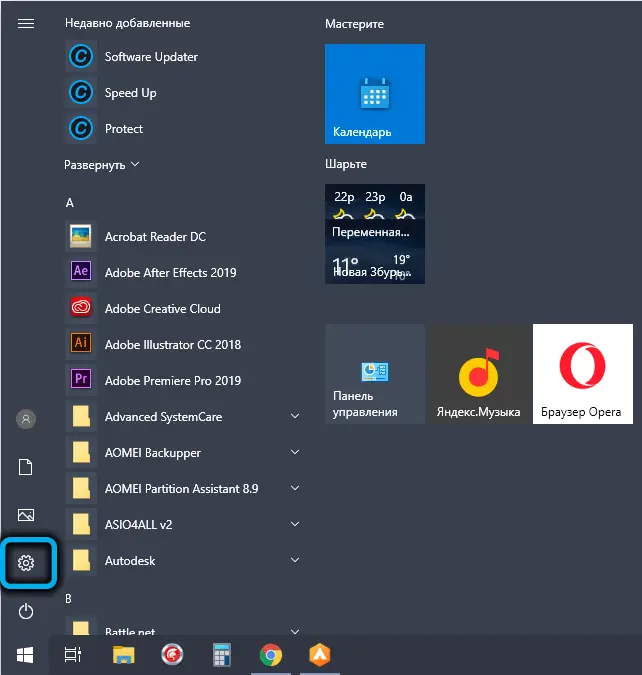
- wählen Sie die Registerkarte "Anwendungen";
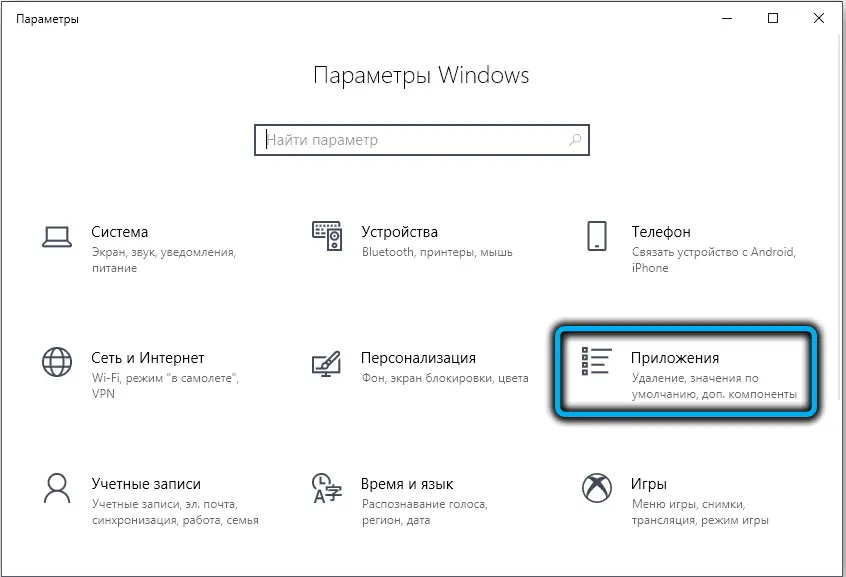
- Suchen Sie die Zeile "Advanced SystemCare", wählen Sie sie mit der linken Maustaste aus und drücken Sie die Schaltfläche "Löschen".
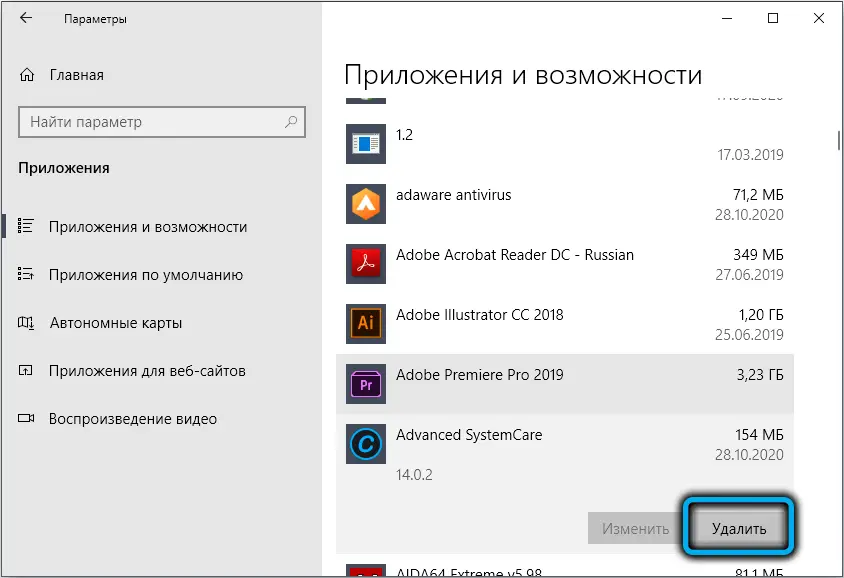
- wir bestätigen unsere Aktionen nach dem Erscheinen des proprietären Deinstallationsfensters;
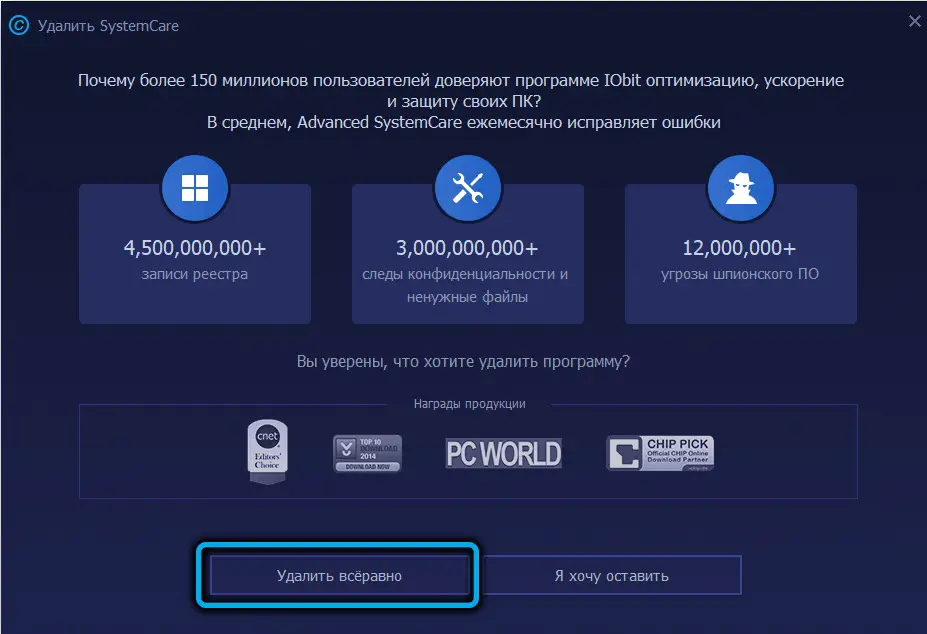
- setzen Sie oben im nächsten Fenster ein Häkchen vor alle drei Parameter und drücken Sie die Schaltfläche "Weiter";
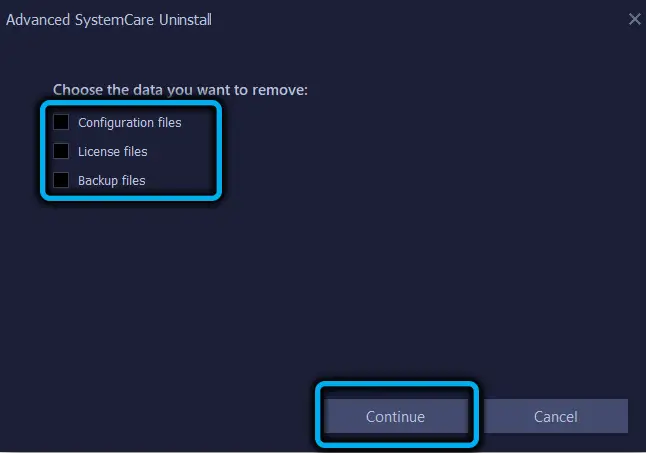
- Wir warten auf das Ende des Deinstallationsprozesses des Programms.
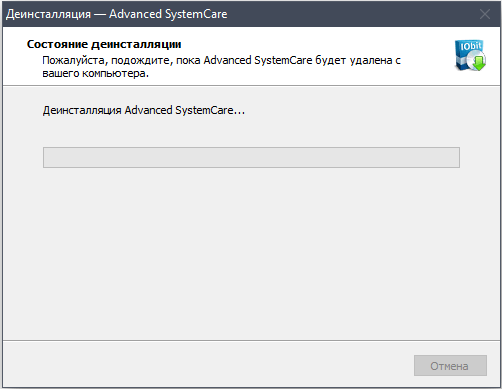
In den Top Ten können Sie auch eine alternative Löschoption nutzen: Mit einem Klick auf den „Start“-Button finden wir Advanced SystemCare im rechten Block, klicken auf die RMB-Zeile und wählen im Kontextmenü den Punkt „Löschen“. Sie gehen zum Dienstprogramm "Programme und Funktionen" und wissen bereits, was zu tun ist.
Restdateien bereinigen
Um Advanced SystemCare vollständig von Ihrem Computer zu entfernen, können Sie auf diesen Schritt nicht verzichten - wir möchten nicht, dass das System Müll in Form von Restdateien ansammelt, die das Standard-Deinstallationsprogramm nicht bewältigen konnte.
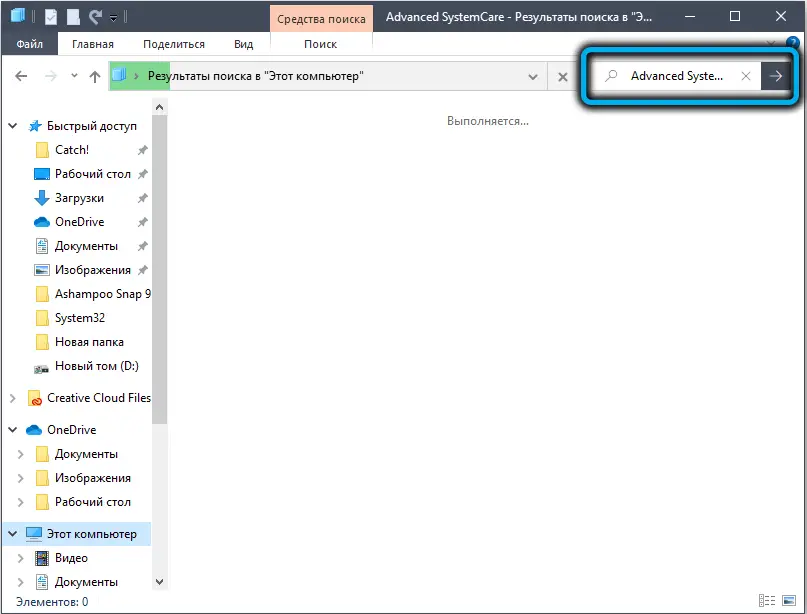
Zunächst können Sie die Explorer-Suche verwenden, bei der wir den Namen des Programms einfahren. Alle gefundenen Komponenten, sowohl einzelne Dateien als auch Ordner, werden gelöscht, indem Sie mit der rechten Maustaste darauf klicken und die Option "Löschen" auswählen.
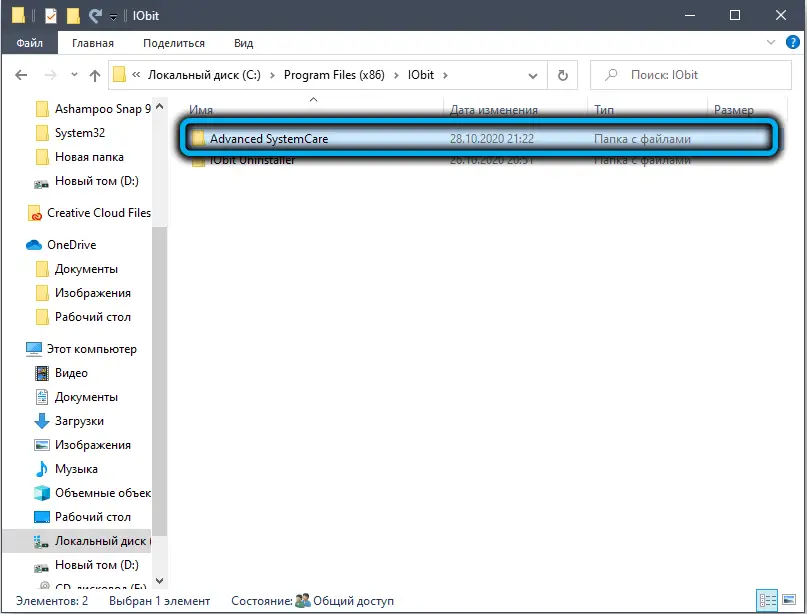
Beginnen wir mit der Bereinigung der Registrierung:
- Klicken Sie auf die Kombination Win + R, geben Sie "Run" regedit in die Konsole ein, bestätigen Sie mit der Eingabetaste;
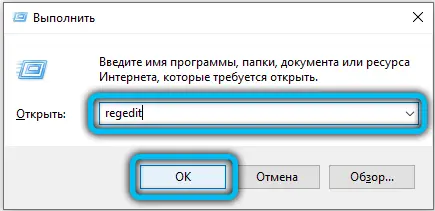
- Wählen Sie im oberen Menü den Punkt "Bearbeiten", im geöffneten Untermenü den Punkt "Suchen";
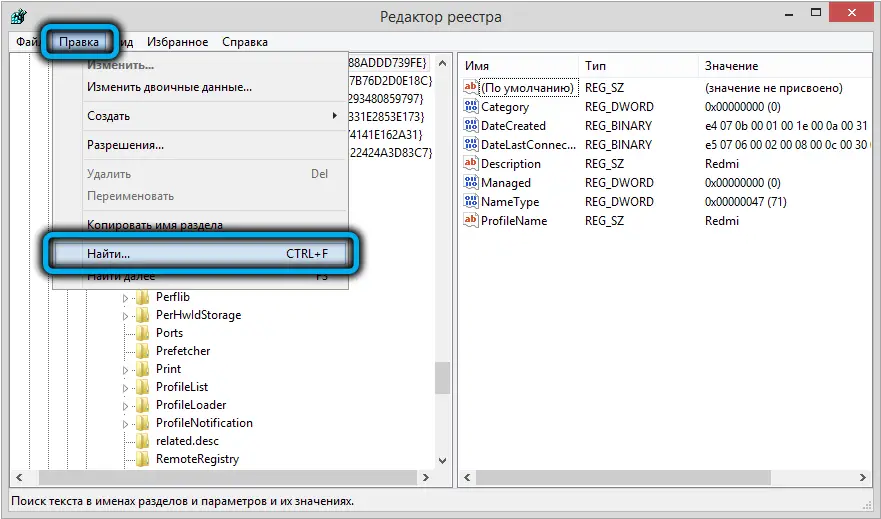
- die Suchleiste kann auch durch Drücken von Strg + F aufgerufen werden;
- Geben Sie den Namen des Programms in das Suchfeld ein, drücken Sie die Schaltfläche "Weitersuchen";
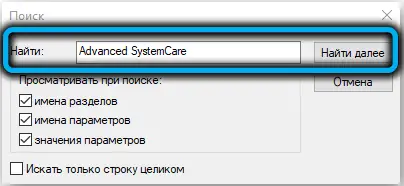
- alle gefundenen Filialen löschen (durch Rechtsklick und Auswahl des Punkts "Löschen").
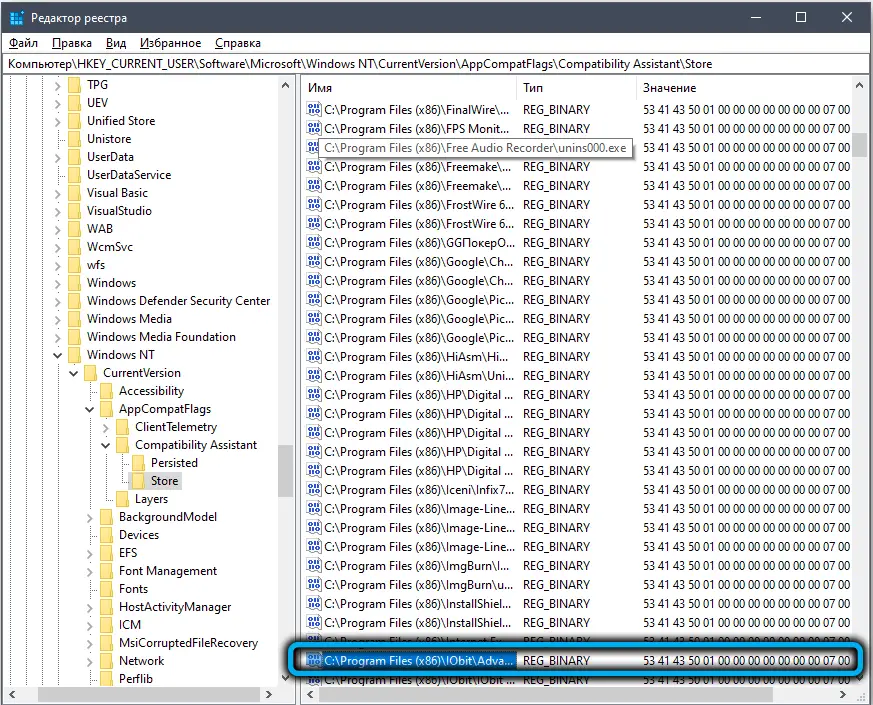
Nach dem Neustart erhalten wir einen "sauberen" Computer ohne Spuren von Advanced SystemCare.
Verwenden von Dienstprogrammen von Drittanbietern
Es gibt einige Programme von Drittanbietern im Internet, die die Deinstallation von installierten Windows-Anwendungen durchführen, die die Arbeit effizienter erledigen als integrierte Tools. Betrachten wir die beliebtesten.
CCleaner
Dies ist vielleicht das bekannteste Tool auf dem Runet, das die meisten Junk-Dateien und Registrierungseinträge mithilfe einzigartiger proprietärer Algorithmen finden kann.
Wie benutzt man:
- Führen Sie das Dienstprogramm aus, klicken Sie im linken Bereich auf die Registerkarte "Extras".
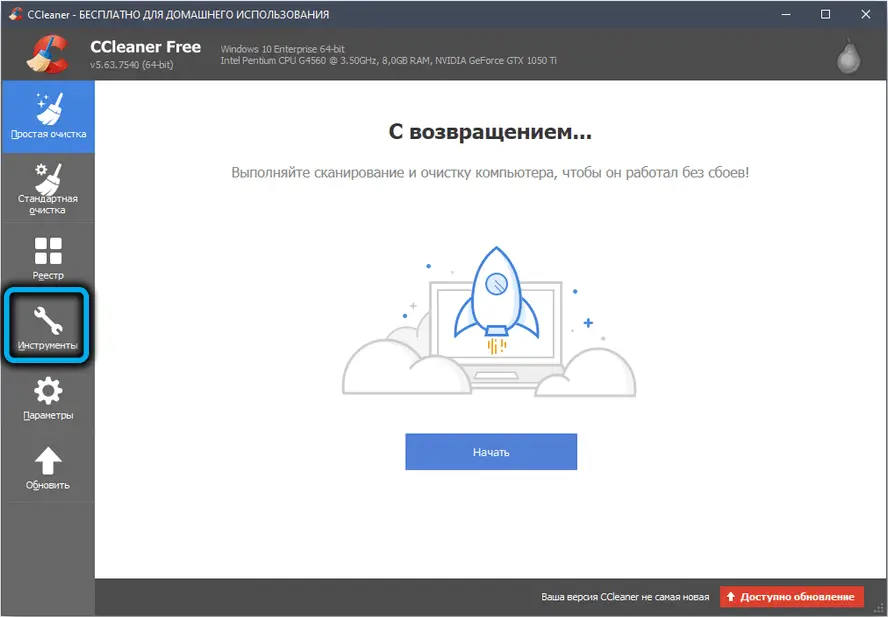
- es öffnet sich ein Fenster mit dem Untermenü "Programme entfernen". Wir suchen in der Liste nach Advanced SystemCare, wählen Sie es mit einem einzigen Klick auf die LMB aus;
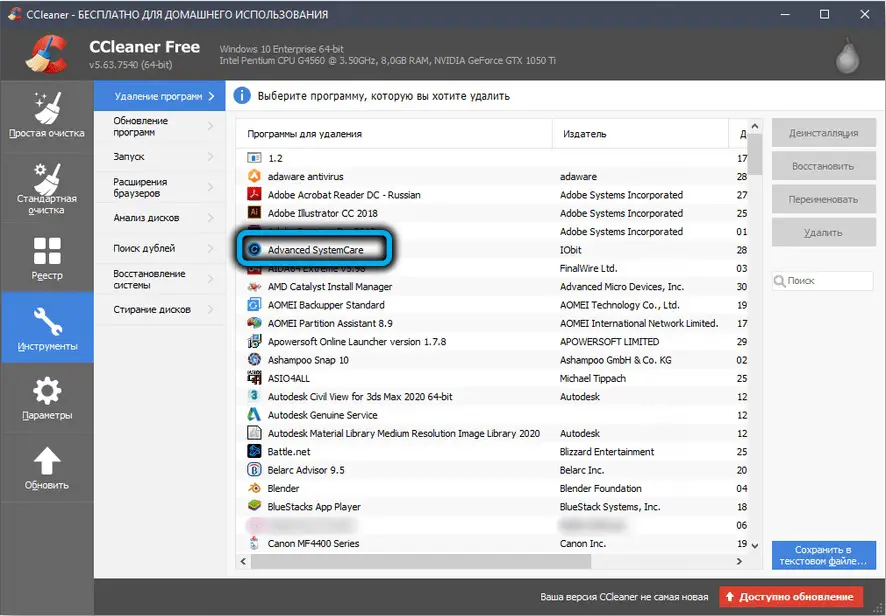
- im rechten Menü ist die Schaltfläche "Deinstallieren" aktiviert (die Farbe wird blau), klicken Sie darauf;
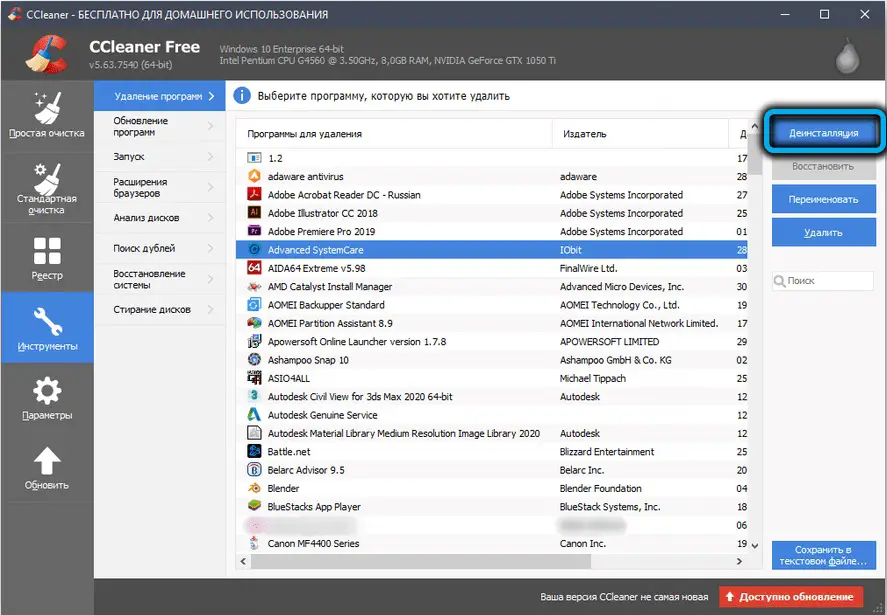
- das proprietäre Deinstallationsprogramm wird gestartet, mit dem wir wie zuvor beschrieben fortfahren.
IObit-Deinstallationsprogramm
Das zweitbeliebteste Produkt zum Deinstallieren von Programmen. Uns interessiert mehr die Tatsache, dass dieses Dienstprogramm von derselben Firma entwickelt wurde, die Advanced SystemCare entwickelt hat.
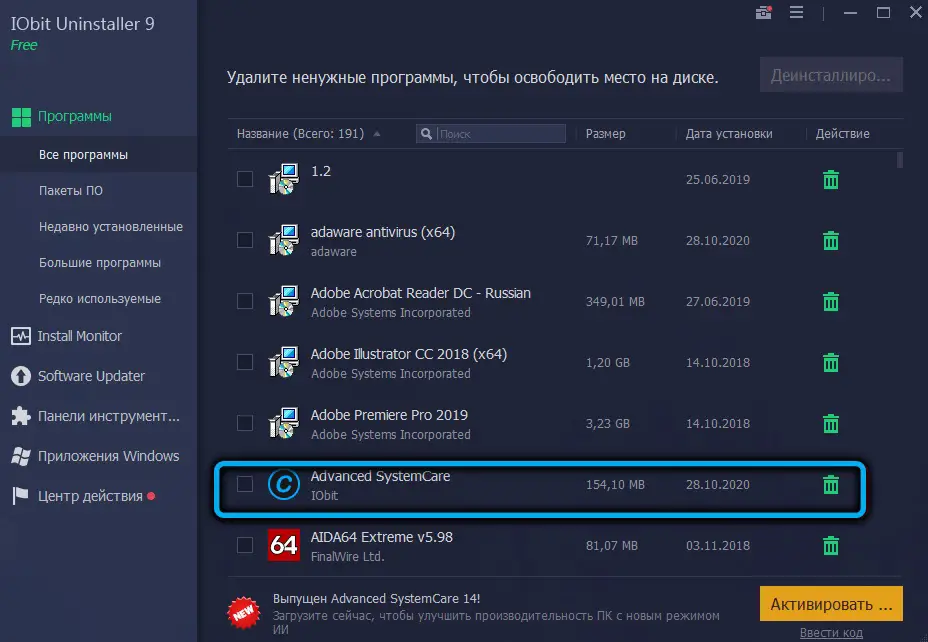
Hier ist die Deinstallation noch einfacher, da auf dem Hauptbildschirm eine Liste der auf dem PC installierten Programme angezeigt wird. Wir müssen nur das gewünschte finden und rechts auf den grünen Warenkorb klicken. Aktivieren Sie als Nächstes die Kontrollkästchen, um verbleibende Ordner und Dateien zu entfernen, und klicken Sie auf die Schaltfläche "Deinstallieren".
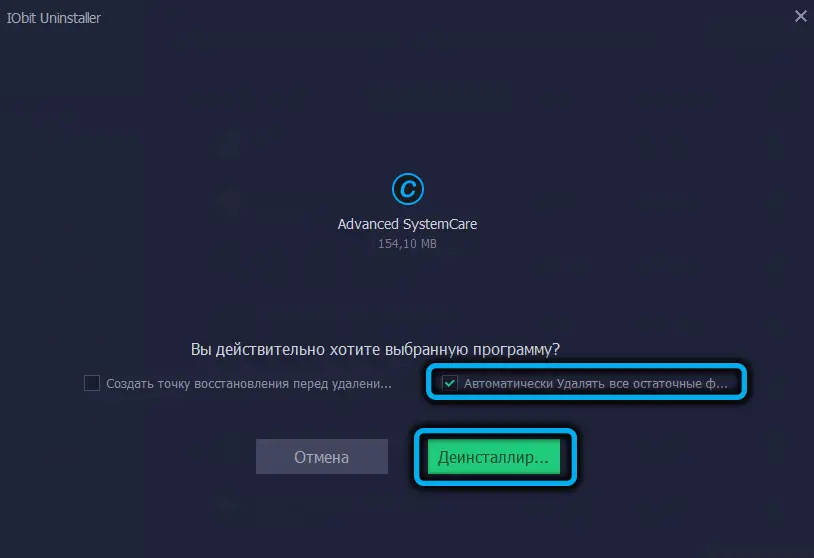
Wir warten auf das Ende des Prozesses und sehen, wie viel und was gelöscht wurde. Übrigens sehr bezeichnend.
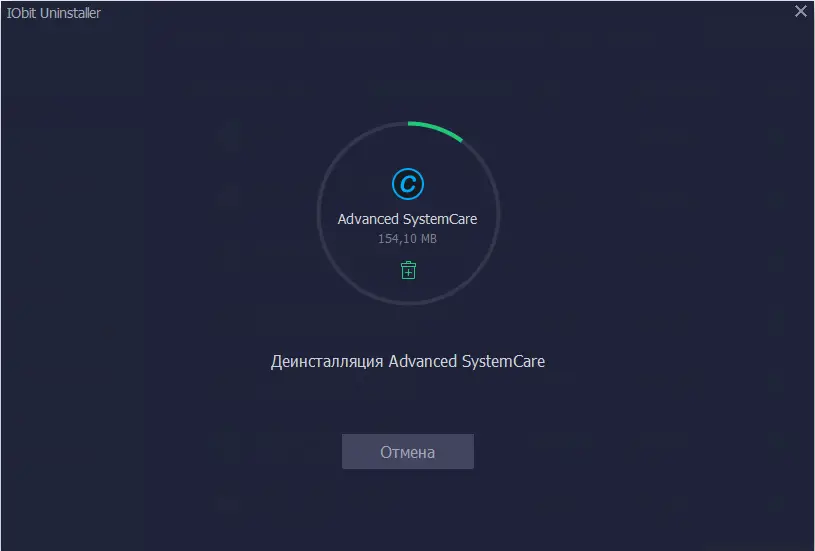
Weicher Organizer
Hier ist das Entfernen so einfach und schnell wie beim vorherigen Programm - unmittelbar nach dem Start erscheint eine Liste der auf dem Computer installierten Programme, in der Sie Advanced SystemCare finden, die Zeile auswählen und auf die Schaltfläche "Programm entfernen" klicken müssen.

Der einzige Nachteil des Dienstprogramms besteht darin, dass es eine Standardlöschung durchführt; Um Müll zu entfernen, sollten Sie die Anweisungen im Abschnitt "Restdateien bereinigen" befolgen.
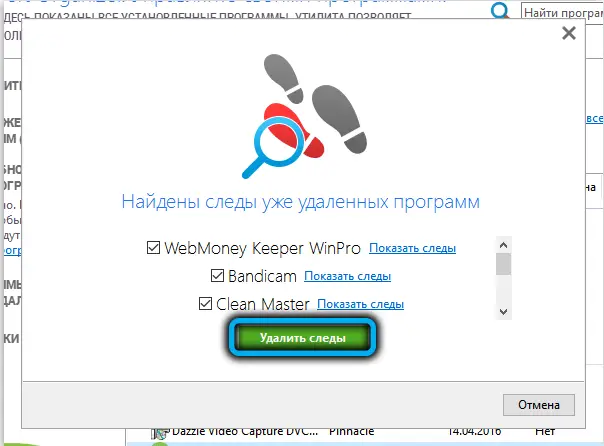
Andere Programme
Tatsächlich gibt es viele Deinstallationsprogramme im Netzwerk, darunter bekannte und nicht sehr gute, die ihre Arbeit gut machen, und solche, deren Effizienz alles andere als ideal ist. In jedem Fall ist das Prinzip der Standard-Deinstallation von Programmen überall gleich.
Abschluss
Sie haben also ein ziemlich nützliches Dienstprogramm zum Aufräumen Ihres Computers kennengelernt. Es ist erwähnenswert, dass dieses Tool nicht für den häufigen Gebrauch gedacht ist - schon allein, weil ein vollständiger PC-Scan viel Zeit in Anspruch nimmt. Aber regelmäßige Scans, etwa einmal im Monat oder weniger, können Ihnen dabei helfen, das Betriebssystem und alle seine Komponenten optimal auszuführen.