So testen Sie Ihre GPU mit Furmark

Es gibt viele Tools zum Benchmarking Ihrer Grafikkarten oder GPUs in Windows 10. Wenn Sie übertakten, empfehlen wir Ihnen, etwas wie Heaven Benchmark oder 3DMark zu verwenden, um zu sehen, ob Ihre Bastelei die gewünschten Frameraten bei den gewünschten Temperaturen herausfordert .
FurMark mag diesen Tools ähnlich sehen, ist aber in Wirklichkeit eher ein Stresstest als ein Benchmarking-Tool. Was ist der Unterschied? FurMark wird Ihre GPU härter beanspruchen und mehr Leistung ziehen, was es zu einer guten Möglichkeit macht, zu testen, ob Ihre Grafikkarte bei den Standardeinstellungen stabil ist.
Wenn Sie vermuten, dass Ihre GPU-Hardware defekt ist, testen Sie sie in FurMark und Sie werden schnell Antworten finden. Es ist auch eine gute Möglichkeit, das Wärmemanagement Ihrer GPU zu testen, und gibt Ihnen eine Vorstellung davon, ob Sie möglicherweise Ihre Kühlung aufrüsten müssen. Es bringt Ihre GPU an ihre Grenzen, um ihre Stabilität zu testen.
Hinweis : Aus diesen Gründen empfehlen wir nicht, FurMark für übertaktete GPUs zu verwenden, nur um eine GPU mit ihren Standardeinstellungen einem Stresstest zu unterziehen. Vor diesem Hintergrund erfahren Sie hier, wie Sie Ihre GPU mit FurMark einem Stresstest unterziehen.
Um Ihre übertaktete GPU zu vergleichen, lesen Sie unsere Anleitung zum Benchmarking mit Heaven.
FurMark einrichten
1. Laden Sie FurMark herunter und installieren Sie es .
2. Öffnen Sie FurMark und Sie sehen verschiedene Einstellungen, mit denen Sie herumspielen können. Die meisten davon sollten Sie so belassen, wie sie sind, wenn Sie nur einen regelmäßigen GPU-Stresstest durchführen möchten.
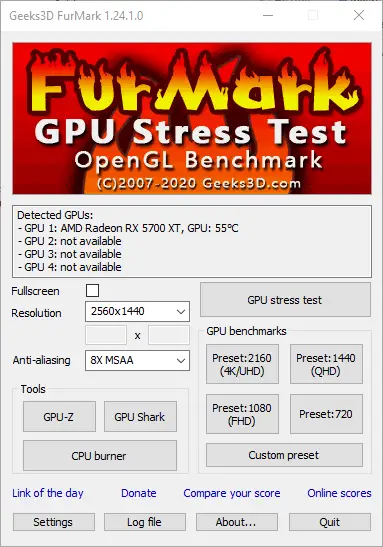
3. Die eine Sache, die Sie im Einstellungsmenü möglicherweise ändern möchten, ist, das Kontrollkästchen „GPU-Temperaturalarm“ anzukreuzen, das eine Warnung ausgibt, wenn Ihre GPU eine bestimmte Temperatur erreicht. (Ich habe meine auf 95 °C eingestellt, was meine GPU definitiv nicht treffen sollte.)
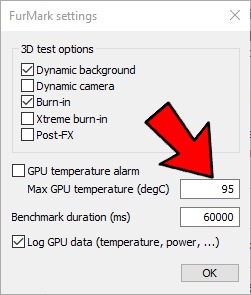
4. Um einen Standard-Stresstest basierend auf der Auflösung durchzuführen, mit der Sie normalerweise Spiele ausführen, klicken Sie auf die entsprechende Voreinstellung im Feld „GPU-Benchmarks“.
Auf Ihrem Bildschirm erscheint etwas, das wie ein riesiger, mit Katzenfell bedeckter Donut aussieht. (Das Ganze sieht seltsam aus wie ein Windows 95-Bildschirmschoner.)
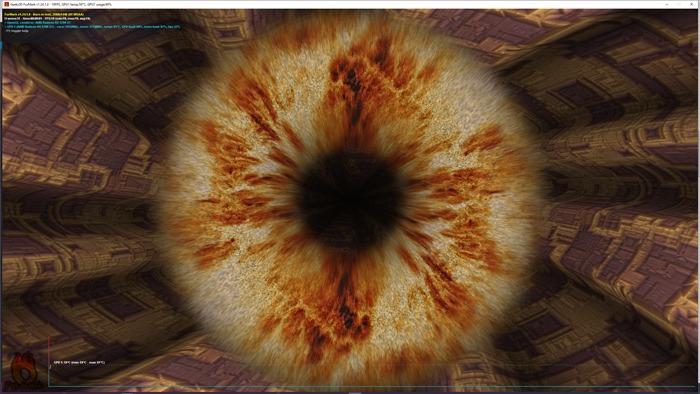
Der Stresstest erhöht langsam den Stromverbrauch Ihrer GPU und Sie werden sehen, wie Ihre GPU-Temperatur steigt. Wenn Sie einen FurMark-Stresstest für 30 Minuten ohne Probleme durchführen können, bedeutet dies, dass Ihre Grafikkarte in der Regel so funktioniert, wie sie soll.
5. Behalten Sie die Auslastung Ihrer GPU in der oberen linken Ecke im Auge (sie sollte etwa 100 Prozent betragen) sowie die Grafik unten, um die Temperatur zu überwachen.
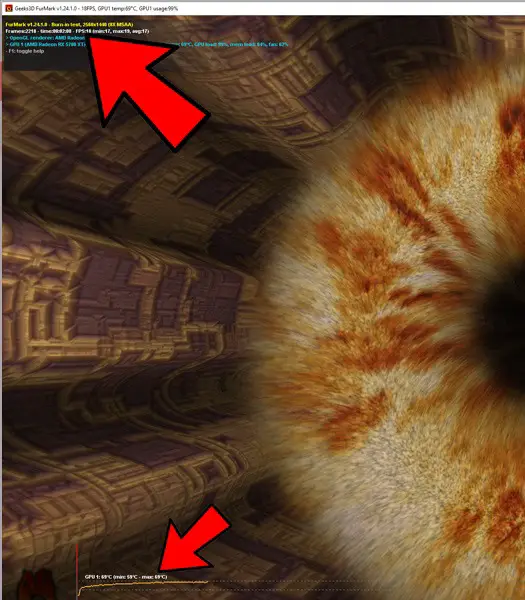
Während der Stresstest läuft, gibt es einige verräterische Anzeichen dafür, dass Ihre GPU möglicherweise Probleme hat.
Das erste und offensichtlichste Anzeichen für Hardwareprobleme ist, dass FurMark abstürzt oder Ihr PC abstürzt. Wenn dies über mehrere Stresstests hinweg wiederholt auftritt, liegt möglicherweise eine defekte GPU oder ein defektes Netzteil (Netzteil) vor.
Subtilere Hinweise auf GPU-Probleme können während des Tests visuelle Artefakte und Störungen auf dem Bildschirm sein.
Wenn Ihre GPU (nicht übertaktet) während einer Stresstest-Voreinstellung über 90 °C bis 95 °C läuft, sollten Sie Ihre Kühlsituation verbessern – entweder durch einen Kühler für Ihre GPU oder durch eine Verbesserung der Lüfteranordnung in Ihrem Gehäuse oder ein anderes PC-Gehäuse mit besserer Kühlung.
Häufig gestellte Fragen
1. Kann FurMark meine GPU beschädigen?
FurMark wird deine GPU wahrscheinlich härter beanspruchen als die meisten Spiele – das ist der Punkt eines Stresstests. Es sollte jedoch Ihre GPU wirklich nicht beschädigen, da Ihre GPU Failsafes haben sollte, die automatisch untertakten, sobald Sie bestimmte Temperaturen erreichen.
Es ist wahrscheinlich, dass Ihre GPU abstürzt oder untertaktet, bevor Sie ihr mit FurMark tatsächlich Schaden zufügen können. Wie bereits erwähnt, sollten Sie FurMark jedoch aus Stabilitätsgründen nicht mit einer übertakteten GPU verwenden.
2. Ist FurMark ein Virus?
Für diejenigen unter uns, die es wissen, klingt dies wie eine verrückte Frage, aber im Laufe der Jahre wurde FurMark von GPU-Herstellern als „Hitzevirus“ gebrandmarkt, die ihre Besorgnis darüber geäußert haben, wie stark es GPUs belastet.
Die Antwort lautet also: Nein, FurMark ist natürlich kein Virus, obwohl sein Etikett „Hitzevirus“ einigermaßen gerechtfertigt ist, da es Situationen schafft, die in keiner Weise den alltäglichen Gebrauch widerspiegeln. Wir betonen noch einmal, dass FurMark eine Möglichkeit ist, Ihre GPU auf Fehler zu überprüfen, anstatt ihre Leistung als solche zu testen.
3. Gibt es Alternativen zu FurMark?
Es gibt sicherlich, und einige Leute bevorzugen sie sogar. Der Heaven Benchmark von Unigine ist eine gute Alternative, die weniger Strom verbraucht und Ihnen Benchmark-Ergebnisse liefert , die Sie mit anderen Benutzern vergleichen können. Wenn Sie nur nach einem Benchmark und nicht nach einem vollständigen Stresstest suchen, ist 3DMark Time Spy ebenfalls eine gute Option.
Wenn Sie weiter in die Welt der GPUs eintauchen möchten, haben wir eine Liste mit Fehlerbehebungen zusammengestellt, wenn Ihre Grafikkarte nicht so funktioniert, wie sie sollte. Wir können Ihnen auch zeigen, wie Sie mit Throttlestop die CPU abkühlen und optimieren können .