Das lang erwartete Windows 11 ist bereits auf dem Markt, und die Entwickler haben dafür gesorgt, dass die Migration auf die neue Plattform keinen unnötigen Aufwand erfordert. In der Praxis bedeutet dies, dass Sie mit einem Klick auf eine virtuelle Schaltfläche aus den Top Ten aktualisieren können. Vorausgesetzt, alle Updates sind auf Ihrer Version des Betriebssystems installiert. Da viele Benutzer diese Bedingung ignorieren, müssen sie dringend alle kumulativen Updates installieren, um erfolgreich auf ein neues Betriebssystem zu wechseln. Und manchmal scheitern solche Versuche am Auftreten des Fehlers 0xc190011f. Heute werden wir uns die Gründe für sein Auftreten und Möglichkeiten zur Lösung des Problems ansehen..
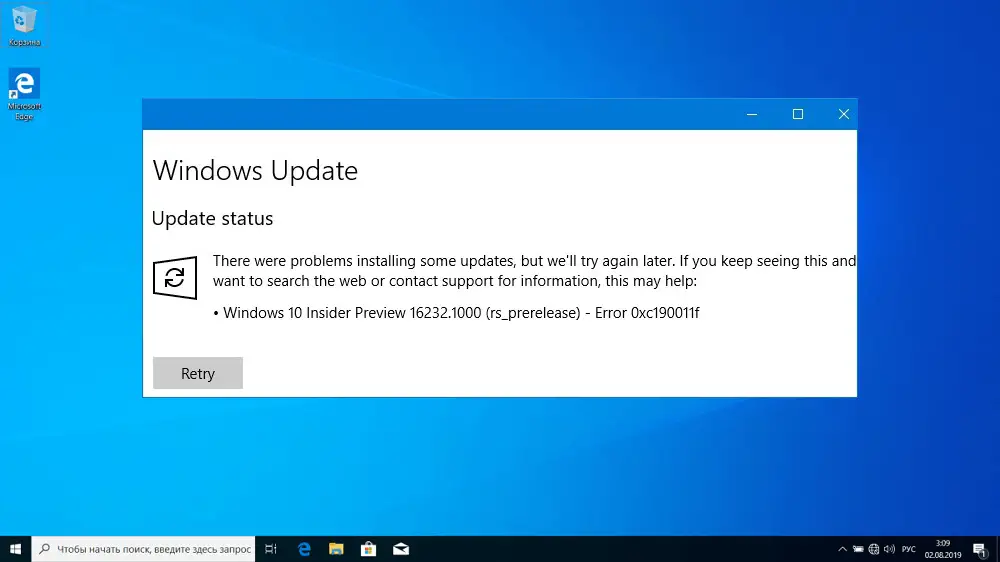
Warum tritt der Fehler 0xc190011f auf?
Die genaue Lokalisierung von Fehlern ist oft schwierig. Wenn wir über den Betrieb eines so komplexen Softwarepakets als Betriebssystem sprechen, können wir über mehrere wahrscheinliche Gründe für das Auftreten eines bestimmten Fehlers sprechen.
In unserem Fall können solche Gründe sein:
- es ist ein Fehler in der Funktion des Systemmoduls "Windows Update" aufgetreten. Interessanterweise tritt dieser Fehler nur in den Top Ten auf. Windows empfiehlt Ihnen normalerweise, bei Problemen eine Problembehandlung auszuführen, die sich in den allermeisten Fällen als nutzlos herausstellt. In diesem Fall gibt es bestätigte Berichte, dass die Ausführung dieses Systemdienstprogramms manchmal hilft;
- Das Windows Update-Tool enthält mehrere verschiedene Module, und jedes von ihnen kann aus irgendeinem Grund nicht richtig funktionieren, einfach "einfrieren". Dieser Fehler kann als Variation des ersten bezeichnet werden, wird jedoch auf andere Weise "behandelt", indem die Einstellungen des Windows Update-Dienstes durch Ausführen einer bestimmten Folge von Terminalbefehlen zurückgesetzt werden.

- Der Ausfall von Windows Update kann durch eine falsch konfigurierte Softwareumgebung verursacht werden, wie in den oben genannten Situationen, manchmal jedoch auch durch Beschädigung der Systemdateien, die Teil des Moduls sind. Es ist fast unmöglich, solche Fehler selbst zu identifizieren. Glücklicherweise verfügt Windows jedoch über ein leistungsstarkes Tool zum Erkennen solcher Fehler - dies ist der Start der Dienstprogramme SFC und DISM, mit denen die Integrität von Systemkomponenten überprüft und bei Problemen repariert werden kann.
- Fehler 0xc190011f, der beim Upgrade auf Windows 11 angezeigt wird, kann aufgrund des "Verstopfens" des Systemverzeichnisses "SoftwareDistribution" auftreten, das die Update-Dateien speichert, bis sie erfolgreich installiert wurden. Die aufgetretenen Kollisionen werden durch das Löschen dieses Ordners erfolgreich behoben, jedoch müssen Sie daran herumbasteln - es ist nicht so einfach, das Systemverzeichnis zu löschen;
- manchmal führt ein scheinbar unbedeutender Grund wie eine falsch eingestellte Region (Zeitzone, Datum / Uhrzeit) zum Absturz eines OS-Updates. Tatsache ist, dass Microsoft-Software die Bindung des Betriebssystems an eine bestimmte Region verfolgt und so den tatsächlichen physischen Standort des Computers bestimmen kann. Und wenn diese Parameter nicht übereinstimmen, sind Probleme möglich. Sie werden schnell und einfach gelöst – durch Änderung der Regions- und Zeitparameter. Wenn dies aus irgendeinem Grund nicht möglich oder unerwünscht ist, können Sie ein VPN mit der Möglichkeit verwenden, einen Server auszuwählen, dessen Sprache der Spracheinstellung des Betriebssystems entspricht;
- und umgekehrt führt die Nutzung von VPN-Diensten bei Verwendung fremder Server zu Konflikten im Betrieb von Windows Update, die durch einfaches Deaktivieren des VPN-Clients, ggf eines virtuellen Netzwerkadapters).
Sehen wir uns nun Möglichkeiten an, die aufgelisteten Fehlfunktionen zu beheben..
So beheben Sie den Fehler 0xc190011f
Wir werden versuchen, die Methoden zur Behebung des Fehlers in der Reihenfolge aufzulisten, in der die Gründe für sein Auftreten angegeben wurden.
Verwenden der Fehlerbehebung
Diese Methode steht an erster Stelle, schon allein deshalb, weil sie im Hinblick auf die Aufrechterhaltung der Integrität der Systemeinstellungen die „schonendste“ ist. Das integrierte Dienstprogramm versucht, Ihren Computer nach Problemen mit dem Windows Update-Dienst zu durchsuchen, und bietet Ihnen Optionen zur Behebung des Problems..
Schritt für Schritt Algorithmus:
- um das Terminalfenster "Ausführen" aufzurufen, drücken Sie die Kombination Win + R;
- Geben Sie ms-settings: Problembehandlung im angezeigten Fenster ein, klicken Sie auf OK;
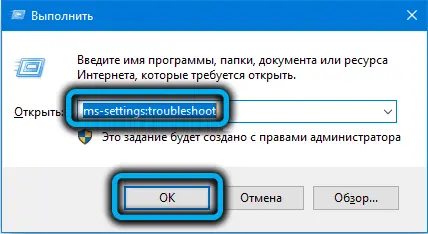
- das Fenster "Windows Update" wird geöffnet, in dem Sie auf die Zeile "Problembehandlung ausführen" klicken müssen.
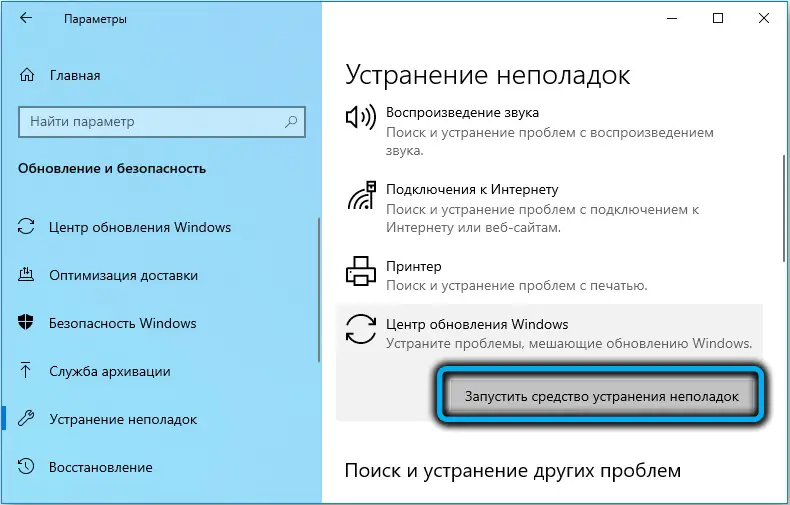
- warten, bis das Dienstprogramm ausgeführt wird, und versuchen, die Ursache des Fehlers zu finden. Wenn Probleme erkannt werden, schlägt der Troubleshooter mögliche Szenarien zur Lösung vor, für deren Umsetzung Sie auf die Schaltfläche "Diesen Fix anwenden" klicken müssen;
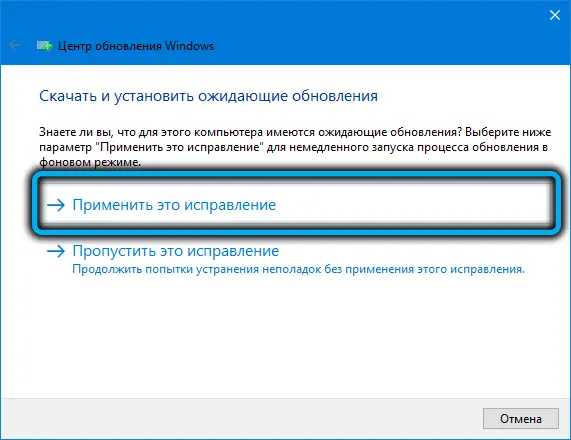
- Nachdem das Dienstprogramm ausgeführt wurde, müssen Sie Ihren Computer neu starten und erneut versuchen, das Betriebssystem zu aktualisieren.
Wenn die Problembehandlung gemeldet hat, dass im Windows Update-Dienst keine Probleme festgestellt wurden oder der Fehler nach dem Neustart des Updates erneut aufgetreten ist, fahren Sie mit der nächsten Methode fort.
Zurücksetzen von Update-Komponenten
Der Fehler 0xc190011f, der das Windows 10-Update begleitet, kann aufgrund von Problemen beim Betrieb einer oder mehrerer Komponenten des Updates auftreten. Und wenn der Troubleshooter sie nicht findet, lohnt es sich, das Zurücksetzen dieser Module zu erzwingen und sie dann neu zu starten. Dieses Verfahren wird in der Befehlszeilenkonsole ausgeführt:
Die ersten vier Befehle pausieren die Windows Update-Komponenten, die Zeilen 5 und 6 sind für das Umbenennen der angegebenen Verzeichnisse zuständig und die letzten 4 Befehle starten die deaktivierten Dienste wieder. In diesem Fall werden beide umbenannten Kataloge von Windows Update neu erstellt, sind jedoch bereits leer.
Wenn alle Befehle abgeschlossen sind, starten wir den Computer neu und versuchen, die Updates erneut auszuführen.
Das Wesen der Methode liegt genau darin, die angegebenen Ordner von dem Müll zu befreien, der sich hier bei früheren Updates angesammelt hat. Du kannst es aber auch anders machen:
- Führen Sie die Befehlszeile nach Belieben aus, immer mit Administratorrechten;
- Stoppen Sie den wuauserv-Dienst, indem Sie den Befehl "net stop wuauserv" eingeben und die Eingabetaste drücken (wenn der Dienst aktiviert ist, blockiert er den Zugriff auf das Software Distribution-Verzeichnis);
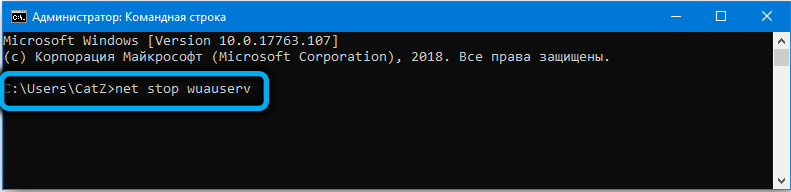
- Suchen Sie im Explorer nach dem Ordner "C: \ Windows \ SoftwareDistribution", klicken Sie darauf und löschen Sie alles, was sich darin befindet, markieren Sie alle Dateien und übertragen Sie sie in den Papierkorb.
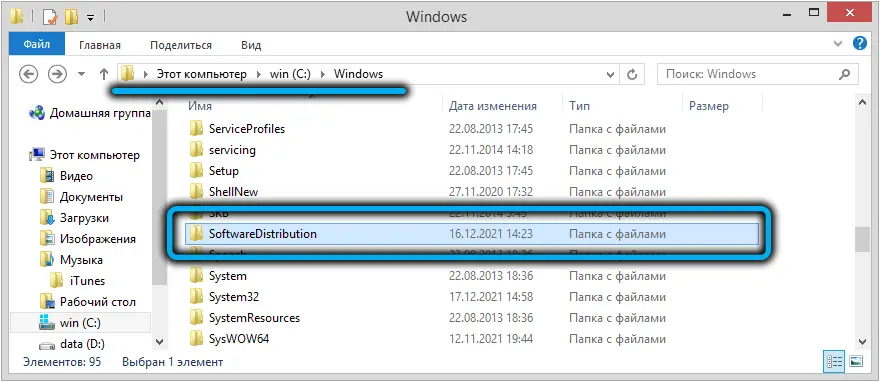
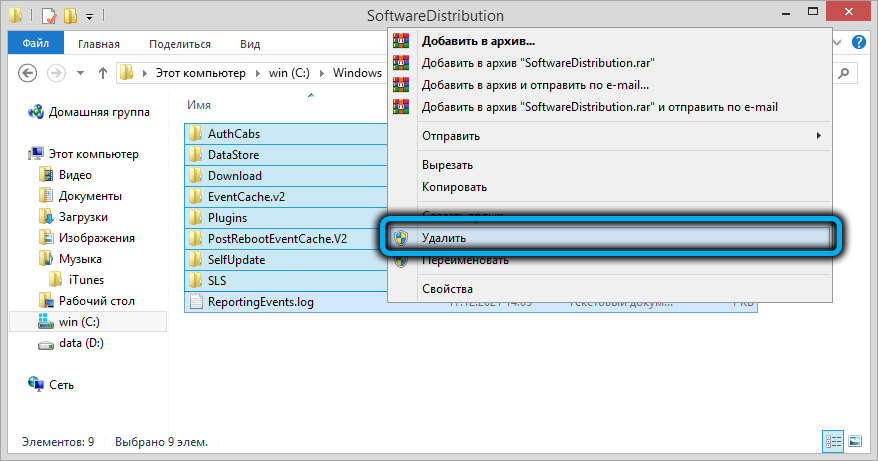
- starte deinen Computer neu.
Nach dem Neustart startet der wuauserv-Dienst automatisch, es müssen nur noch Updates gestartet werden, um zu überprüfen, ob der Fehler mit dem Code 0xc190011f behoben wurde.
Verwenden von SFC und DISM
Wenn Windows Update abnormal beendet wird, liegt der Grund höchstwahrscheinlich in der Beschädigung wichtiger Systemdateien, die Teil des Dienstes sind. Windows verfügt über ein ziemlich leistungsstarkes und effektives Tool zum Wiederherstellen der Integrität von Systemdateien - dies sind die integrierten SFC- und DISM-Dienstprogramme. Sehen wir uns an, wie man sie verwendet, um das Problem zu lösen:
- Führen Sie die Befehlszeile mit Administratorrechten aus;
- Geben Sie den Befehl sfc / scannow ein, bestätigen Sie mit Enter;
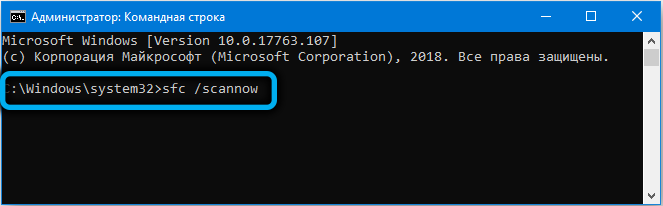
- die Dateisystemprüfung dauert einige Zeit. Wenn der Befehl abgeschlossen ist, starten wir den Computer neu.
- wir starten das Update, um von Windows 10 auf 11 zu wechseln;
- wenn der Fehler weiterhin besteht, führen Sie die privilegierte Befehlszeile erneut aus;
- geben (oder kopieren) Sie die Zeile DISM / Online / Cleanup-Image / RestoreHealth ein;
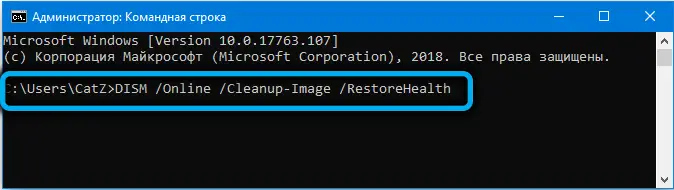
- Wir warten auf das Ende der Überprüfung, starten den Computer neu, starten das Update.
Das SFC-Dienstprogramm überprüft die Integrität der Systemdateien und stellt sie aus dem lokalen (auf dem Computer befindlichen) Repository wieder her, wenn eine von ihnen beschädigt ist oder fehlt.
Das DISM-Dienstprogramm macht im Grunde dasselbe, stellt jedoch beschädigte Dateien von Remote-Microsoft-Servern wieder her. Das heißt, wenn der SFC nicht erfolgreich war und DISM erfolgreich war, bedeutet dies, dass die Systemdatei sowohl im Arbeits- als auch im Ersatzordner beschädigt war. Die Wahrscheinlichkeit des zweiten Szenarios ist gering, daher müssen Sie DISM höchstwahrscheinlich nicht starten, wenn das Problem in beschädigten Systemdateien liegt.
Regions- und Sprachänderungen
Ein Fehler mit Code 0xc190011f, der während eines Windows-Updates aufgetreten ist, kann durch eine falsch angegebene Region oder eine falsch eingestellte Hauptsprache des Betriebssystems verursacht werden.
Um diese Parameter zu ändern, führen wir die folgende Abfolge von Aktionen aus:
- Klicken Sie auf die Kombination Win + R;
- Geben Sie in der erscheinenden Konsole "Ausführen" den Text ms-settings: regionlanguage ein, bestätigen Sie mit Enter;
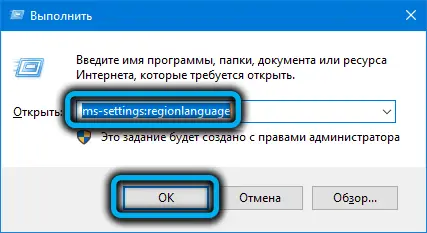
- ändern Sie das Land und die Sprache in die richtigen, speichern Sie die Änderungen.
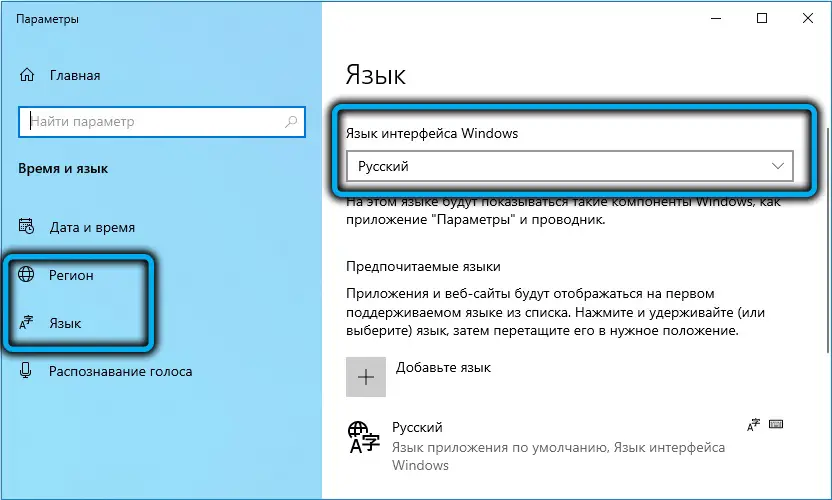
- starte deinen Computer neu.
Entfernen von VPN-/Proxy-Programmen
Aufgrund der in Runet und einigen anderen Ländern geltenden Beschränkungen oder dem Wunsch nach anonymem Surfen nutzen viele Benutzer VPN-Dienste oder Proxy-Server, die in bestimmten Situationen wirklich helfen, aber manchmal zu Problemen führen. Auch beim Starten von Windows 10-Updates. Daher ist es zumindest für die Dauer dieses Vorgangs sinnvoll, kein VPN oder ähnliche Programme und Dienste zu verwenden - es besteht die Möglichkeit, dass es unter einem fremden Proxy arbeitet, der die Funktion von Windows Update blockiert.
Besser noch, deinstallieren Sie eine solche Software und prüfen Sie, ob das Problem mit dem Fehler 0xc190011f danach behoben ist.
Wenn alle oben genannten Methoden nicht funktionieren, denken Sie daran, dass dies keine Katastrophe ist. Neben der Migration zu Windows 11 von einer früheren Version des Betriebssystems können Sie es auf die übliche Weise von einem Plug-in-Laufwerk installieren, auf dem das ISO-Image des Systems aufgezeichnet wird.