
Wenn Sie das neue Samsung A53 5G bereits auf den Markt bringen , haben Sie sich sicherlich die Konfiguration angesehen, um sich über alle auf dem Mobiltelefon verfügbaren Funktionen zu informieren.
Und obwohl es viele Funktionen hat, mit denen Sie verschiedene Aspekte des Mobiltelefons anpassen können, können Sie auch eine Reihe von Tricks anwenden, die es Ihnen noch einfacher machen, mit den beliebtesten Funktionen zu interagieren und sie zu verwenden.
Es gibt viele versteckte Funktionen und Tipps, die Sie beachten sollten, aber Sie können zunächst einen Blick auf diese Auswahl an Tricks für das Samsung Galaxy A53 5G werfen.
VERWENDEN SIE DIESES TOOL, UM IHRE SCREENSHOTS ZU BEARBEITEN
Es gibt viele Apps, mit denen wir Bilder vom Handy aus bearbeiten können, oder wir können einfach auf die Bearbeitungsoptionen zugreifen, die wir in der Galerie finden. Wenn Sie jedoch etwas schnelleres und praktischeres zum Bearbeiten von Screenshots wünschen, können Sie diesen Trick berücksichtigen.
Sie wissen, wenn Sie auf ein Element der Aufnahme zeigen, einen Text schreiben, zeichnen usw. möchten. Sie können all dies tun, ohne eine App oder die Galerieoptionen durchlaufen zu müssen. Aktivieren Sie einfach die Aufnahmesymbolleiste .
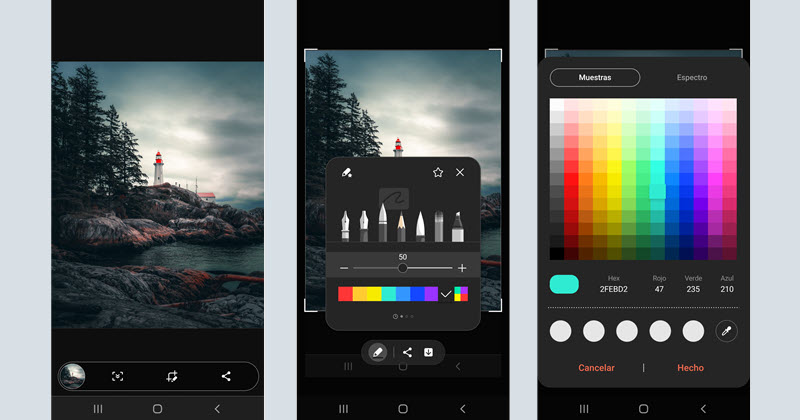
Eine Option, die Sie unter Einstellungen >> Erweiterte Funktionen >> Aufnahme und Bildschirmaufzeichnung << Aufnahmesymbolleiste finden. Sobald Sie diese Option aktiviert haben, werden Sie sehen, dass beim Aufnehmen eines Screenshots eine Symbolleiste angezeigt wird. Und wie Sie auf dem Bild sehen können, bietet es Ihnen unter anderem eine Reihe von Werkzeugen zum Schreiben, Markieren, Färben und Löschen.
SCANNEN SIE DOKUMENTE, OHNE ETWAS ZU INSTALLIEREN
Die Kamera-App auf Samsung-Handys hat seit langem eine Option, die das Scannen von Dokumenten erleichtert, ohne etwas extra zu installieren.
Wenn Sie also keine Anwendung auf Ihrem Handy zum Scannen haben, können Sie diese Option verwenden, die Sie bei mehr als einer Gelegenheit spart. Öffnen Sie dazu die Kamera-App und tippen Sie auf das Zahnrad, um zu den Einstellungen zu gelangen.
Klicken Sie auf die Option „Scene Optimizer“ und Sie werden sehen, dass es eine versteckte Funktion namens „Dokumente scannen“ gibt. Wenn diese Option aktiviert ist, kann die Kamera erkennen, ob es sich um ein Dokument handelt, sodass Sie die Möglichkeit haben, es zu scannen und die Ränder anzupassen.
Und die Dynamik ist einfach. Sobald Sie die Kamera auf das Dokument fokussieren, sehen Sie ein gelbes „T“, das anzeigt, dass es sich um diese Szene handelt. Und damit es ohne Verzerrung herauskommt, sehen Sie, dass gelbe Linien erscheinen, die die Ränder des Dokuments und die Option „Scannen“ anzeigen.
Machen Sie sich keine Sorgen, wenn die Kanten nicht korrekt gescannt werden, Sie können dies im nächsten Schritt korrigieren. Sie werden sehen, dass Sie vor dem Speichern die Option haben, die Linien anzupassen, um den Bereich zu markieren, den Sie scannen möchten.
VERMEIDEN SIE EINE ÜBERANSTRENGUNG DER AUGEN MIT GEPLANTEN SITZUNGEN
Wenn Sie den ganzen Tag an Ihrem Handy verbringen, hilft Ihnen dieser Trick, Ihre Augen zu schützen und visuelle Ermüdung zu vermeiden. Das Samsung Galaxy A53 5G verfügt über eine Option, die die vom Bildschirm emittierte Menge an blauem Licht begrenzt . Diese Option können wir nicht nur jederzeit aktivieren, sondern gibt uns auch die Möglichkeit, Sitzungen zu planen.
Eine praktische Dynamik, die Ihnen das manuelle Aktivieren erspart und dafür sorgt, dass Sie Ihre Augen mehrere Stunden am Tag pflegen. Um diese Option zu verwenden, folgen Sie einfach diesen Schritten:
- Gehen Sie zu Mobile Einstellungen und scrollen Sie nach unten zu Anzeige
- Klicken Sie auf „Schutz anzeigen“ und aktivieren Sie die Option
- Scrollen Sie nun nach unten zu „Planung“ und passen Sie Ihre Optionen an.
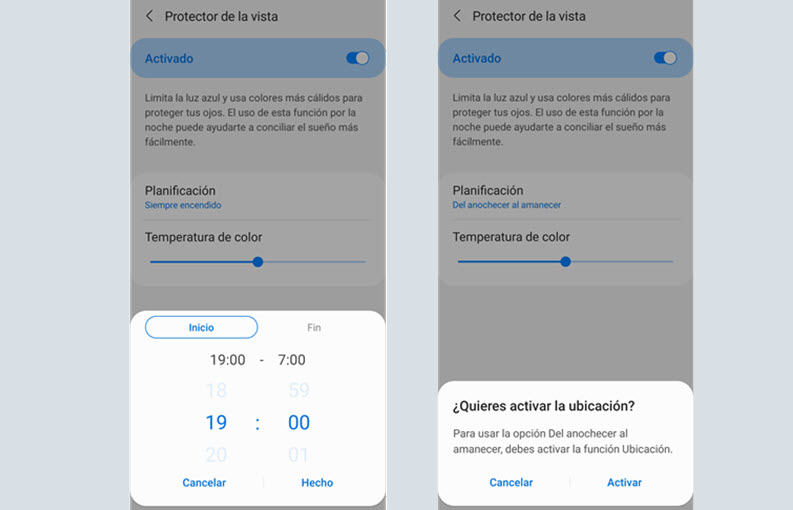
Wie Sie im Bild sehen können, haben Sie verschiedene Optionen, um diese Sitzungen zu konfigurieren, die eine visuelle Ermüdung vermeiden . Sie können einen benutzerdefinierten Zeitraum festlegen, der angibt, wann er beginnt und endet, oder die Aktivierung bei Sonnenuntergang auswählen.
Wenn Sie möchten, können Sie festlegen, dass diese Option immer aktiviert ist. Und natürlich können Sie die Farbtemperatur anpassen, die auf dem Bildschirm wiedergegeben wird.
ERSTELLEN SIE IHRE GALERIE MIT FILTERN, UM SIE FÜR IHRE FOTOS ZU VERWENDEN
Die Samsung Kamera-App kombiniert eine Reihe von Filtern, mit denen Sie Fotos mit einer besonderen Note aufnehmen können, ohne den Nachbearbeitungsprozess durchlaufen zu müssen.
Sie haben aber auch die Möglichkeit, in wenigen Schritten eigene Filter zu erstellen . Die Idee ist, dass Sie ein Foto, das Ihnen gefällt, als Grundlage für Ihren neuen Filter verwenden. Sie können beispielsweise ein Instagram-Bild, das Ihnen gefallen hat, für seine Filter oder Farbbearbeitung verwenden.
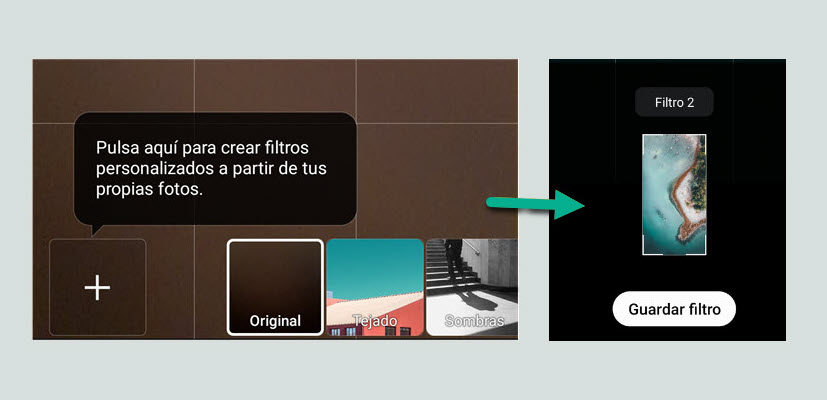
Wenn Sie es versuchen möchten, folgen Sie einfach diesen Schritten:
- Öffnen Sie die Kamera-App und wechseln Sie in den Fotomodus
- Wählen Sie nun das Zauberstab-Symbol, das Sie oben sehen
- Navigieren Sie zu „Meine Filter“ und drücken Sie „+“, um das Bild auszuwählen, das als Grundlage für Ihren Filter dienen soll
Sie werden sehen, dass es Ihnen eine Vorschau zeigt. Wenn es Ihnen also nicht gefällt, löschen Sie einfach die Auswahl. Und wenn Ihnen das Ergebnis gefällt, speichern Sie es als Ihren neuen Filter.
VERWENDEN SIE DIE BELIEBTESTEN SNAPCHAT-FILTER DER KAMERA
Möchten Sie Snapchat-Filter verwenden, wenn Sie Fotos mit Ihrem Samsung-Handy machen? Auf dem Samsung Galaxy A53 5G finden Sie auch den „Fun“-Modus innerhalb der Kamera-App .
Durch den Zugriff auf diesen Kameramodus können Sie Snapchat-Filter und -Masken verwenden, sodass Sie keine zusätzlichen Maßnahmen ergreifen müssen. Sobald Sie diesen Modus ausgewählt haben, sehen Sie alle Optionen, die von der Snapchat-App aktualisiert werden. Wählen Sie also einfach den Effekt aus, den Sie auf Ihr Gesicht anwenden möchten, und voila.
ERSTELLEN SIE VERKNÜPFUNGEN FÜR IHRE BEVORZUGTEN APPS UND TOOLS
Samsung bietet verschiedene Dynamiken, um unsere Apps und Tools immer griffbereit zu haben. Aber eine der Optionen, die dafür sorgen, dass Sie sich immer auf Verknüpfungen verlassen können, die Sie zu den benötigten Apps oder Inhalten führen, sind die Edge Panels.
Wenn Sie diese Option aktivieren, sehen Sie, dass auf dem Startbildschirm immer eine schwebende Leiste verfügbar ist . Um es zu aktivieren, gehen Sie zu Einstellungen >> Anzeige >> Edge Panels. Innerhalb der Konfiguration dieser Option sehen Sie, dass Sie konfigurieren können, welche Art von Inhalt angezeigt werden soll.
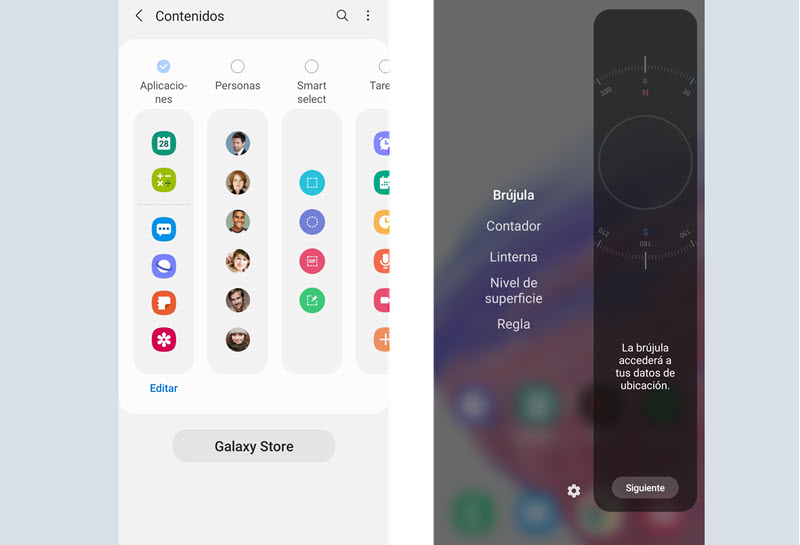
Dies können die Apps sein, die Sie häufig verwenden, Ihre Kontakte, Wetterinformationen, Tools, Erinnerungen usw. Sie können also diese Art von Informationen kombinieren, um eine benutzerdefinierte Shortcut-Leiste auf Ihrem Startbildschirm zu erstellen .
Und keine Sorge, es wird keinen Platz auf dem Bildschirm stehlen, da es ausgeblendet wird, bis Sie es auf dem Schieberegler nach rechts (oder links, je nach Ihren Einstellungen) wischen.
ÖFFNEN SIE DIE APPS IHRES SAMSUNG-HANDYS AUF IHREM PC
Möchten Sie die Fotos sehen, die Sie in der mobilen Galerie auf Ihrem PC haben? Oder öffnen Sie die Apps Ihres Samsung-Handys auf Ihrem Windows-Computer? Ihr Samsung Galaxy A53 erleichtert Ihnen diese Aufgabe dank einer seiner integrierten Funktionen: Mit Windows verbinden .
Sie finden diese Option sowohl in den Verknüpfungen als auch in den mobilen Einstellungen. In diesem Fall finden Sie es im Abschnitt Erweiterte Funktionen << Mit Windows verbinden. Wenn Sie diese Option aktivieren, werden Sie sehen, dass das Mobiltelefon Sie durch eine Reihe von Schritten führt.
Ja, die erste Konfiguration kann ein langwieriger Prozess sein, da Sie Ihr Mobiltelefon und Ihren Windows-Computer konfigurieren müssen. Aber wenn Sie alle Optionen konfiguriert haben, bleibt nur noch, dass Sie jedes Mal, wenn Sie diese Dynamik nutzen möchten, „Verbindung zu Windows“ aktivieren.