Es gibt viele Gründe, warum ein direkter Kopiervorgang von einem DVR auf einen PC nicht möglich ist. Erstens haben viele DVRs keine USB- oder Firewire-Konnektivität. Zweitens liegen die von DVR-Herstellern verwendeten Dateisysteme und Videodateien normalerweise im Linux-Format vor und sind oft proprietär, was die direkte Kopie extrem komplex und inkompatibel mit Windows- und Mac-Umgebungen macht. Drittens versuchen Technologiehersteller, dies zu verhindern – sie möchten nicht, dass das Kopieren von Informationen einfach ist..

Tipps zur Verwendung des DVR:
- Die meisten DVR-Modelle benötigen ein Kabel. Es wird dringend empfohlen, alle Details zu testen und ggf. den DFÜ-Zugang zum Netzwerk zu konfigurieren.
- Stellen Sie den DVR an einem kühlen, staubfreien Ort auf.
- Installieren oder entfernen Sie die Festplatte nicht, wenn der DVR eingeschaltet ist.
- Das Ausschalten des DVR während der Wiedergabe oder Aufnahme kann die Festplatte beschädigen.
- Wasserdichte Schutzbeschichtungen zur Verlängerung der Lebensdauer der Drähte.
- Um elektromagnetische Störungen zu vermeiden, versuchen Sie, Hochspannungsleitungen in der Nähe zu vermeiden.
- Um die beste Bildqualität zu gewährleisten, achten Sie bei der Installation von Kameras auf Beleuchtungsprobleme.
Bevor Sie den DVR konfigurieren, stellen Sie bitte sicher, dass Sie:
- Wir haben die Kameras mit den mitgelieferten Kabeln an den DVR angeschlossen.
- Schließen Sie den DVR an einen Monitor an (stellen Sie sicher, dass er eine Auflösung von 1280x1024 unterstützt).
Ein Ethernet-Kabel wird verwendet, um den DVR mit einem Router und Hochgeschwindigkeits-Internetzugang zu verbinden.
DVR-Setup
Bevor Sie den DVR an Ihren Computer anschließen, müssen Sie feststellen, welche Ausgänge der DVR hat. Betrachten wir als Beispiel die Rückseite des Motorola DCT6208. Von den 4 Anschlüssen dieses DVRs für Video (DVI, Video/Audio Out, S-Video und Firewire) ist Firewire der einzige, der sowohl Video als auch Audio überträgt. Da nur eine Verbindung aufgebaut werden muss, ist dies der einfachste Weg. Darüber hinaus sind viele Computer bereits mit FireWire ausgestattet, sodass Sie keine Videoaufnahmekarte kaufen müssen. Wenn diese Option nicht verfügbar ist, sollte DVI zusammen mit Audio Out verwendet werden..
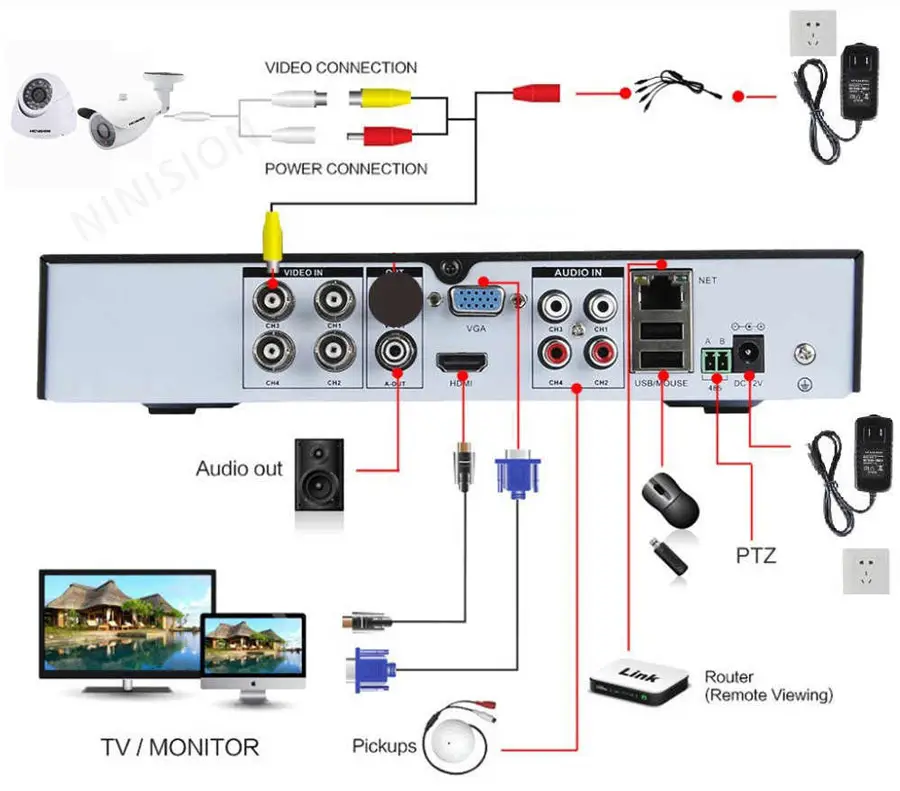
DVR-Verbindungsoptionen
Wenn Ihr DVR-Modell DVI nicht unterstützt, verbinden Sie es bitte über Video/Audio. Die letzte Option ist S-Video. Sie müssen hier auch Audio Out verwenden. Dieser DVR unterstützt nicht den neuesten HDMI-Standard und keine USB-Verbindung und überträgt Audio und Video schneller als jede andere Alternative.

Einrichten des Netzwerks zum Anschluss des DVR
Schritt 1:
- Verbinden Sie den Netzwerkanschluss des DVR mit dem RJ45-Anschluss des Computers (LAN-Netzwerkkabel).
- Schalten Sie den DVR ein.
Schritt 2:
- Wählen Sie im Menü Netzwerkeinstellungen aus. Normalerweise gibt es hier zwei Möglichkeiten. Eine heißt "IP-Adresse automatisch beziehen" und die andere heißt "Folgende IP-Adresse verwenden". Wählen Sie den zweiten.
- Nach Auswahl dieser Option müssen Sie die IP-Adresse Ihres DVR angeben. Geben Sie einfach eine einfache IP-Adresse ein. Wählen Sie beispielsweise "192.168.1.20" und die Subnetzmaske "255.255.255.000". Übernehmen Sie die Einstellungen.
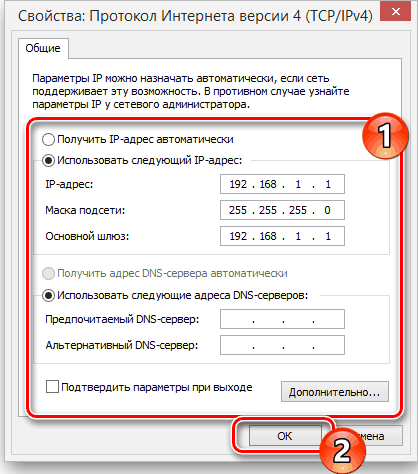
Computereinstellungen
Um den DVR mit einem Windows-Computer zu verbinden, gehen Sie zu Systemsteuerung / Netzwerk- und Freigabecenter:
- Wählen Sie hier die Option "Adaptereinstellungen ändern" - "LAN-Verbindung".
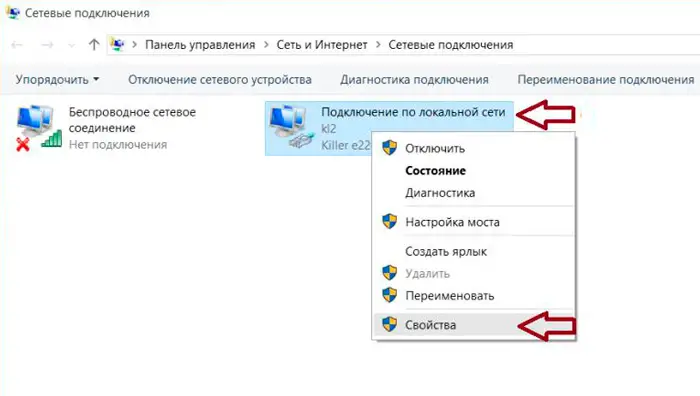
- Doppelklicken Sie darauf. Das Eigenschaftenfenster wird geöffnet.
- Suchen Sie "IP Version 4" und doppelklicken Sie auf die Zeile.
Jetzt ist es an der Zeit, die IP-Adresse direkt auf dem Computer einzugeben. Beispielsweise wurde dem DVR die IP "192.168.1.20" zugewiesen. Sie müssen die IP der gleichen Serie auf dem PC eingeben..
- Geben Sie "192.168.1.21" ein.
- Pingen Sie die IP-Adresse des DVR von Ihrem Computer oder Laptop an und sehen Sie sich die Antwort an.
So zeigen Sie eine Aufnahme auf einem Computer und Fernseher an
Alles ist fertig! Der DVR ist jetzt mit dem Computer verbunden. Um den Inhalt anzuzeigen, öffnen Sie den Internet Explorer und geben Sie die IP-Adresse des DVR in die Adressleiste ein. Geben Sie bei Bedarf den Benutzernamen und das Passwort vom DVR ein. Nach bestandener Überprüfung öffnet sich das Dateiverwaltungsfenster. Um den Inhalt des DVR über den Fernseher anzuzeigen, müssen Sie das Gerät mit einer der verfügbaren Methoden anschließen - FireWire, USB, HDMI, S-Video, Audio / Video Out usw.
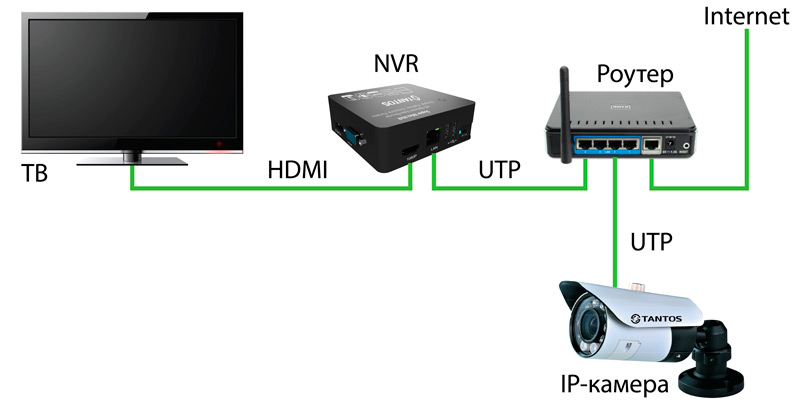
Anschließen des DVR an Überwachungsgeräte
Die Methode zum Anzeigen von DVR-Aufzeichnungen auf einem PC hängt vom Kameratyp ab:
- Analoge Kameras sind die größte Auswahl. Bietet hervorragende Bildqualität zu einem erschwinglichen Preis. Die volle Nutzung erfordert eine Videoaufnahmekarte und spezielle Software.
- IP-Videokameras sind moderne Funktionssysteme zur Remote-Nutzung des Videorecorders. Abhängig von den Fähigkeiten eines bestimmten Modells können Sie über einen Browser oder eine Fernbedienungskonsole auf die Bildeinstellungen zugreifen, die Kameradrehung steuern, die Hintergrundbeleuchtung ein- / ausschalten usw.

- Webcams sind die primitivsten Videoüberwachungssysteme. Sie werden über USB angeschlossen und zeichnen sich durch eine geringe Bildqualität aus. Um ein solches Videoüberwachungssystem zu steuern, können Sie die Original- (von Kameraherstellern) oder Drittanbieter-Software verwenden, mit der Sie nicht nur das Bild anpassen, sondern auch die Empfindlichkeit des Bewegungssensors oder den Ein- / Ausschaltplan einstellen können .
Um mit dem Videorecorder zu arbeiten, können Sie eines der beliebten Programme zum Anzeigen von Sendungen von Kameras verwenden.
IP-Kamera-Viewer
Es ist ein kostenloses Tool, mit dem Sie Online-Videos von IP- oder USB-Kameras anzeigen können. Um das Programm zu verwenden, klicken Sie auf "Kamera hinzufügen", wählen Sie den Typ (Unterstützung für mehr als 2000 IP und Webcams) aus und klicken Sie auf "OK", um die Standardeinstellungen zu übernehmen. Unmittelbar danach sehen Sie das Sendefenster, das vergrößert, verschoben oder im Vollbildmodus angezeigt werden kann.
Vorteile:
- Verfügbare Anweisungen.
- Kann zur Beobachtung verwendet werden.
- Kann auf jede IP-Kamera zugreifen.
- Ordentliche Schnittstelle.
Nachteile:
- Primitive Schnittstelle.
- Sie müssen die IP-Adresse der Kamera manuell bearbeiten und eingeben.
- Sie müssen auch den MJPEG-Kamerapfad manuell bearbeiten und eingeben.
- Die Anwendung muss nach jeder Bearbeitung neu gestartet werden.
IP Camera Viewer ist eine von IPcamerastudio.com entwickelte Anwendung, mit der Sie Live-Videos von verschiedenen IP-Kameras anzeigen können. Bevor Sie die Anwendung verwenden, müssen Sie die IP-Adresse der Kamera angeben, zu der Sie eine Verbindung herstellen möchten. Nach dem Start öffnet sich eine einfache Benutzeroberfläche mit zwei Registerkarten: Video und Hilfe. Die Registerkarte Video ist der Hauptanzeigebildschirm, und die Registerkarte Hilfe enthält Anweisungen zum Anzeigen von Videos von einer bestimmten IP-Kamera.
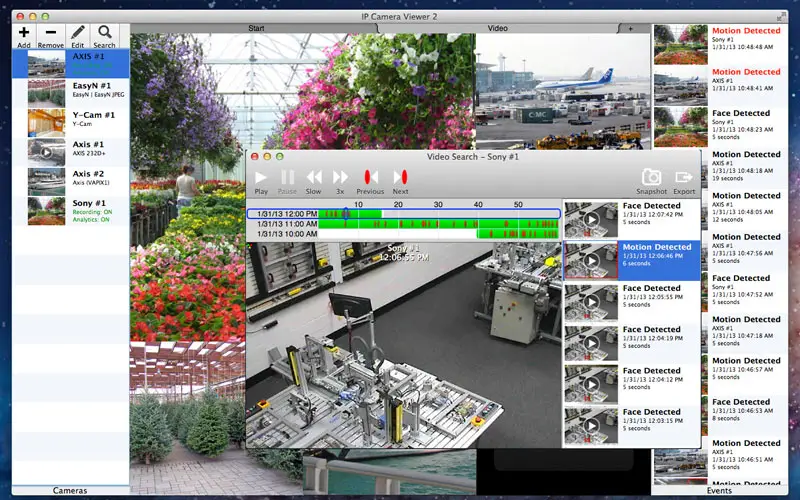
Um die IP-Adresse einzugeben, öffnen Sie den Ordner, in dem der IP Camera Viewer installiert ist, und klicken Sie dann mit der rechten Maustaste auf die Datei „IPCamera.bat“. Wählen Sie "Bearbeiten" und wenn das Fenster erscheint, ändern Sie "96.10.1.168" in Ihre IP-Adresse und geben Sie dann "/mjpg/video.mjpg" ein - den Pfad der MJPEG-Kamera. Nachdem Sie die Änderungen vorgenommen haben, starten Sie die Anwendung neu und Sie sind fertig. Wenn Sie jetzt den IP-Kamera-Viewer öffnen, können Sie den Kanal einer bestimmten IP-Kamera anzeigen. Auf der Registerkarte Kamerasteuerung / Kamera ändern können Sie verschiedene Einstellungen anpassen, einschließlich Videoauflösung, Bildrate, Mikrofonlautstärke, Helligkeit, Kontrast und mehr. Dem IP-Kamera-Viewer können bis zu vier Kameras hinzugefügt werden, die dann alle gleichzeitig überwacht und angezeigt werden können. Aber das ist nur ein Viewer - kein Bewegungssensor, keine Aufnahme oder sonstiges.
Aktive Webcam
Active WebCam erkennt, überwacht und zeichnet Videodateien von praktisch jeder Videoquelle auf, einschließlich USB-Webcams, an Videoaufnahmekarten angeschlossene analoge Kameras, FireWire-Videostreams, TV-Kartenausgänge und IP-Netzwerkkameras. Die Software kann Audio und Video in Echtzeit an einen Webbrowser oder eine andere Kopie von Active WebCam streamen. Wenn ein Bewegungssensor ausgelöst wird, können Sie einen Alarm aktivieren, eine E-Mail-Benachrichtigung senden und ein Video aufnehmen oder übertragen.
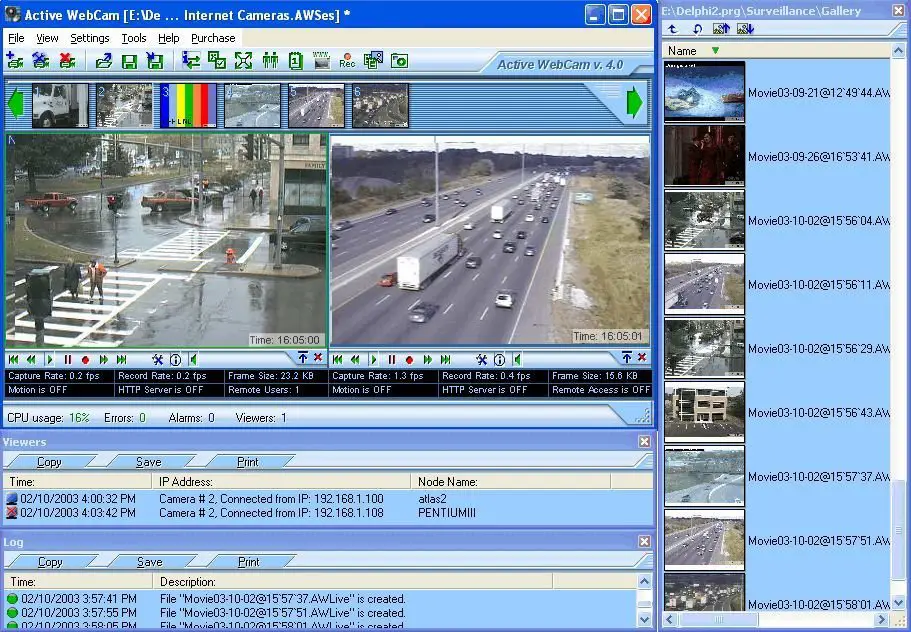
Die unbeliebte, aber immer noch nachgefragte DFÜ-Verbindung wird unterstützt. Mit dem Dienstprogramm können Sie Clips bearbeiten, Text hinzufügen, verschiedene Benutzer verwalten und sich remote anmelden. Beim Starten des Programms müssen Sie Folgendes auswählen: Neue Kamera erstellen, Nach Kameras suchen, Alle Videoaufnahmekanäle öffnen, Sitzung öffnen, Webseite erstellen und Anweisungen. Der einfachste Weg, eine aktive Webcam einzurichten, besteht darin, das Programm Ihre Webcams und andere Videogeräte automatisch erkennen zu lassen. Jeder Kanal wird als Miniaturansicht im Vorschaufenster angezeigt.