Microsoft Word ist ein Texteditor, der von fast allen PC-Benutzern aktiv verwendet wird. Er ermöglicht es Ihnen, Textdokumente zu erstellen, anzuzeigen und zu bearbeiten..
Zur korrekten Bearbeitung von Textdateien trägt das zwingend im Texteditor enthaltene Element "Lineal" bei. Dank ihm ist es möglich, die erforderlichen Grenzen und Tabellen entsprechend den Anforderungen festzulegen.

In einigen Fällen kann dieses Element jedoch gelöscht werden. Diesbezüglich wird es ziemlich schwierig sein, das Dokument zu bearbeiten. Daher versuchen Benutzer, Informationen zum Aktivieren des Lineals in Word zu finden..
Microsoft Word 2003
Das Lineal ist ein obligatorisches Element von Word. Nachdem Sie beim Öffnen einer Textdatei festgestellt haben, dass es nicht vorhanden ist, sollten Sie einige einfache Vorgänge ausführen und das erforderliche Werkzeug zurückgeben.
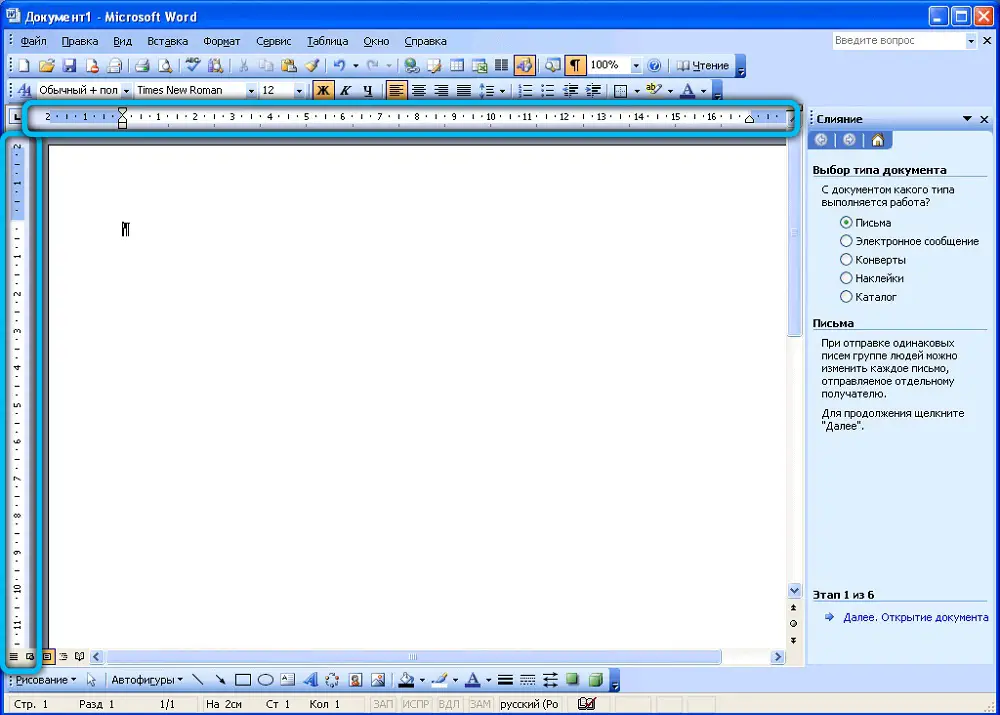
Es gibt mittlerweile mehrere Versionen von Word, daher kann sich die Vorgehensweise von Version zu Version geringfügig unterscheiden. Aus diesem Grund muss der Benutzer zuerst herausfinden, welche Office-Version auf dem Computer installiert ist, und sich erst dann mit den Empfehlungen erfahrener Benutzer zum Erstellen eines Lineals in Word vertraut machen..
Aufnahmereihenfolge in Word 2003
Öffnen Sie zunächst Microsoft Office. Wenn das Funktionselement wirklich deaktiviert ist, sieht der Benutzer nur einen weißen Rand, an dem es unmöglich ist, die Ränder, die Höhe der Absatzeinrückung, richtig zu bestimmen.
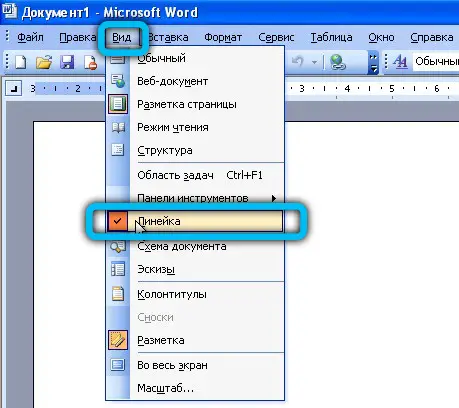
Es ist einfach, dieses Problem zu beheben, indem Sie die Informationen zum Öffnen von Markup in Word lesen.
Suchen Sie in der oberen Menüleiste nach "Ansicht". Durch Klicken mit der linken Maustaste darauf öffnen Sie die Dropdown-Liste. Unter den aufgeführten Möglichkeiten befindet sich der Punkt "Lineal", der ebenfalls mit der linken Maustaste angeklickt werden sollte.
Unmittelbar danach ändert sich das Aussehen der geöffneten Textdatei, da das gewünschte Element im oberen Teil und auf der linken Seite angezeigt wird und sich darauf konzentriert, die Bearbeitung einfacher durchzuführen.
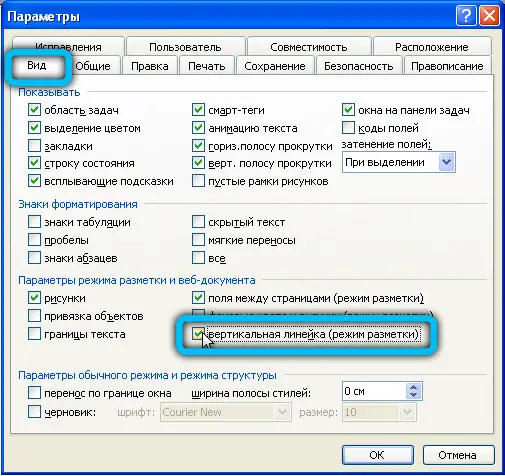
Microsoft Word 2010
Nach der Installation auf einem Computer wird Microsoft Office 2010 ohne Lineal geöffnet, mit dem Sie Einzüge und Ränder steuern können. Wenn Sie jedoch die erforderlichen Schritte zur Installation ausführen, werden die Dateien in Zukunft mit einer zusätzlichen Funktion geöffnet.
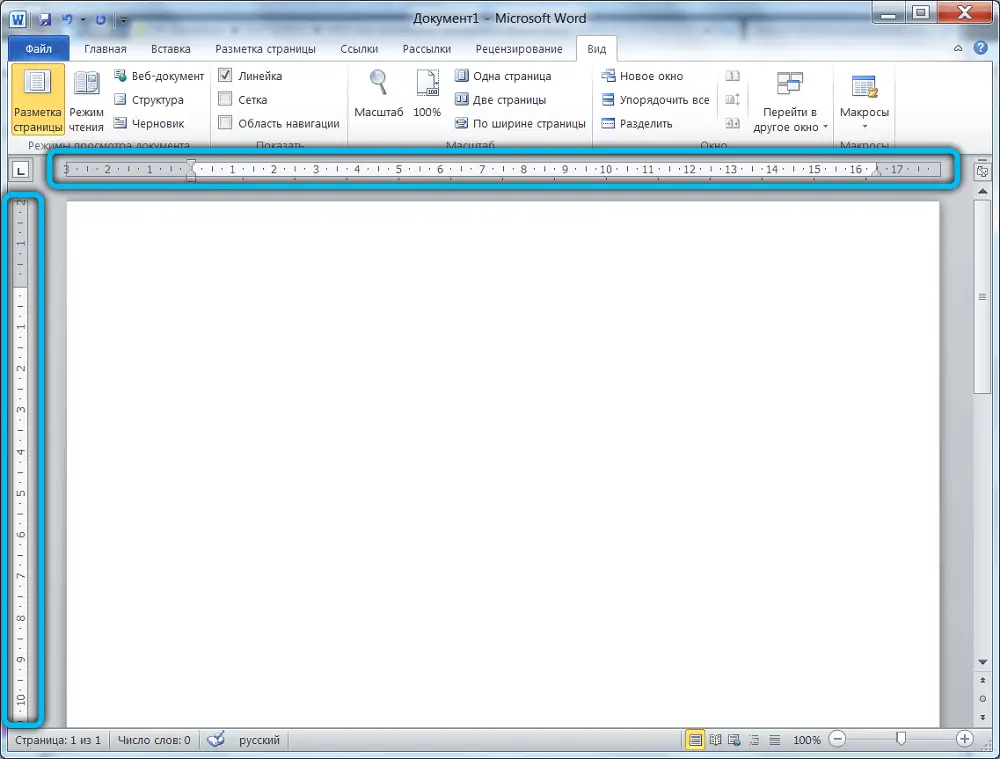
Reihenfolge der Aufnahme in Word 2010
Die Vorgehensweise zum Hinzufügen eines Lineals in Word 2010 ähnelt der Vorgehensweise für die Version 2003. Der einzige Unterschied besteht in der Position der gesuchten Untermenüs.
Um eine zusätzliche Linienfunktion anzuzeigen, sollten Sie in der oberen Symbolleiste das Menü "Ansicht" finden, klicken Sie darauf. Unten öffnet sich eine Liste mit zusätzlichen Funktionen, die bereits aktiviert sind oder zusätzlich in Word 2010 enthalten sein können. Darunter befindet sich der Punkt "Lineal", bei dem Sie das Kontrollkästchen aktivieren müssen, um Ihren Wunsch zu bestätigen, das Tool nach jedem Start von . zu sehen die Textdatei.
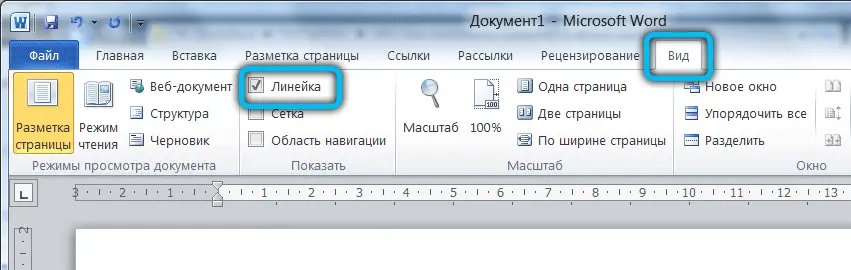
Es gibt auch eine zweite Lösung für das Problem. Achten Sie dazu auf die rechte Seite des Dokuments, wo sich der Schieberegler befindet, mit dem Sie das geöffnete Dokument verschieben können. Im oberen Teil, direkt über dem Schieberegler, befindet sich eine kleine Schaltfläche, die ein kleines Rechteck mit Unterteilungen ist. Durch Anklicken können Sie diese Zusatzfunktion schnell öffnen und schließen.
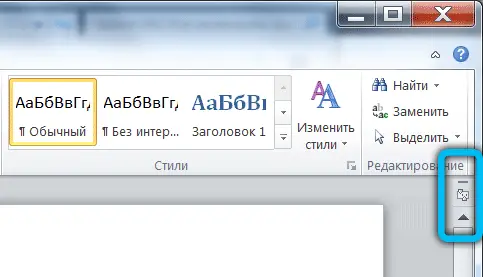
Microsoft Word 2013
Der Algorithmus zum Einschalten der Leitung in dieser Version des Programms unterscheidet sich nicht wesentlich von den vorherigen. Die Benutzeroberfläche hat sich hier jedoch ziemlich verändert, sodass einige Benutzer dieses Tool möglicherweise nur schwer finden können.
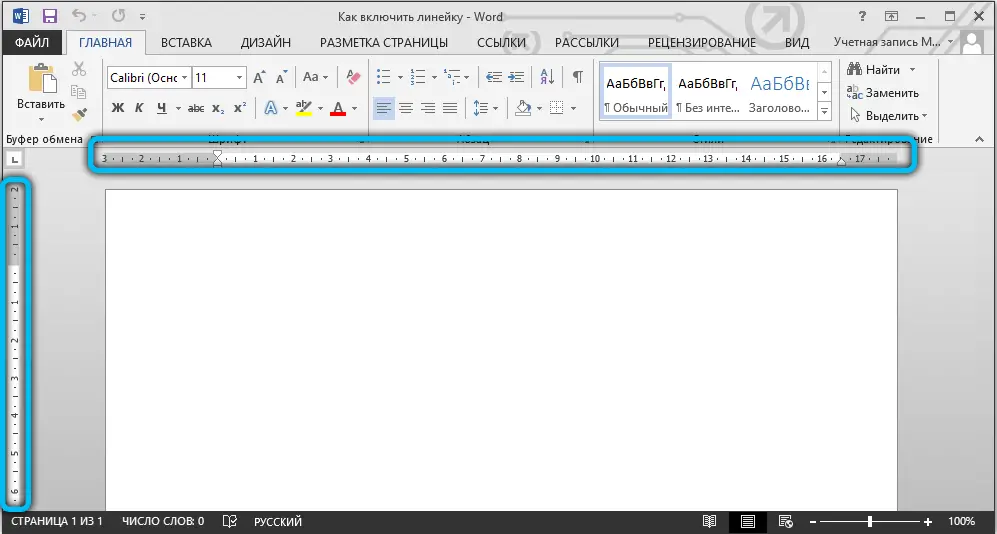
Reihenfolge der Aufnahme in Word 2013
Es gibt mehrere Möglichkeiten, die gewünschte Funktion zu aktivieren. Daher werden wir jeden von ihnen berücksichtigen, damit Sie den bequemsten auswählen können.
Öffnen Sie ein Dokument, suchen Sie in der oberen Tableiste nach "Ansicht" und navigieren Sie dorthin. Sie sehen ein Menü mit verschiedenen Bearbeitungswerkzeugen, das in mehrere Kategorien unterteilt ist. Die Lineal-Option befindet sich im Abschnitt Anzeige. Um es zu aktivieren, aktivieren Sie einfach das Kontrollkästchen daneben. Nach diesen Manipulationen sollte über Ihrem Text eine horizontale Skala erscheinen.
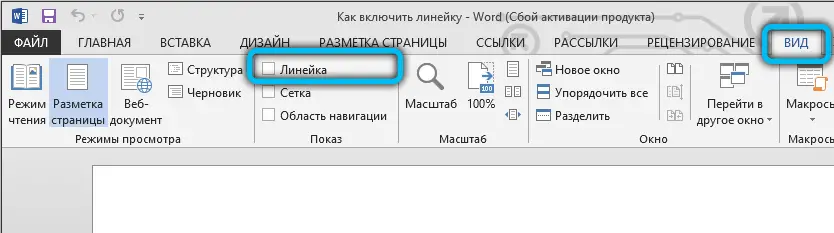
Eine weitere Methode, die in diesem Artikel bereits erwähnt wurde, lautet wie folgt: Rechts oberhalb der Bildlaufleiste und knapp unterhalb des "Hilfe"-Buttons (ein Icon mit einem Fragezeichen) befindet sich ein spezieller "Lineal"-Button. Sie müssen nur darauf klicken, um die entsprechende Funktion aufzurufen.
Microsoft Word 2016
Die Updates in dieser Version sind nicht so umfangreich, aber um Fehler zu vermeiden, haben wir auf jeden Fall eine Anleitung zum Aktivieren von Markup-Parametern vorbereitet.
Aufnahmereihenfolge in Word 2016
Gehen Sie zur Registerkarte "Ansicht" und aktivieren Sie das Kontrollkästchen neben dem Element "Lineal". Nach dieser Aktion erscheinen in Ihrem Dokument gleichzeitig zwei Skalen: eine über dem Dokument, die andere links.
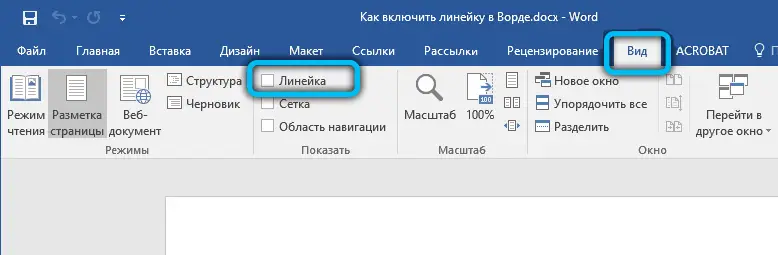
Es gibt Zeiten, in denen das vertikale Layout trotz der Einbeziehung der Hauptoption nicht angezeigt werden möchte. Der Grund liegt in den Einstellungen des Programms selbst. Gehen Sie zu „Datei“ → „Optionen“ → „Erweitert“, aktivieren Sie dann im Bereich „Anzeige“ das Kontrollkästchen neben der Zeile „Vertikale Lineale im Layoutmodus anzeigen“ und speichern Sie die Änderungen mit der Schaltfläche „OK“.
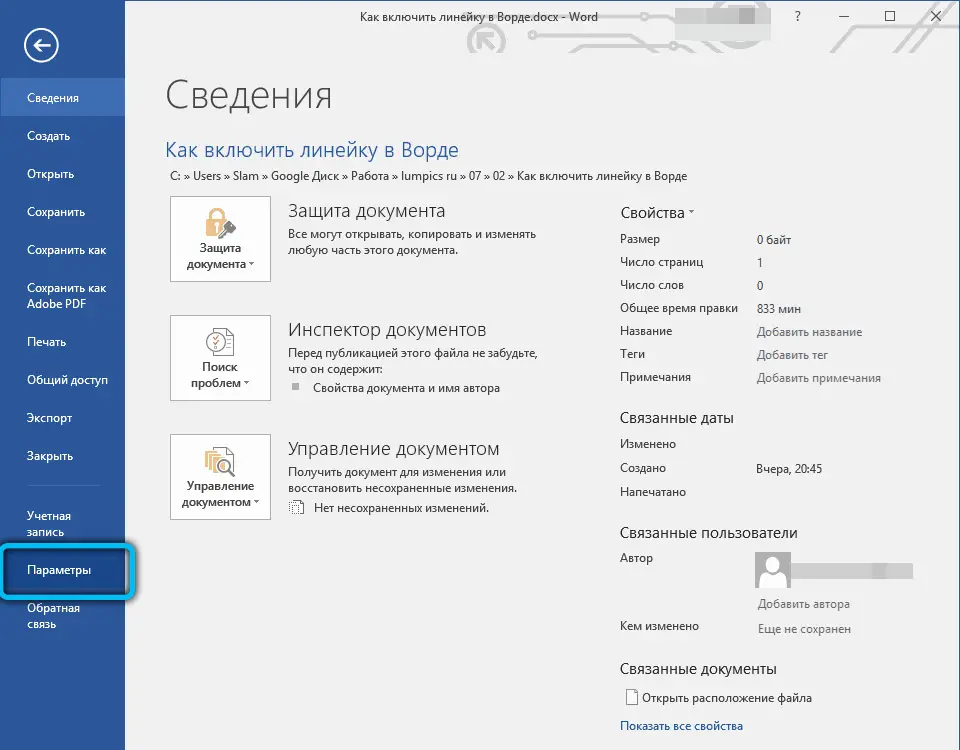
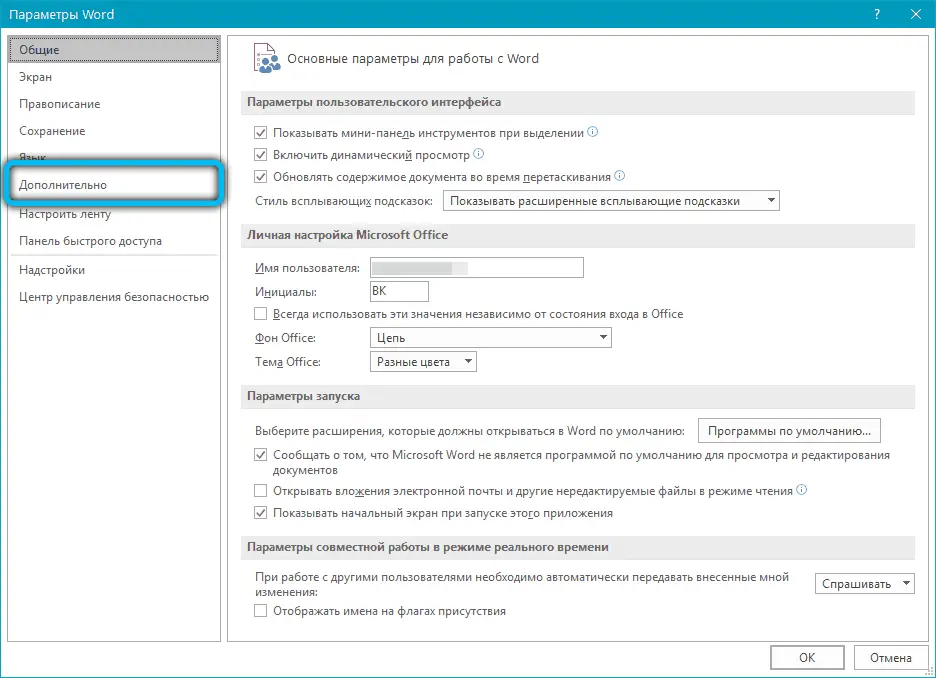
Wenn Sie diesen Parameter nicht benötigen, können Sie ihn natürlich nach dem gleichen Prinzip deaktivieren. Bitte beachten Sie, dass in diesem Menü auch Maßeinheiten eingestellt werden. Klicken Sie einfach auf das Dropdown-Feld und wählen Sie die gewünschte Option aus.
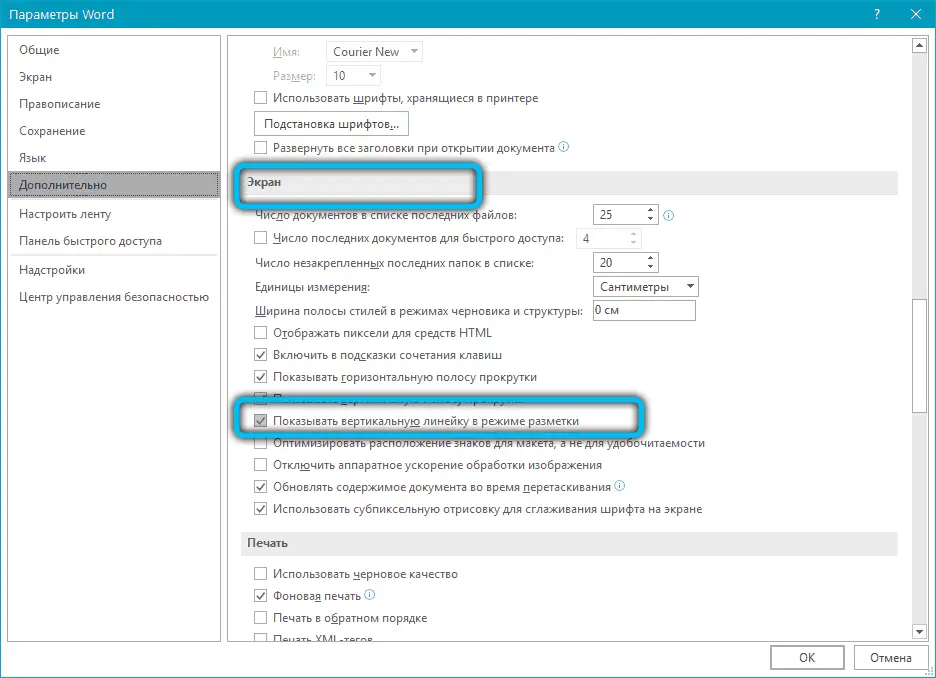
Microsoft Word 2019
Die neueste und aktuellste Version des Programms hat eine leicht modifizierte Oberfläche. Wenn Sie jedoch unsere Anweisungen befolgen, werden Sie keine Probleme mit der Aktivierung der Leitung haben.
Aufnahmereihenfolge in Word 2019
Der gesamte Algorithmus besteht aus nur einem Schritt: Gehen Sie nach dem Start der Anwendung zum Abschnitt "Ansicht" → "Ansicht" und wählen Sie das entsprechende Werkzeug im Arbeitsbereich aus.
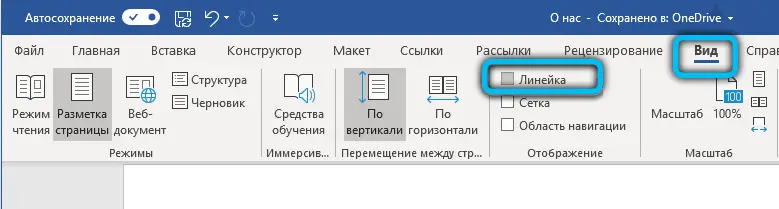
Für macOS sind die Schritte gleich: Öffnen Sie den Viewer und aktivieren Sie das Kontrollkästchen neben "Linealausgabe".
Was die heute beliebte Webversion dieses Programms betrifft, wird dieses wichtige Attribut dort leider nicht angezeigt.
Wie Sie sehen, können Sie das Problem im Zusammenhang mit dem fehlenden Markup mit nur wenigen Klicks lösen.