Während der Arbeit oder beim Einschalten des Computers kann plötzlich der sogenannte "Bluescreen of Death" erscheinen. Wenn Sie den oben geschriebenen Text einlesen, wird dort der Grund für den Fehler angezeigt - die fehlerhafte Bedienung der Datei Ntoskrnl.exe. Dieses Element ist sehr wichtig für das Funktionieren des Betriebssystems, und wenn etwas damit passiert, kann der PC nicht mehr verwendet werden..

Was ist Ntoskrnl.exe
Wenn Sie Ihren Computer einschalten, werden eine Reihe von Diensten gestartet, darunter Ntoskrnl.exe, das Treiber vorbereitet und ein Bild auf dem Bildschirm rendert. Gleichzeitig kann ein Fehler auftreten, der zum Stoppen des Prozesses führt. Dieser Dienst befindet sich normalerweise zusammen mit anderen Systemkomponenten auf dem Laufwerk C und belegt mehrere Ordner: System32, Driver Cache usw.
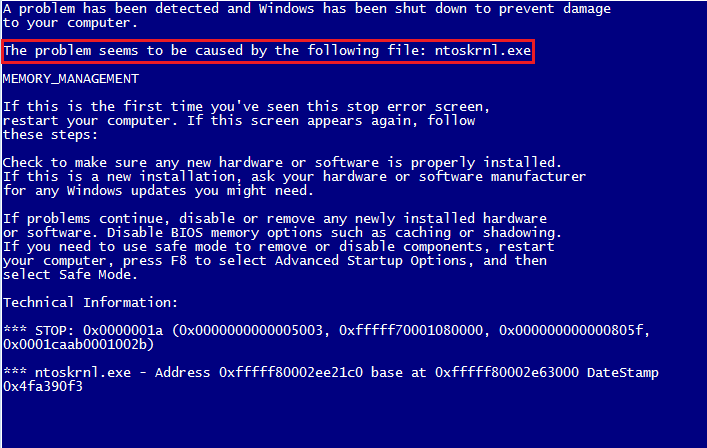
Störungsursachen
Der Fehler ntoskrnl.exe kann aus verschiedenen Gründen auftreten:
- Falsche Übertaktung und Unterspannung, die zu Überhitzung führen.
- Physisches Löschen der Datei (tatsächlich ist dies ziemlich schwierig, aber möglich, wenn Sie Software verwenden, die Systemelemente betrifft).
- Dateibeschädigung / Ersatz durch einen Virus.
- Beschädigte Registrierungseinträge.
- Problematische oder alte Treiber.
- Interner Systemfehler.
- Fehlfunktion der Festplatte.
- Das Betriebssystem wurde nicht auf die aktuelle Version aktualisiert.
- Beschädigung oder Fehlfunktion des RAM.
Mögliche Lösungen
Der Fehler ntoskrnl.exe ist schwerwiegend, aber nicht immer tödlich, und jetzt werden wir Ihnen sagen, wie Sie ihn beheben können..
- Zuerst müssen Sie zum "Desktop" gelangen und Zugriff auf die Funktionen des PCs erhalten, da der blaue Bildschirm den gesamten Raum bedeckt.
- Starten Sie dazu neu und drücken Sie die Taste F2 oder Entf (manchmal gibt es andere Optionen, es hängt von der internen Struktur des I / O-Systems ab).
- Die BSVV-Optionen werden sich vor Ihnen entfalten.
- Wählen Sie Setup-Standardeinstellungen laden aus.
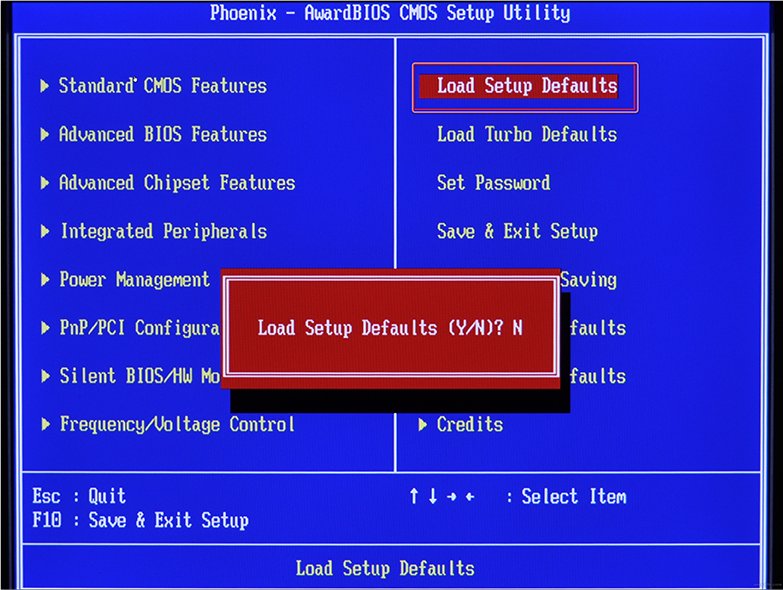
- Klicken Sie auf F10, um Ihre Auswahl zu bestätigen.
- Starten Sie Ihren PC erneut - der blaue Bildschirm verschwindet und Sie können mit der Behebung des Fehlers fortfahren.
Bereinigen der Registrierung
Bis der Fehler ntoskrnl.exe mit einem blauen Bildschirm zurückkehrt (übrigens tritt er am häufigsten unter Windows 7 auf), müssen Sie Maßnahmen ergreifen. Versuchen Sie zunächst, die Registrierung von falsch ausgeführten und veralteten Einträgen zu bereinigen. Am bequemsten und sichersten geht dies mit Hilfe spezieller Dienstprogramme, beispielsweise dem berüchtigten CCleaner.
- Laden Sie das Programm herunter und installieren Sie es.
- Öffnen Sie das Fenster und finden Sie links in der Liste das Kapitel "Bereinigen der Registry".
- Klicken Sie auf "Analysieren" und warten Sie, bis alle problematischen Einträge gefunden wurden.
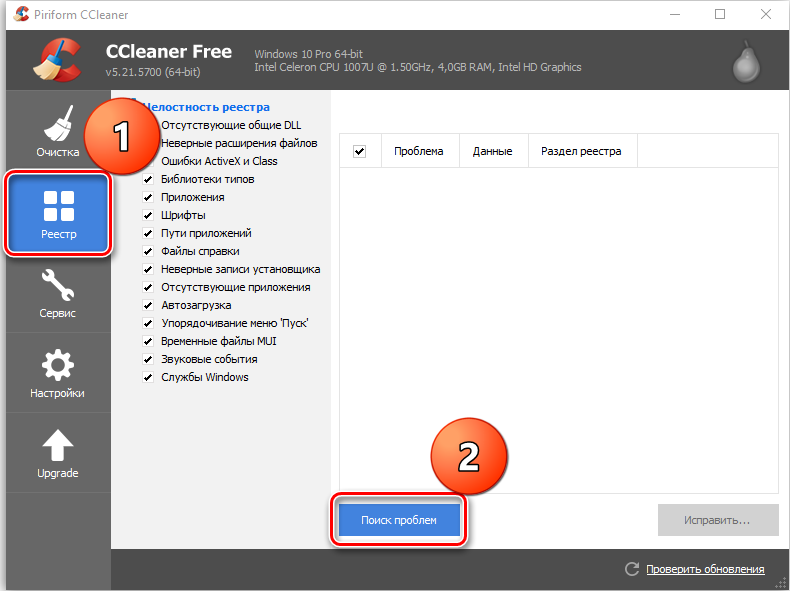
- Geben Sie oben "Alle auswählen" und "Ausgewählte reparieren" an.
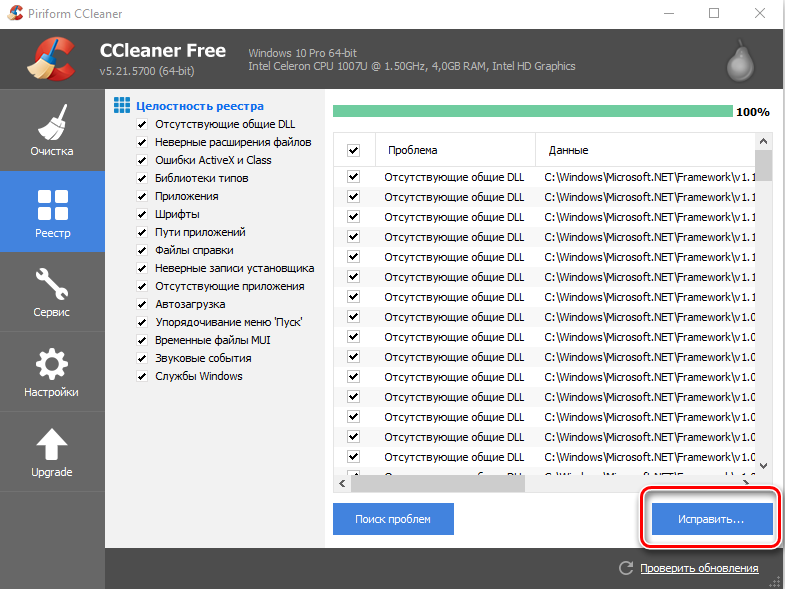
- Das Programm bietet an, eine Kopie der Registrierung zu erstellen - stimmen Sie zu, speichern Sie sie einfach nicht in den "Dokumenten" auf dem Laufwerk "C", wie standardmäßig angegeben, sondern in einem separaten Ordner auf dem Laufwerk "D".
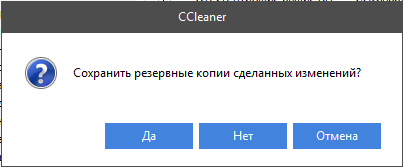
- Führen Sie nach der Reinigung erneut "Analyse" aus - und so weiter, bis die Liste der beschädigten Elemente leer bleibt.
Festplatte reparieren
Als nächstes müssen Sie das Systemlaufwerk überprüfen und einige Fehler beheben, wenn sie gefunden werden. Dafür:
- Suchen Sie das Computersymbol und erweitern Sie den Inhalt.
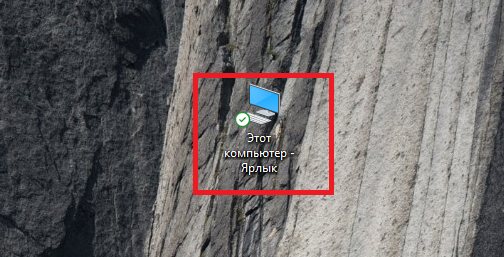
- Doppelklicken Sie auf den RMB auf dem Laufwerk "C" (Sie können es anders nennen - Hauptsache, denken Sie daran, dass wir eine Partition benötigen, auf der das Betriebssystem gespeichert ist);
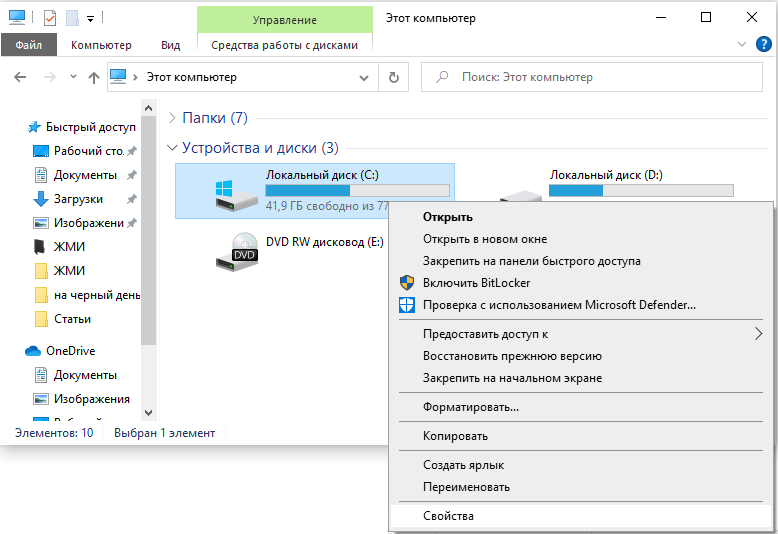
- Wählen Sie den letzten Punkt "Eigenschaften", dann den Unterpunkt "Service" und starten Sie die Prüfung.
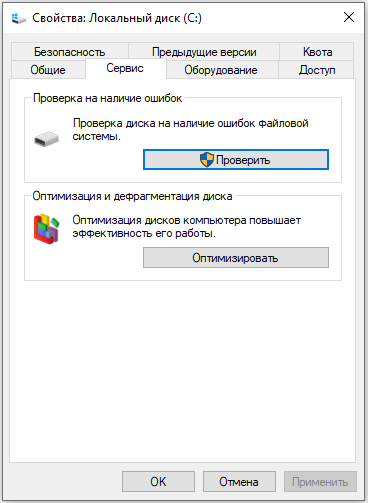
- Der Computer kann dabei mehrmals neu gestartet werden - das ist normal, keine Sorge.
Zu den gleichen Zwecken überprüfen wir die internen Systemdateien und beheben die Probleme wie folgt:
- Drücken Sie Win + R und warten Sie, bis ein kleines Fenster mit einer Eingabezeile erscheint.
- Geben Sie dort "cmd" ein.
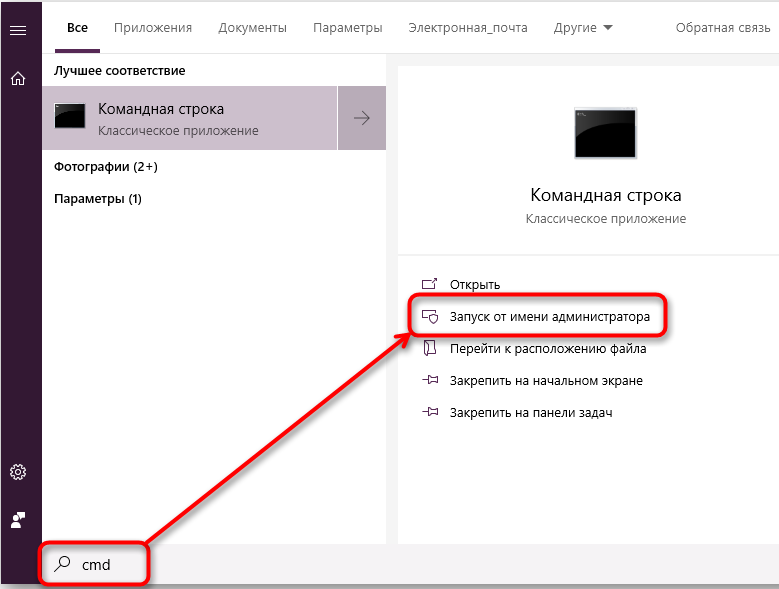
- Jetzt erscheint ein Fenster mit einem schwarzen Feld, in das Sie eingeben müssen: "sfc / scannow" und klicken Sie auf "Inter".
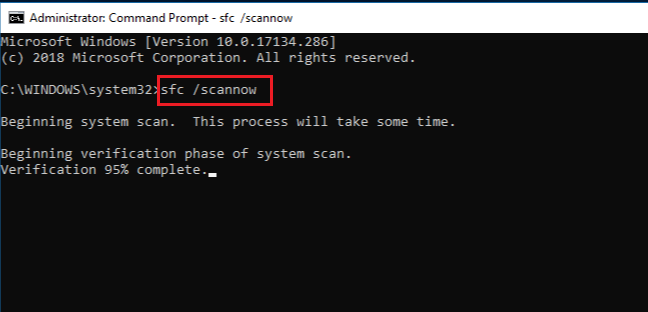
- Sie können auch den Befehl "chkdsk" ausführen.
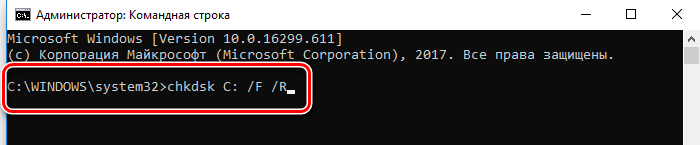
Warten Sie, bis eine Erfolgsmeldung angezeigt wird, und starten Sie dann Ihren PC neu..
Virenprüfung
Viren führen häufig dazu, dass Windows nicht mehr startet, wenn sie die Datei Ntoskrnl.exe aus dem Stammordner Winnt_root \ System32 löschen. Lassen Sie diese Möglichkeit nicht außer Acht und überprüfen Sie das System:
- Installieren Sie ein gutes Antivirenprogramm: Kaspersky, Doctor Web, Eset usw.
- Führen Sie einen vollständigen Scan aller Laufwerke durch.
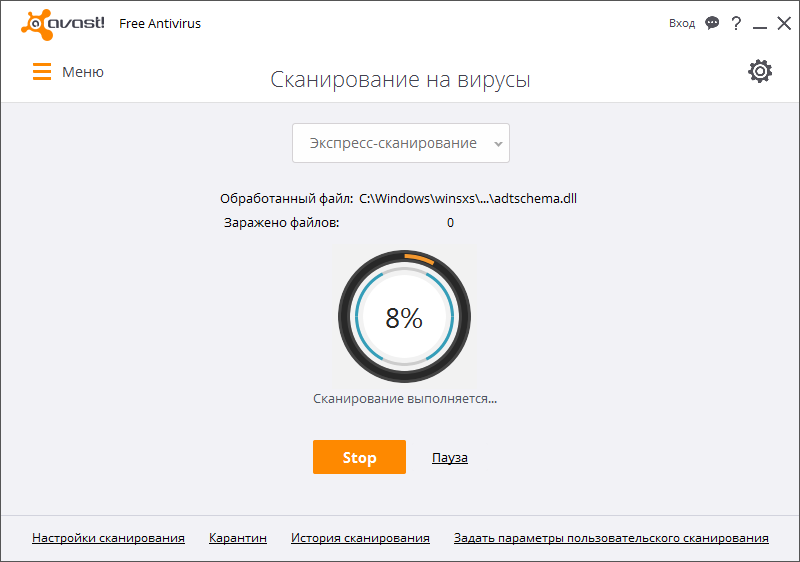
- Warten Sie bis zum Ende des Vorgangs (dies kann lange dauern, Sie können es über Nacht stehen lassen).
- Entfernen Sie alle schädlichen Dateien oder verschieben Sie sie in die Quarantäne - es ist besser, die Empfehlungen des Antivirenprogramms zu erfüllen.
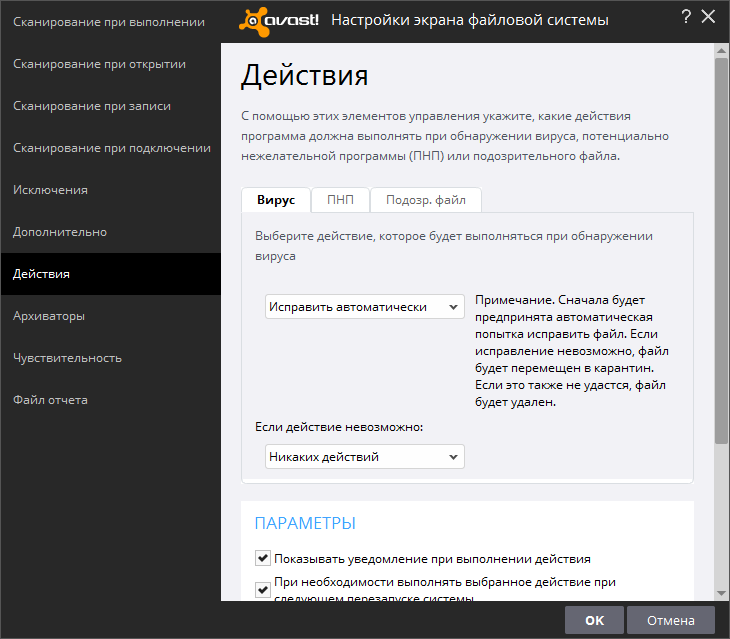
- Überprüfen Sie das Dateisystem auf Fehler und stellen Sie alles beschädigte wieder her, wie oben beschrieben.
Wenn der Virus von einem Programm eingeführt wird, muss es deinstalliert werden. Es wird höchstwahrscheinlich nicht freiwillig löschen wollen - dann helfen Ihnen das Deinstallationsprogramm (zum Beispiel das Deinstallationstool) und die Option "erzwungene Deinstallation".
Aktualisieren von Betriebssystem und Treibern
Manchmal treten Probleme mit ntoskrnl.exe und ein Bluescreen auf, weil das System lange nicht aktualisiert wurde: In Windows 10 ist es schwierig, die automatische Installation von Paketen zu deaktivieren, aber in der siebten Version passiert dies oft - nur Gehen Sie zum Update Center und führen Sie Updates aus, und laden Sie die Treiber für Geräte separat herunter (achten Sie nur auf die Bitness: x64 oder x86 für 64-Bit-Systeme). Entfernen Sie alle Treiber für alte, nicht verwendete Hardware: Drucker, Grafiktabletts, Scanner, MFPs usw. ("Systemsteuerung" - "Geräte-Manager" - Rechtsklick auf ein veraltetes Gerät - Befehl "Löschen").
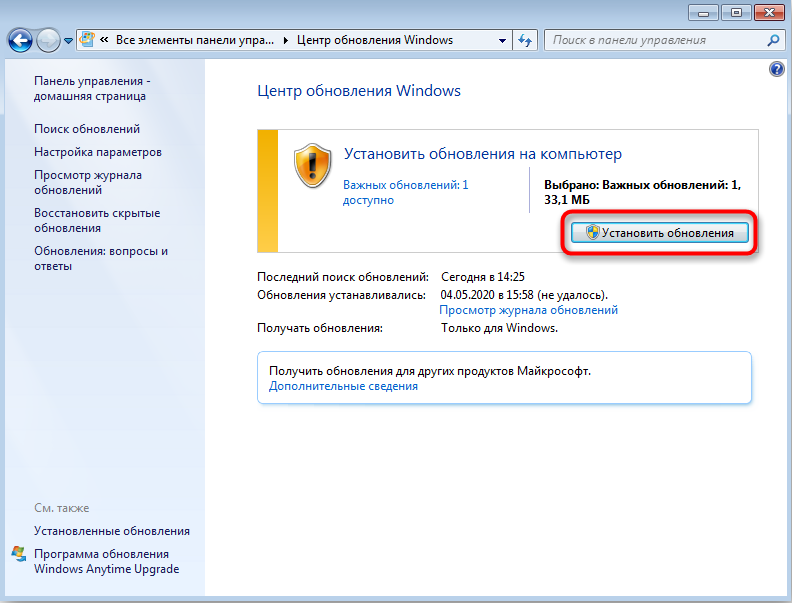
Systemwiederherstellung
Und schließlich, wenn alle vorherigen Schritte nicht erfolgreich waren, können Sie das System in einen Zustand wiederherstellen, in dem alles einwandfrei funktioniert hat. Dazu benötigen Sie:
- Unter Windows 7 nacheinander öffnen: "Start" - "Alle Programme" - "Standard" - "Systemprogramme" - "Systemwiederherstellung", unter Windows 10 in "Suchen" "Wiederherstellungspunkt erstellen" eingeben und das entsprechende Symbol.
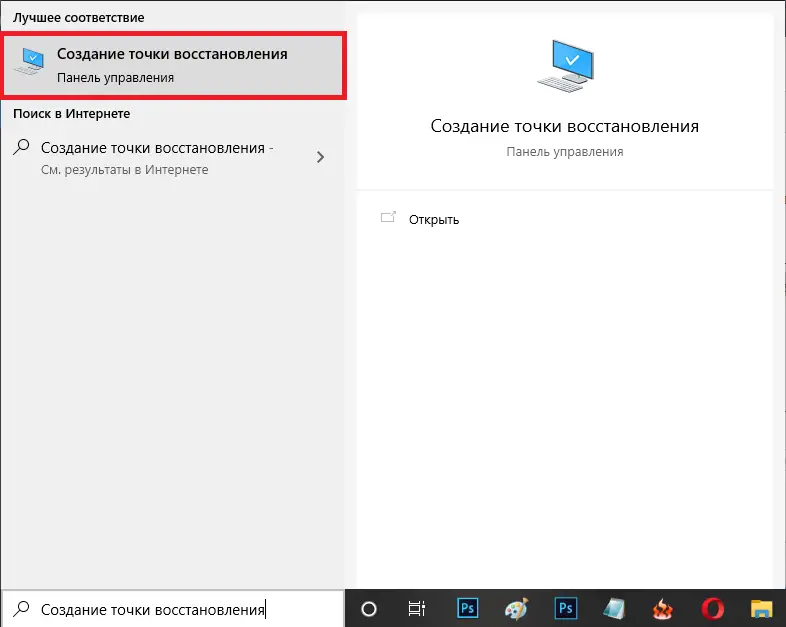
- Klicken Sie im erscheinenden Fenster auf "Weiter" und wählen Sie "Wiederherstellungspunkte anzeigen".
- Wählen Sie ein Datum aus, an dem der Computer stabil war.
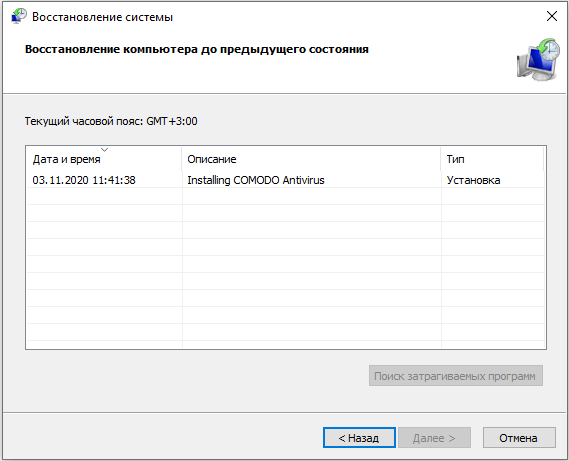
- Klicken Sie auf Fertig stellen.
Warten Sie bis zum Ende des Vorgangs - schalten Sie den Computer auf keinen Fall vom Netzwerk aus und achten Sie darauf, dass der Akku des Laptops nicht leer wird.