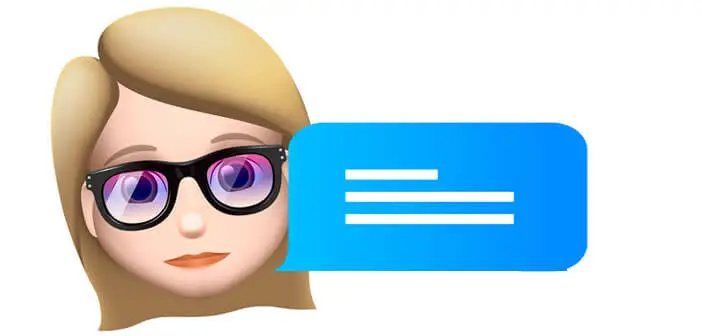
Nach dem Start von Animoji, einem tierischen Avatar, der Ihre Mimik imitieren soll, setzt Apple mit Memoji seine Dynamik fort. Wenn das Prinzip jedoch dasselbe bleibt, weisen diese beiden Modelle animierter Emojis einige Unterschiede auf. Mal sehen, wie man eine dieser niedlichen virtuellen Kreaturen mit einem iPhone erstellt..
Was ist ein Memoji und wofür ist es?
Apple hatte alle überrascht, als es 2017 die Animojis enthüllte. Während der Präsentation von iOS 12 gibt es einen weiteren Blitz. Die Apple Company stellt eine neue Version dieser berühmten Emojis namens Memoji vor.
In Bezug auf die Verwendung halten diese neuen Kreaturen keine Überraschungen bereit. Wie Sie sich vorstellen können, hat Apple das Animationssystem beibehalten, das den Erfolg der ersten Generation seiner animierten Emojis ausmachte. Die Frontkamera des iPhone erfasst Gesichtsbewegungen und animiert damit das Emoji. Dies ist eher eine Evolution als eine Revolution..
Im Gegensatz zu den Animojis hat Apple diesmal auf Personalisierung gesetzt. Kein Pferd, Affe, Roboter oder Löwe mehr. Mit der Ankunft des Memoji können Sie Ihrem Bild endlich einen Avatar in menschlicher Form erstellen (oder auch nicht) und ihn dann zu einer Unterhaltung mit anderen auf FaceTime hinzufügen.
Erstellen Sie ein Memoji, das wie Sie aussieht
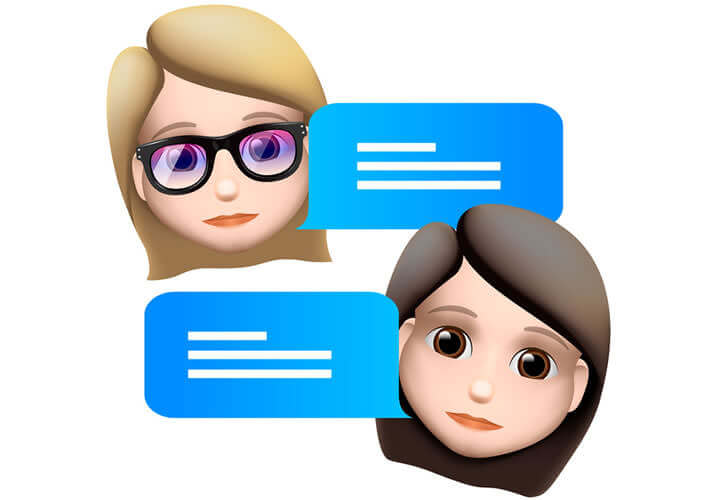 Kennt jemand Snapchat Bitmojis? Apple bietet jetzt allen aktuellen iPhone-Besitzern die Möglichkeit, mit nur wenigen Klicks eine Zeichentrickfigur zu erstellen. Zu diesem Zweck hat die Apfelfirma ihre Nachrichtenanwendung mit einer Vielzahl von Tools erweitert, um einen animierten Avatar so wahr wie möglich zu gestalten. Hautfarbe, Gesichts- und Augenbrauenform, Frisur, Bart, alles ist anpassbar..
Kennt jemand Snapchat Bitmojis? Apple bietet jetzt allen aktuellen iPhone-Besitzern die Möglichkeit, mit nur wenigen Klicks eine Zeichentrickfigur zu erstellen. Zu diesem Zweck hat die Apfelfirma ihre Nachrichtenanwendung mit einer Vielzahl von Tools erweitert, um einen animierten Avatar so wahr wie möglich zu gestalten. Hautfarbe, Gesichts- und Augenbrauenform, Frisur, Bart, alles ist anpassbar..
- Öffnen Sie die Apple Messages App
- Wählen Sie einen Thread aus der Liste Ihrer Konversationen aus
- Drücken Sie die Animoji-Taste, die einen kleinen Affen in der Anwendungsleiste darstellt
- Scrollen Sie durch die verschiedenen Animoji, bis Sie die Schaltfläche + sehen
- Klick es an
Die Erstellungsoberfläche für Ihr Memoji wird auf Ihrem iPhone-Bildschirm angezeigt. Sie können jetzt Ihr Emoji anpassen. Zu Beginn müssen Sie die Farbe seiner Haut wählen. Wählen Sie eine der angebotenen Farben aus und bewegen Sie den Cursor nach links oder rechts, um die gewünschte Farbe zu erhalten. Wenn Sie möchten, können Sie Ihrem Charakter Sommersprossen hinzufügen, indem Sie auf das entsprechende Symbol klicken.
Der zweite Schritt besteht darin, den Haarschnitt Ihres Avatars anzupassen. Dazu klicken Sie auf die Registerkarte Frisur, wählen eine Farbe und dann einen der vorgeschlagenen Schnitte. Wiederholen Sie den gleichen Vorgang für die Form des Kopfes, die Farbe der Augen, die Form der Augenbrauen, die Größe der Ohren usw. Beachten Sie, dass auch Zubehör wie Sonnenbrillen oder Kappen hinzugefügt werden können oder Hüte.
Eine Vorlage Ihres Avatars wird automatisch auf Ihrem Smartphone-Bildschirm angezeigt, sodass Sie sehen können, wie jede Ihrer Änderungen aussehen wird. Beachten Sie, dass es möglich ist, die Anpassung Ihres Memoji anzuhalten, um es später fortzusetzen.
Sobald die Konfiguration abgeschlossen ist, müssen Sie nur noch auf die Schaltfläche Fertig stellen klicken, um Ihren Charakter zu speichern. Letzteres wird automatisch in Ihre Avatar-Liste neben dem anderen Animoji eingefügt. Wissen Sie, dass es möglich ist, so viele Memoji zu erstellen, wie Sie möchten.
Bearbeiten oder löschen Sie ein Memoji
Sie können ein bereits erstelltes Memoji ändern oder löschen. Sie werden dann automatisch zum Memoji-Erstellungswerkzeug weitergeleitet. Sie müssen lediglich eine der angebotenen Optionen auswählen und die Änderungen vornehmen.
- Öffnen Sie die Nachrichten-App
- Wählen Sie eine Konversation aus
- Klicken Sie auf das Affenkopfsymbol
- Scrollen Sie durch die verschiedenen Avatare, bis Sie das Memoji sehen, das Sie ändern möchten
- Klicken Sie auf die drei kleinen Punkte links neben dem Charakter
- Wählen Sie die Option Ihrer Wahl (ändern, löschen oder duplizieren)