Deinstalliert dein iPhone ständig Apps? So stoppen Sie das automatische Entladen

Deinstalliert Ihr iPhone ständig Apps? So stoppen Sie das automatische Entladen
Wenn Sie neu bei iOS 11 sind, haben Sie vielleicht bemerkt, dass einige Apps zufällig „gelöscht“ werden oder sogar Apps sich selbst deinstallieren. Es kann frustrierend sein, Ihre Apps ständig neu installieren zu müssen. Aber seien Sie versichert, dass Ihr iOS tatsächlich wie vorgesehen funktioniert.
Es ist ein Feature, kein Bug. Tatsächlich werden Ihre Apps nicht wirklich „gelöscht“ – sie werden ausgelagert. Die Funktion heißt Offload Unused Apps und kann ganz einfach ausgeschaltet (oder wieder eingeschaltet) werden.
Was ist diese Einstellung?
Grundsätzlich ist Offload Unused Apps eine Funktion, die in iOS 11 eingeführt wurde, um Benutzern eine einfache Möglichkeit zu bieten, ihren Speicher zu speichern und zu optimieren.
Die Funktion "entlädt" automatisch Apps, die Sie nicht oder nur sehr selten verwenden, wenn der Speicherplatz knapp wird. Diese Apps bleiben auf Ihrem Startbildschirm, aber die Symbole werden ausgegraut und haben ein kleines Cloud-Logo daneben.
Im Gegensatz zum einfachen Löschen einer App werden beim Auslagern von Anwendungen die Dokumente und App-Daten der App tatsächlich lokal auf Ihrem Gerät gespeichert.
Vor iOS 11 bestand die einzige Möglichkeit zum Speichern von Speicherplatz darin, eine App tatsächlich zu löschen (wodurch auch die Dokumente und Daten der App gelöscht wurden).
Mit anderen Worten, Sie können Speicherplatz sparen, ohne App-Daten zu verlieren. Wenn Sie eine ausgelagerte App erneut installieren, werden die Daten automatisch wiederhergestellt.
Im Grunde ist es so, als hätten Sie die App nie gelöscht.
So deaktivieren Sie Offload-Apps (und andere Optionen)
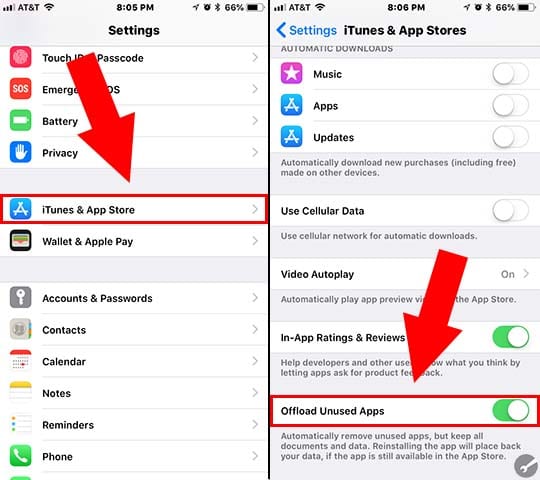
Obwohl es sich um eine Funktion handelt, würden einige Benutzer sie nach einigen Beiträgen in den Apple-Supportforen lieber deaktivieren.
Nicht verwendete Apps auslagern ist standardmäßig aktiviert. Alternativ kann es sein, dass Benutzer es versehentlich eingeschaltet haben oder es einfach getestet haben und entschieden haben, dass es ihnen nicht gefällt.
Was auch immer der Fall sein mag, hier erfahren Sie, wie Sie die Funktion deaktivieren.
Hinweis: Es gibt zwei Möglichkeiten, auf die Funktion zuzugreifen. Es gibt einen Umschalter sowohl im iPhone-Speicher als auch in den iTunes- und App Store-Abschnitten der Einstellungen. Die einzige Möglichkeit, die Funktion zu deaktivieren, ist jedoch im iTunes & App Store.
- Öffne die Einstellungen- App
- Tippen Sie auf iTunes & App Store
- Sie sollten neben einem Schalter das Offload Unbenutzte Apps sehen
- Wenn der Schalter grün ist, ist er aktiviert. Tippen Sie darauf , um es zu deaktivieren
Wenn Sie sich jemals entscheiden, dass Sie die Funktion wieder aktivieren möchten, befolgen Sie einfach die obigen Schritte und tippen Sie auf Unbenutzte Apps auslagern, um sie zu aktivieren.
So laden Sie Apps individuell auf Ihr iPhone herunter
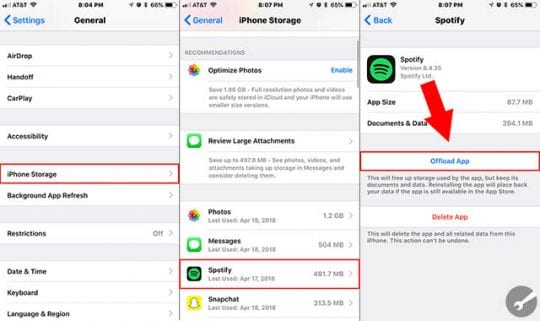
Vielleicht möchten Sie die Möglichkeit haben, Apps auszulagern, anstatt sie zu löschen, aber Sie möchten nicht, dass iOS dies automatisch tut.
Glücklicherweise können Sie Apps auch dann einzeln auslagern, wenn die automatische Einstellung deaktiviert ist. Hier ist wie.
-
Einstellungen öffnen
- Tippen Sie auf Allgemein
- Tippen Sie auf iPhone-Speicher
- Tippen Sie auf eine App, die Sie auslagern möchten
- Im nächsten Menü sollten Sie eine Option zum Offload App sehen . Tippen Sie darauf
- Tippen Sie erneut auf Offload App , um zu bestätigen
Wie bei der automatischen Einstellung werden beim individuellen Ausladen von Apps die Dokumente und Daten der App auf Ihrem Gerät gespeichert. Auf diese Weise werden diese Daten bei der Neuinstallation der App nahtlos wiederhergestellt.
So installieren Sie ausgelagerte Apps neu
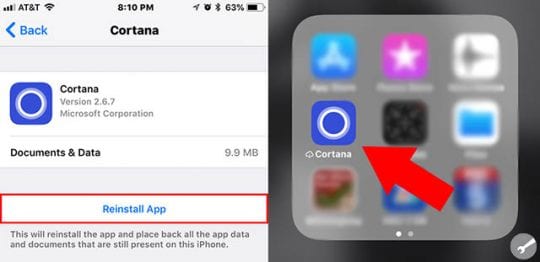
Wenn Sie diese Funktion deaktivieren, werden Ihre Apps natürlich neu installiert und verhindert, dass sie in Zukunft automatisch ausgelagert werden.
Wenn Sie die Funktion weiterhin verwenden möchten, aber Zugriff auf eine einzelne ausgelagerte App benötigen, können Sie zu Einstellungen –> Allgemein –> iPhone-Speicher gehen. Tippen Sie auf eine App und dann auf App neu installieren .
Alternativ können Sie einfach auf das Symbol tippen, um es neu zu installieren
Andere Probleme
Auf der anderen Seite kann es einige Probleme mit dem Offload nicht verwendeter Apps geben.
Einige Benutzer berichten nämlich, dass ihre App-Daten tatsächlich gelöscht werden, wenn eine App ausgelagert wird. Wir können nicht jeden Fall unabhängig bestätigen, aber es ist definitiv nicht so, wie das Offloading funktionieren soll.
Dies kann ein Fehler in Ihrer spezifischen Instanz von iOS 11+ oder ein Problem mit einer einzelnen App sein. Glücklicherweise scheint der Verlust von App-Daten beim Auslagern von Apps nicht weit verbreitet zu sein. Mit anderen Worten, es kann sehr gut nur ein isolierter oder sporadischer Vorfall sein.
Wenn Ihr iPhone tatsächlich Apps löscht, liegt wahrscheinlich ein weiterer Fehler oder ein Problem mit Ihrem Mobilteil vor. Wir empfehlen Ihnen, einen harten Neustart zu versuchen, Ihr iPhone zu sichern und auf die Werkseinstellungen zurückzusetzen oder sich direkt an den Apple-Support zu wenden.