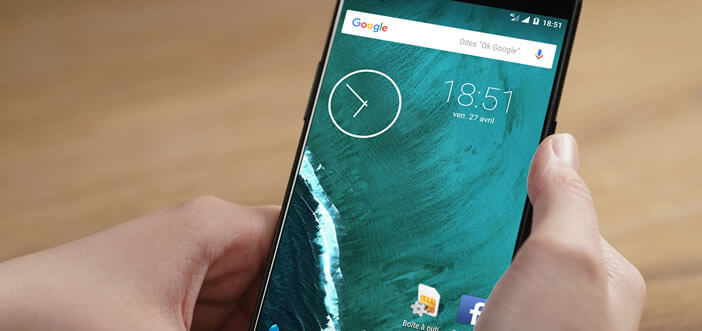
Das nette Wetter-Widget, das Sie auf dem Desktop Ihres Android-Smartphones installiert haben, lässt sich nicht aktualisieren? Müssen Sie es bei jedem Aufwachen manuell aufladen? Hier sind einige Lösungen, um diese Blockade zu beenden und Ihre Widgets voll auszunutzen..
Erzwingen Sie die Aktualisierung eines Widgets
Widgets leiden seit einigen Jahren unter einer gewissen Unzufriedenheit der Benutzer. Das kleine Wetterfenster oder die große Uhr, die Anfang der 2010er Jahre in der Mitte des Smartphone-Bildschirms stand, ist allmählich verschwunden.
Die Autonomie der Terminals bleibt für viele Smartphone-Besitzer ein wichtiges Anliegen. Diese Werkzeuge sind bekanntermaßen sehr energieaufwendig. Die automatische Synchronisierung von Informationen im Hintergrund führt zu erheblichen Schäden an der Batterie. Deshalb ziehen es einige vor, sich davon zu trennen..
Obwohl das Widget an Dynamik verliert, bleibt es der einfachste und schnellste Weg, Informationen zu erhalten. Wir können zum Beispiel in Echtzeit auf dem Desktop seines Handys die neuesten Sportergebnisse oder Nachrichten aus seiner Region anzeigen, ohne eine Anwendung zu starten.
Widgets sind sehr einfach zu installieren und vielseitig. Es kommt jedoch manchmal vor, dass sich einige Leute weigern, sich selbst zu aktualisieren. Dieses Problem wird im Allgemeinen durch den Batterieoptimierer verursacht und betrifft im Allgemeinen Terminals mit Android Marshmallow oder Nougat. Glücklicherweise gibt es mehrere Lösungen, um dies zu beheben..
Wenn Sie feststellen, dass Ihr Widget nach dem Entsperren Ihres Smartphones nicht aktualisiert wurde, starten Sie zunächst die Anwendung, mit der es verknüpft ist. Diese kleine Manipulation sollte normalerweise diese Fehlfunktion beheben. Bestimmte Programme leiden tatsächlich unter dem zufälligen technischen Fehler, der die Ursache für dieses Synchronisationsproblem ist.
Ermöglichen Sie Widgets den Zugriff auf das Internet, wenn Ihr Smartphone inaktiv ist
Seit dem Erscheinen von Android 6, auch Android Marshmallow genannt, verfügt Googles mobiles Betriebssystem über einen Batteriesparer namens Doze. Wie der Name schon sagt, können Sie mit dieser Funktion den Energieverbrauch Ihres Smartphones senken.
Tatsächlich blockiert dieses Batterieoptimierungssystem die Verwendung von Anwendungen und Widgets in Zeiten der Inaktivität. Doze verhindert daher, dass Ihr Wetter-Widget oder Ihr Nachrichten-Tool Daten im Internet austauscht, wenn Ihr mobiler Bildschirm ausgeschaltet ist.
Widgets von Doze ausschließen
Ergebnis: Jedes Mal, wenn Sie aufwachen, müssen Sie Ihr Widget manuell aktualisieren. Offensichtlich ist es kaum praktisch. Um diese Art von Unannehmlichkeiten zu vermeiden, bietet Doze die Möglichkeit, bestimmte Anwendungen von diesem System auszuschließen.
Sobald dies eingestellt ist, können Ihre Widgets auch während der Standby- und Leerlaufphase Ihres Smartphones automatisch auf das Internet zugreifen und synchronisieren. Doze kann den Datenspeichermodus für diese Software nicht mehr anwenden.
- Öffnen Sie die Doze-App
- Tippen Sie auf das Zahnradsymbol
- Aktivieren Sie das Kontrollkästchen, um Benachrichtigungen zu deaktivieren (sie sind nutzlos und schnell ärgerlich).
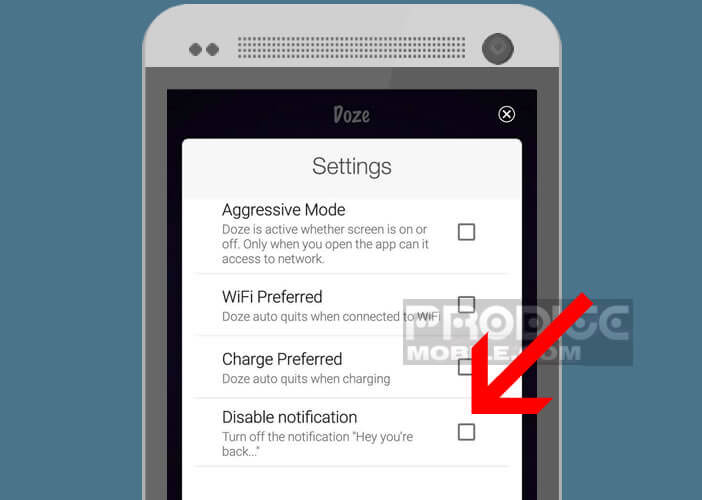
- Kehren Sie zur Homepage des Batterieoptimierers zurück
- Klicken Sie oben links auf dem Bildschirm auf das Sonnensymbol, um die Liste der auf Ihrem Smartphone installierten Software anzuzeigen
- Wählen Sie die problematischen Widget-Apps aus
- Drücken Sie das + -Symbol rechts neben dem App-Namen, damit Ihre Widgets auch dann eine Verbindung zum Internet herstellen können, wenn Doze aktiviert ist
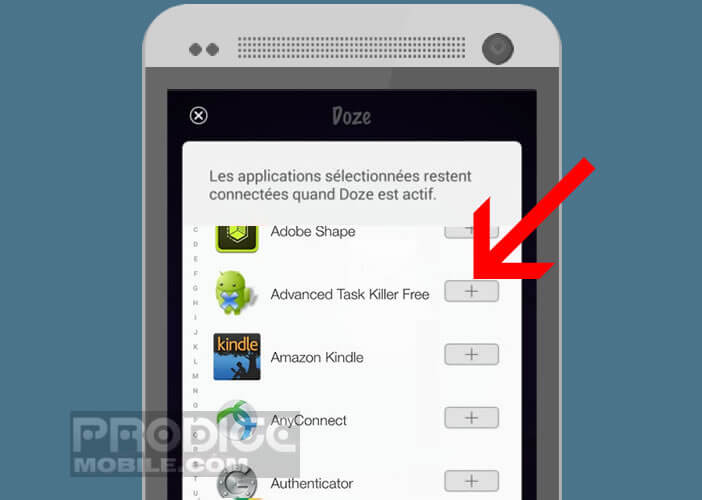
Wenn Sie mit dieser Methode Ihre Anwendungen nicht vom Batteriesparmodus ausschließen können, müssen Sie dies anders tun. Seien Sie versichert, dass das Verfahren kaum komplizierter ist als das oben beschriebene.
- Öffnen Sie Ihre Smartphone-Einstellungen
- Klicken Sie auf den Abschnitt Batterie
- Drücken Sie die Menütaste (3 Punkte) oben rechts
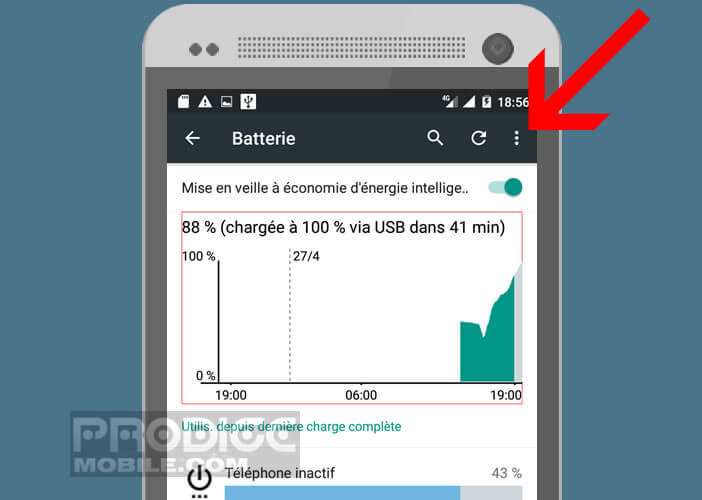
- Wählen Sie dann die Option Batterieoptimierung
- Im neuen Fenster finden Sie die Liste der vom Gerät ausgeschlossenen Anwendungen (nicht optimiert).
- Tippen Sie auf die Registerkarte, um alle Apps anzuzeigen
Jetzt müssen Sie nur noch die Anwendungen auswählen, die Sie in den alten Phasen Ihres Smartphones aktiv halten möchten. Aktivieren Sie dann das Kontrollkästchen Nicht optimieren. Es ist nicht komplizierter als das. 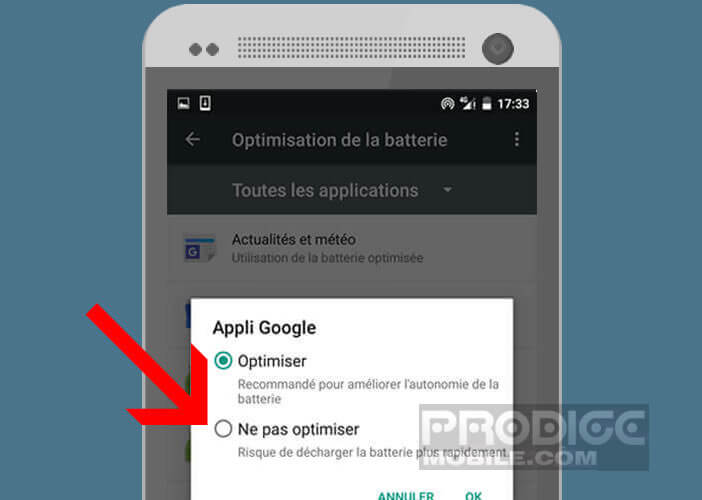 Wenn Sie sich die Zeit nehmen, Ihren Batteriesparmodus ordnungsgemäß zu konfigurieren, können Sie Ihre Widgets weiterhin von jedem Bildschirm aus verwenden und gleichzeitig Autonomie erlangen.
Wenn Sie sich die Zeit nehmen, Ihren Batteriesparmodus ordnungsgemäß zu konfigurieren, können Sie Ihre Widgets weiterhin von jedem Bildschirm aus verwenden und gleichzeitig Autonomie erlangen.