Benutzerdefinierten Klingelton auf dem iPhone ohne Computer und iTunes einstellen
Wenn Sie benutzerdefinierte Klingeltöne für Ihr iPhone wünschen, laden Sie diese am besten aus dem iTunes Store (/Tones) herunter. Aber das würde normalerweise Geld kosten. Wenn Sie einen Klingelton aus einem vorhandenen Lied in Ihrer Musikbibliothek erstellen möchten, ist die offizielle Methode mit iTunes auf dem Computer ziemlich mühsam. Natürlich könnten Sie die Dinge einfacher machen, indem Sie Apps von Drittanbietern wie WALTR 2 verwenden, aber Sie benötigen immer noch einen Computer, um die Musikdatei als Klingelton zurück auf das iPhone zu übertragen.
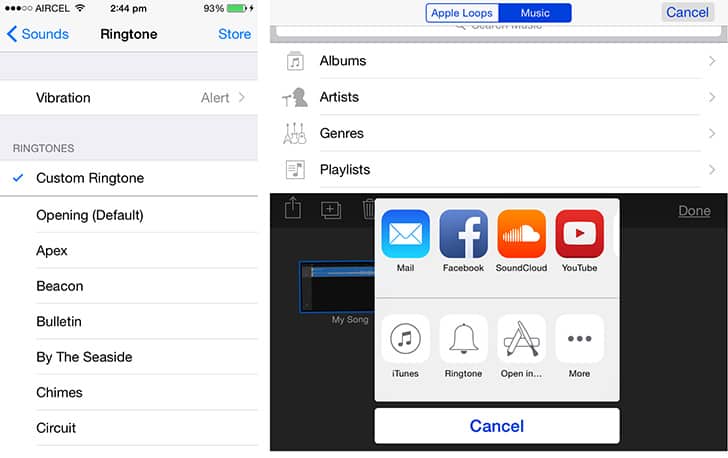
Hinweis: Im App Store sind einige Klingelton-Erstellungs-Apps verfügbar, mit denen Sie Klingeltöne (m4r) aus Musikdateien erstellen können, diese jedoch ohne die Hilfe von iTunes nicht direkt zum Klingeltonbereich des iPhones hinzufügen können PC oder Mac. Wäre es nicht großartig, wenn Sie einfach einen benutzerdefinierten Klingelton aus einem Song in Ihrer Musikbibliothek erstellen und ihn als iPhone-Klingelton festlegen könnten, ohne einen Computer zu verwenden?
Tatsächlich können Sie mit GarageBand für iOS einen benutzerdefinierten Klingelton direkt vom iPhone erstellen und einstellen. Die App wird im Allgemeinen für professionelle Tonbearbeitungszwecke verwendet, aber unter den weniger beliebten Funktionen ermöglicht es Benutzern, Tracks aus der iPhone-Musikbibliothek zu importieren und zu bearbeiten. Exportieren Sie dann die gespeicherten Audioprojekte als Klingeltöne auf das iPhone.
*Gesponsert von Tenorshare.
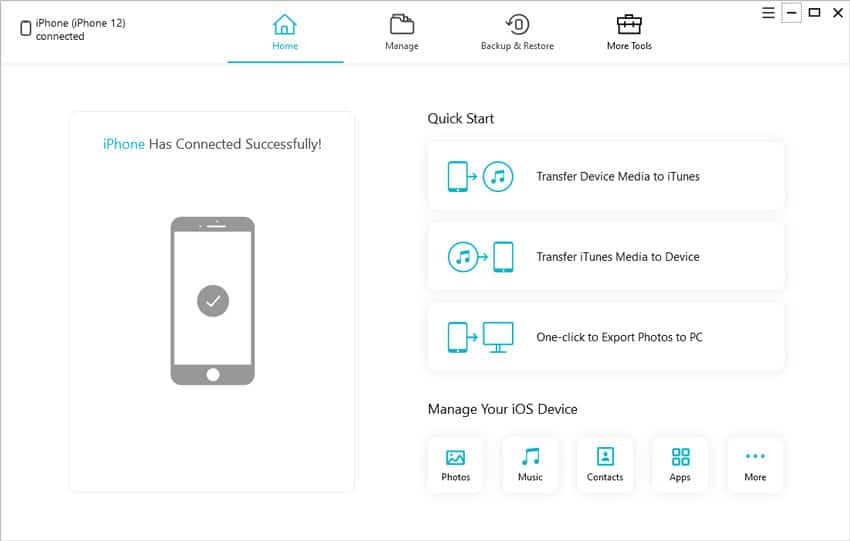
Tenorshare iCareFone ist ein iPhone-, iPad-Datensicherungs- und Verwaltungstool für Mac und PC, mit dem Sie verschiedene Arten von Daten importieren, exportieren und sichern können. Mit iCareFone können Sie ganz einfach Fotos, Videos vom iPhone, iPad auf Ihren Mac oder Windows-PC exportieren, vollständige und selektive iPhone-Backups auf Ihrem Computer speichern, Medien und persönliche Daten (wie Kontakte, Nachrichten, Lesezeichen usw.) zwischen iPhone übertragen und Computer und verwalten Sie Daten auf Ihrem iPhone oder iPad. iCareFone ist eine kostenpflichtige Software, obwohl auch eine kostenlose Testversion mit Einschränkungen verfügbar ist. Es ist mit iOS/iPadOS 14 kompatibel und unterstützt alle neuesten iPhone- und iPad-Modelle, einschließlich der iPhone 12-Geräteserie.
Klingelton aus iPhone Musik ohne iTunes erstellen
Die folgenden Schritte zeigen, wie Sie mit GarageBand für iOS einen benutzerdefinierten Klingelton für das iPhone ohne iTunes auf dem Computer erstellen:
- Laden Sie GarageBand aus dem App Store herunter und installieren Sie es .
- Starten Sie GarageBand und wählen Sie Audio Recorder aus dem Instrumenten-Bildschirm.
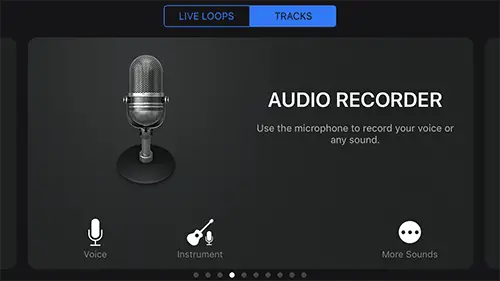
- Tippen Sie auf das Metronom-Symbol (das dreieckige Symbol neben der Aufnahme-Schaltfläche), um es zu deaktivieren. Dadurch wird verhindert, dass während der Wiedergabe ein Einzählgeräusch auftritt.
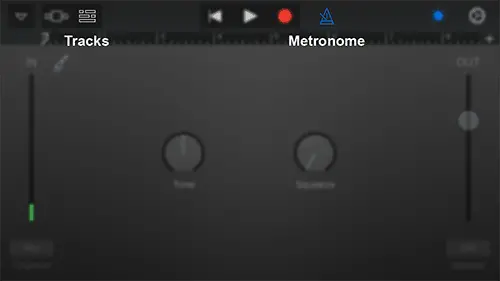
- Tippen Sie auf das Tracks-Symbol (drittes von oben links), um die Tracks-Ansicht aufzurufen.
- Tippen Sie als Nächstes auf das „+“-Symbol in der Timeline in der oberen rechten Ecke, um den Bildschirm „Song Sections“ aufzurufen.
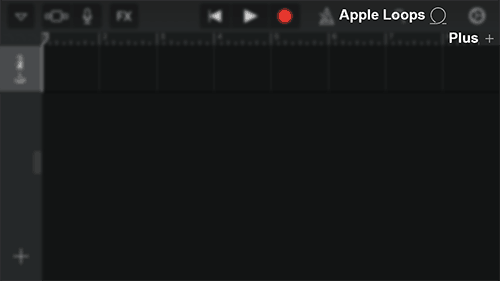
- Tippen Sie auf „Abschnitt A“ und schieben Sie den Zähler unter „Manuell“ auf 30. Stellen Sie sicher, dass Automatisch deaktiviert ist. Dadurch wird der Track auf 30 Takte verlängert.
- Tippen Sie auf Fertig, um die Song-Abschnitte zu schließen.
- Tippen Sie auf das Apple Loops-Symbol (neben dem Einstellungssymbol oben rechts) und gehen Sie zur Registerkarte Musik.
- Durchsuchen Sie Ihre Musikbibliothek nach dem Song, aus dem Sie einen Klingelton erstellen möchten.
- Tippen und halten Sie nun den bestimmten Song und ziehen Sie ihn nach oben, um den Bildschirm „Tracks“ anzuzeigen. Lassen Sie Ihren Griff los, wenn sich der Song am Anfang des ersten Takts befindet. Der ausgewählte Song wird zur Bearbeitung importiert.
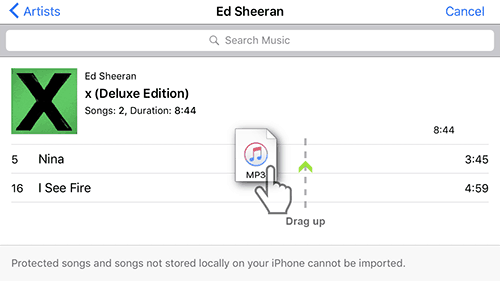
- Passen Sie den Schieberegler auf beiden Seiten an, um den Teil des Songs zuzuschneiden, den Sie behalten möchten. Stellen Sie sicher, dass Sie den zugeschnittenen Abschnitt an den Anfang des ersten Takts ziehen.
- Sie können optional weitere Tracks hinzufügen, wenn Sie mehrere Songs mischen oder den aktuellen bearbeiten möchten.
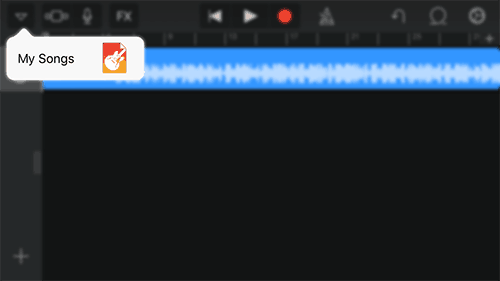
- Wenn Sie mit der Bearbeitung zufrieden sind, tippen Sie schließlich auf das kleine Pfeilsymbol in der oberen linken Ecke des Bildschirms und wählen Sie Meine Songs aus dem Dropdown-Menü. Ihr benutzerdefinierter Song wird automatisch in der GarageBand-Bibliothek gespeichert.
Klingelton zum iPhone ohne iTunes und Computer hinzufügen
Nachdem Sie den benutzerdefinierten Ton erstellt haben, können Sie ihn ganz einfach als iPhone-Klingelton festlegen. Die folgenden Schritte führen Sie dazu:
- Starten Sie GarageBand, gehen Sie zu Meine Songs (tippen Sie auf das Pfeilsymbol in der oberen linken Ecke und wählen Sie Meine Songs), wenn Sie sich auf einem anderen Bildschirm befinden.
- Tippen Sie in der oberen rechten Ecke des Bildschirms auf Auswählen. Dadurch wird der Auswahlmodus aktiviert.
- Tippen Sie auf Ihren benutzerdefinierten Song in der GarageBand-Bibliothek, um ihn auszuwählen, und tippen Sie auf die Schaltfläche Teilen in der oberen linken Ecke des Bildschirms.
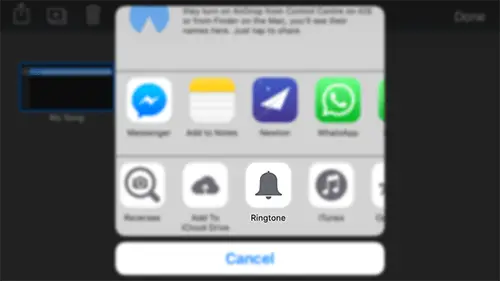
- Wählen Sie Klingelton aus dem Menü Teilen und geben Sie einen passenden Namen für den neuen Klingelton ein.
- Tippen Sie abschließend auf Exportieren, um den ausgewählten GarageBand-Song als Klingelton zu speichern.
Sobald der Klingelton exportiert wurde, fordert GarageBand Sie auf, „Ton verwenden als…“ als „Standard-Klingelton“ oder „Standard-Textton“ zu wählen. Sie können auch bestimmten Kontakten zuweisen.
Alternativ können Sie die Musik oder das Lied als iPhone-Klingelton einstellen, indem Sie zu Einstellungen >> Sounds >> Klingelton gehen und ihn aus der Liste der verfügbaren Töne auswählen.
Hinweis: iOS erlaubt standardmäßig, dass Klingeltöne maximal 30 Sekunden lang sind. Wenn Ihr GarageBand-Song länger als diese Dauer ist, schneidet iOS die ersten 30 Sekunden beim Exportieren automatisch zu.
Die Möglichkeit, einen Song als Klingelton zu exportieren, kann normalerweise mit ähnlichen Apps erreicht werden, die das Importieren von Medien aus der Musikbibliothek unterstützen und die über die Option Klingelton im Teilen-Menü verfügen. Bisher konnten wir nur GarageBand finden, die diese Funktionen unterstützt.
Hinweis: GarageBand für iOS ist kostenlos für diejenigen, die nach dem 1. Oktober 2013 neue iOS-Geräte gekauft haben.
Der einfachste Weg, einen benutzerdefinierten Klingelton auf dem iPhone einzustellen
Der Haupttitel dieses Artikels mag die Worte „ohne Computer“ betonen, aber tatsächlich ist die obige GarageBand-basierte Lösung möglicherweise nicht für alle geeignet. Einige Benutzer ziehen es möglicherweise nicht vor, eine so umfangreiche App auf ihren Geräten installiert zu lassen, nur um benutzerdefinierte Klingeltöne einzustellen. Es gibt einen einfacheren und bequemeren Weg; Sie müssen Ihr iPhone jedoch mit einem Computer verbinden (kabelgebunden oder drahtlos).
WALTR ist eine intuitive App für Windows und Mac, mit der Sie Musik, Videos, iBooks, Hörbücher und Klingeltöne von Ihrem Computer auf das iPhone übertragen können, indem Sie einfach die jeweilige Datei in das Anwendungsfenster ziehen. WALTR erkennt den Inhalt automatisch und kopiert ihn in seine jeweiligen nativen Apps auf Ihrem iPhone.
Die neueste Version von WALTR unterstützt jetzt die automatische drahtlose Konnektivität über WiFi. Wenn aktiviert, erkennt WALTR 2 Ihr iPhone automatisch und verbindet es mit dem Computer, vorausgesetzt, beide sind mit demselben WiFi-Netzwerk verbunden.
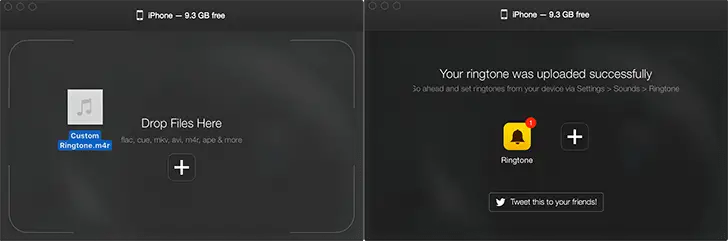
Die folgenden Schritte führen Sie zum Erstellen und Einstellen eines benutzerdefinierten Klingeltons auf Ihrem iPhone mit WALTR:
- Erstellen Sie Ihren benutzerdefinierten Klingelton mit einem geeigneten Soundbearbeitungstool wie Syncios MP3 to M4R Converter (Offline-Tool) oder MP3Cut Audio Cutter (Online-Tool). Stellen Sie sicher, dass Sie den benutzerdefinierten Klingelton im M4R- Format speichern.
- Laden Sie WALTR herunter und installieren Sie es auf Ihrem Mac oder PC.
- Verbinden Sie Ihr iPhone über USB oder WLAN (WALTR 2 erforderlich) mit Ihrem Computer und starten Sie WALTR. Die App sollte das iPhone automatisch erkennen.
- Ziehen Sie den benutzerdefinierten Klingelton (M4R-Datei) von Ihrem Computer in das Anwendungsfenster von WALTR. Die Datei wird automatisch als Klingelton auf Ihr iPhone übertragen.
Um den neu übertragenen Klingelton als Ihren aktuellen auszuwählen , öffnen Sie Einstellungen >> Sounds >> Klingelton auf Ihrem iPhone und wählen Sie ihn aus der Liste der verfügbaren Töne aus.
Die kostenlose Version von WALTR 2 bietet Ihnen eine 14-tägige Testversion. Nach der Testphase müssen Sie das Produkt kaufen, um es weiterhin verwenden zu können. WALTR 2 kostet 39,95 USD für eine Einzellizenz, 59,95 USD für ein Doppelpaket und 89,95 USD für ein Familienpaket (5 Lizenzen). Aber für 7labs-Leser gibt es einen exklusiven Rabatt von 10 % (bis zu 59 %) auf alle WALTR 2-Lizenzen .
Alternativ ist WALTR Original für 29,95 USD für eine Einzellizenz, 49,95 USD für das Doppelpaket und 79,95 USD für ein Familienpaket (5 Lizenzen) erhältlich. 7labs-Leser erhalten einen Sonderrabatt von 40% (bis zu 72%) auf alle WALTR Original-Lizenzen .
Wenn Sie eine andere App finden, die diese Funktionen bietet und Sie Musikdateien als Klingeltöne aus der Musikbibliothek exportieren können, teilen Sie uns dies in den Kommentaren unten mit.