So schreiben Sie von Ihrem Computer mit Android Messages
Nachricht über das Handy oder das Web
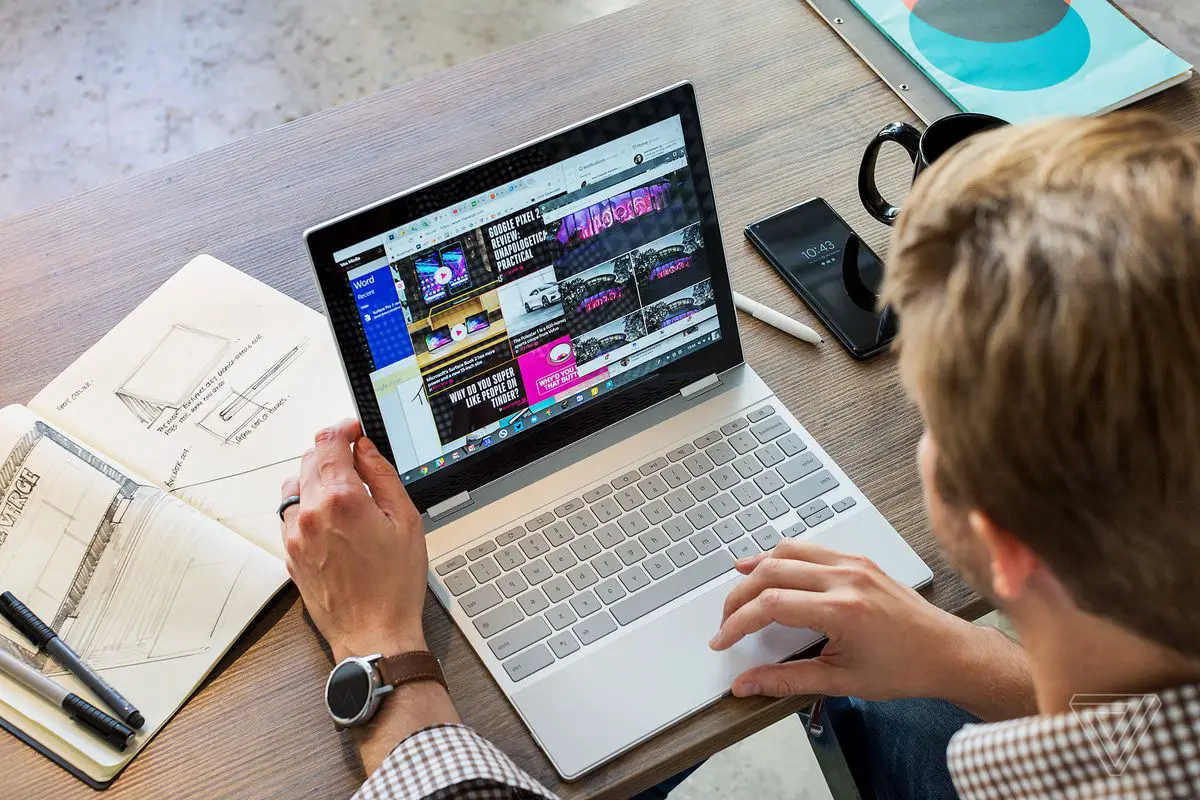 Foto von James Bareham / The Rand
Foto von James Bareham / The Rand
Google hat die Möglichkeit, mit Android Messages Text aus dem Web zu senden . Die Funktion gibt Benutzern viel mehr Flexibilität bei der Auswahl, wie und wo sie Gespräche führen können. Solange Ihr Android-Smartphone eingeschaltet ist, können Sie von einem Desktop-Computer oder sogar von anderen Mobilgeräten aus Textnachrichten senden – einschließlich iOS-Produkten wie einem iPad, wenn Sie einfach Safari öffnen. Neben Text können Sie auch Emojis, Sticker und Bilder über das Internet senden.
Die Verwendung von Android Messages im Web erfordert die Verwendung von Android Messages als Haupt-SMS-App auf Ihrem Telefon. Mir gefällt es ganz gut, und Google plant eindeutig große Dinge für die Zukunft, aber wenn Sie beispielsweise Samsungs Standardnachrichten-App oder etwas anderes bevorzugen, funktionieren die beiden nicht zusammen.
Damit ist der Einstieg und die Einrichtung ziemlich einfach.
-
Stellen Sie sicher, dass auf Ihrem Telefon die neueste Version von Android Messages installiert ist
-
Rufen Sie auf dem Computer oder einem anderen Gerät, von dem Sie SMS senden möchten , Messages.android.com auf. Rechts auf dieser Seite sehen Sie einen großen QR-Code.
- Öffnen Sie Android Messages auf Ihrem Smartphone. Tippen Sie oben und ganz rechts auf das Symbol mit den drei vertikalen Punkten. In diesem Menü sollte die Option "Nachrichten für das Web" angezeigt werden.
-
Tippen Sie auf „QR-Code-Scanner“ und richten Sie die Kamera Ihres Telefons auf den QR-Code auf Ihrem anderen Gerät. In weniger als einer Sekunde vibriert Ihr Telefon und die beiden werden verbunden. Sie sollten bemerken, dass Ihre Unterhaltungen in der linken Spalte des Browserfensters angezeigt werden. Google sagt, dass "Konversationsthreads, Kontakte und andere Einstellungen verschlüsselt und in Ihrem Browser zwischengespeichert werden".
Hinweis: Dies bedeutet nicht, dass Ihre eigentlichen Textkonversationen verschlüsselt sind. Sie sind nicht.
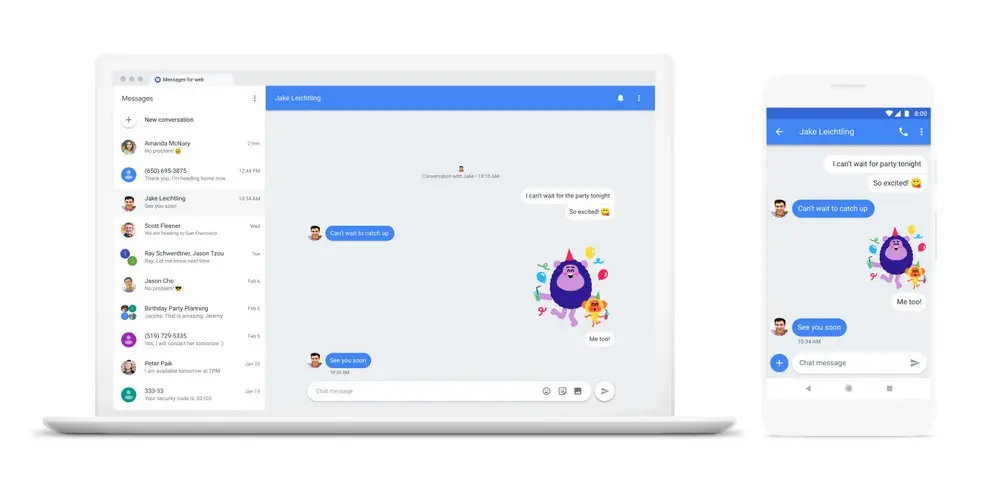
Und das ist es. Um sicherzustellen, dass Sie den QR-Vorgang nicht wiederholen müssen, können Sie Ihren Computer mit Ihrem Telefon gekoppelt lassen, indem Sie "Diesen Computer speichern" aktivieren. Bei der ersten Verwendung der Webversion von Messages wird wahrscheinlich ein Popup-Fenster angezeigt, in dem Sie gefragt werden, ob Sie dies aktivieren möchten. Wenn Sie es verpasst haben, gehen Sie einfach zum Einstellungsmenü, auf das Sie von der Webversion von Android Messages aus zugreifen können, indem Sie auf das Drei-Punkte-Symbol rechts neben "Nachrichten" klicken. (Natürlich sollten Sie dies nicht einschalten, wenn Sie einen öffentlichen PC verwenden, auf den andere Personen leicht zugreifen können.)
WELCHE BROWSER FUNKTIONIEREN MIT ANDROID MESSAGES IM WEB?
- Chrom
- Feuerfuchs
- Microsoft Edge
- Safari
Lol, ich habe gerade eine SMS von meinem Android-Handy mit Safari auf meinem iPad gesendet, stellt sich heraus, dass das Web ordentlich ist.
ENTFERNEN SIE DEN ZUGRIFF EINES COMPUTERS AUF IHRE NACHRICHTEN
Wenn Sie den Zugriff eines Webbrowsers auf Ihre Unterhaltungen und Nachrichten widerrufen möchten, können Sie dies schnell von Ihrem Android-Smartphone aus tun. Gehen Sie zurück zum Bereich "Nachrichten für das Web" von Android Messages, und Sie können sich mit einem Klick von einzelnen Computern oder allen abmelden.
ES GIBT EINEN DUNKLEN MODUS!
Dunkle Designs können praktisch sein, wenn Sie feststellen, dass alle Weiß- und Hellgrautöne einer App Ihre Augäpfel nachts überlasten könnten. Wenn Sie das dunkle Thema Nachrichten auf dem Handy aktivieren möchten, tippen Sie auf dasselbe Symbol mit drei vertikalen Punkten und suchen Sie nach „Design auswählen“. Sie können zwischen hell, dunkel oder dem Systemstandard wählen.
In der Web-App finden Sie im Menü, das Sie erhalten, nachdem Sie auf das Drei-Punkte-Symbol rechts neben „Nachrichten“ geklickt haben, „Dunkles Design aktivieren“.
LASSEN SIE IHR TELEFON EINGESCHALTET
Android Messages im Web können nicht unabhängig von Ihrem Smartphone funktionieren. Wenn also Ihr Akku leer ist oder sich Ihr Telefon aus irgendeinem Grund ausschaltet, können Sie keine SMS von Ihrem Computer senden.
ZIEHEN SIE MEDIEN IN DIE ANDROID MESSAGES-KONVERSATION
Das Senden eines Fotos von Android Messages im Web ist kinderleicht. Sie können entweder das Anhängesymbol rechts neben Emojis und Stickern verwenden oder Medien einfach per Drag & Drop in das Unterhaltungsfenster ziehen, um eine MMS zu senden.
Update 5. Oktober, 17:05 Uhr ET: Dieser Artikel wurde ursprünglich am 19. Juni 2018 veröffentlicht und wurde aktualisiert, um kleinere Änderungen an den Menüs aufzunehmen.