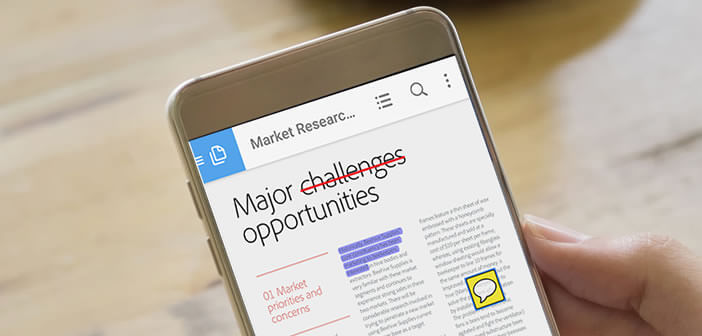
PDF ist heute eines der am häufigsten ausgetauschten Dateiformate im Internet. Es gibt auch viele Anwendungen, die diese Art von Dokumenten lesen können. Wenn Sie jedoch eine PDF-Datei ändern, werden die Dinge etwas kompliziert. Wir haben für Sie die besten Tools zum Bearbeiten eines PDF-Dokuments ausgewählt..
Kostenlose PDF-Editoren für Android
Notizen, Texte, Verträge, Rechnungen, offizielle Dokumente, Unternehmen und Verwaltungen schwören jetzt auf PDF. In einigen Jahren hat es sich zum beliebtesten Format für die Veröffentlichung von Inhalten in elektronischer Form entwickelt. Nur wenige Benutzer von Android-Smartphones haben keinen PDF-Reader auf ihrem Android-Handy.
Die Probleme beginnen jedoch beim Versuch, den Inhalt eines PDF-Dokuments zu ändern. Die meisten dieser Anwendungen wurden nur zum Lesen von PDF und nicht zum Bearbeiten entwickelt. Infolgedessen denken viele Menschen fälschlicherweise, dass diese Art der Änderung nur von einem Computer aus durchgeführt werden kann..
In diesem Tutorial werden wir sehen, dass es (kostenlose oder kostenpflichtige) Tools gibt, mit denen Sie ein PDF-Dokument von Ihrem Android-Smartphone oder -Tablet aus bearbeiten oder mit Anmerkungen versehen können, ohne Ihren guten alten PC oder Mac zu verwenden. Die Dokumente können dann auf jeder Plattform gelesen werden, ohne dass Kompatibilitätsprobleme wie bei Word-Dokumenten befürchtet werden.
Kommentieren Sie PDF-Dokumente mit Adobe Reader
Die offizielle Adobe Reader-Anwendung bietet eine Vielzahl von Optionen zum Ausfüllen von PDF-Formularen oder zum Hinzufügen eigener Anmerkungen zu einem bereits erstellten Dokument. Sie können jeden Vertrag auch digital mit einem Fingerdruck unterschreiben..
Wie Sie bereits wissen, ist das Eingeben von Text auf einem Smartphone oder Tablet ohne Eingabe eine Meisterleistung. Die Reader-Anwendung bietet verschiedene Funktionen, um das Ausfüllen von Formularen zu optimieren. 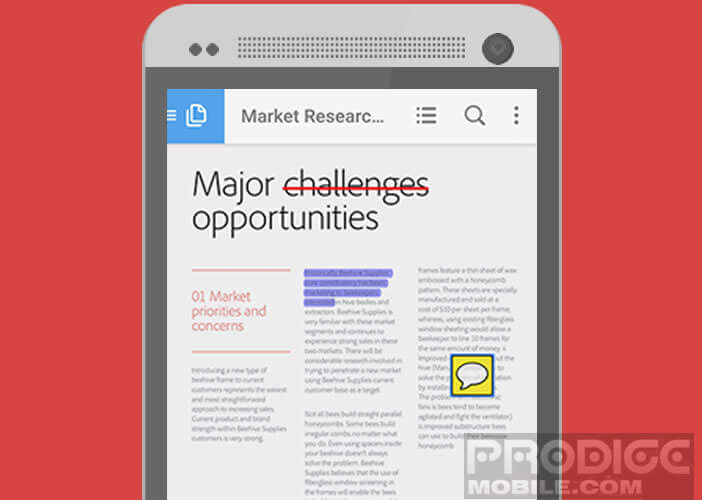 Dies ist beispielsweise bei der Option Lupe der Fall, die, wie der Name schon sagt, den Text vergrößert und den Cursor genau an der Stelle platziert, an der Sie Ihren Text eingeben möchten.
Dies ist beispielsweise bei der Option Lupe der Fall, die, wie der Name schon sagt, den Text vergrößert und den Cursor genau an der Stelle platziert, an der Sie Ihren Text eingeben möchten.
Dieses Tool ist auch äußerst nützlich, um Kästchen anzukreuzen oder Felder aus einer Dropdown-Liste auszuwählen. Die Reader-App bietet die Möglichkeit, ein Profil mit Ihrem Namen, Vornamen, Adresse, E-Mail-Adresse, Telefonnummer usw. zu erstellen.
Die Adobe-Anwendung füllt dann die entsprechenden Felder mit den zuvor gespeicherten Daten aus. Dann müssen Sie nur noch auf die Schaltfläche Senden klicken oder das Formular ausdrucken. Dieses automatische Eingabesystem erspart Ihnen viele Sorgen.
Xodo PDF Reader und Editor
Xodo ist der Öffentlichkeit wenig bekannt und bietet alle Funktionen, die man von einem PDF-Editor erwarten würde. Lesen, Ausfüllen von Formularen, Anmerkungen, automatische PDF-Synchronisierung mit der Cloud (Dropbox, Google Drive und One Drive) - die Liste der Möglichkeiten ist lang.
Sie können sogar PDFs erstellen (ohne einen einzigen Cent auszugeben) oder Ihre Freunde oder Kollegen einladen, Dokumente in Echtzeit mit Anmerkungen zu versehen. Und im Gegensatz zu vielen Wettbewerbern bleibt die Anzahl der vom Antrag beantragten Genehmigungen angemessen. Und um nichts zu verderben, erweist sich Xodo als freundlich und sehr intuitiv.
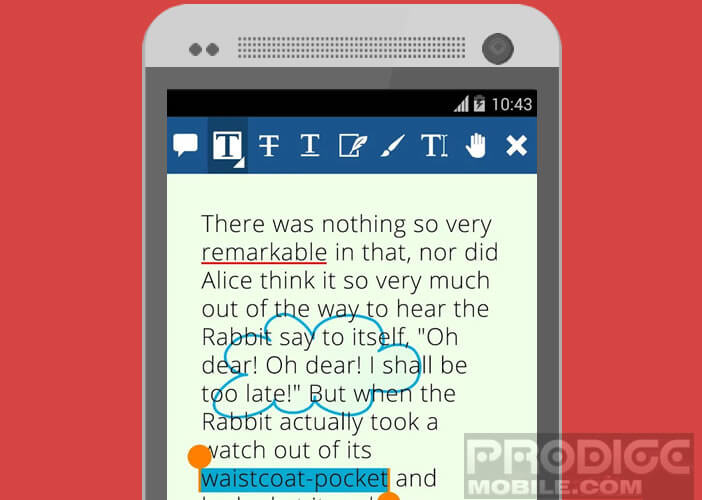 Xodo PDF Reader und Editor können kostenlos heruntergeladen werden, ohne Werbung oder In-App-Käufe. Wenn Sie nach einem einfachen und schnellen Tool zum Bearbeiten eines PDF-Dokuments suchen, ist Xodo genau das Richtige für Sie.
Xodo PDF Reader und Editor können kostenlos heruntergeladen werden, ohne Werbung oder In-App-Käufe. Wenn Sie nach einem einfachen und schnellen Tool zum Bearbeiten eines PDF-Dokuments suchen, ist Xodo genau das Richtige für Sie.
Ändern Sie das Layout eines PDF-Dokuments
Die oben vorgestellten Anwendungen sind zwar so leistungsfähig wie sie sind, können jedoch nicht alle gewünschten Änderungen vornehmen. Um Rechtschreibfehler zu korrigieren, fügen Sie einen Absatz hinzu und ändern Sie das Layout Ihrer PDF-Datei. Sie haben keine andere Wahl, als sich an Ihren Computer zu wenden.
Die Adobe Acrobat DC-Software (gegen Gebühr) ist die fortschrittlichste Lösung für größere Änderungen an einem Dokument. Offensichtlich hat dies Kosten. Die Acrobat Standard DC-Version kostet ca. 27,5 € pro Monat (unverbindliches Abonnement).
Beachten Sie, dass der Editor auch eine Evaluierungsversion seiner PDF-Bearbeitungssoftware anbietet. Mit diesem System können Sie für eine begrenzte Zeit über die Tools verfügen, die Sie zum Ändern Ihrer PDF-Dateien benötigen.
Bearbeiten Sie PDFs mit Acrobat Standard DC
Wenn Sie das Glück haben, ein Adobe-Abonnement zu haben, gehen Sie wie folgt vor, um einen Text in einer PDF-Datei zu ändern. Die folgenden Anweisungen funktionieren auch mit der Testversion.
- Starten Sie die Acrobat Standard DC-Software
- Öffnen Sie die Datei, die Sie ändern möchten
- Klicken Sie in der Symbolleiste auf die Schaltfläche PDF-Datei bearbeiten
- Wählen Sie mit der Maus den zu ändernden Textbereich aus
- Ändern Sie den Text oder ändern Sie die Größe der Blöcke entsprechend Ihren Anforderungen
Beachten Sie, dass die Textverarbeitungssoftware LibreOffice geringfügige Änderungen an einem PDF-Dokument zulässt, wenn Sie nicht in eine Acrobat-Lizenz investieren möchten. Sie müssen zuerst Ihre PDF-Datei in ein mit der Textverarbeitung kompatibles Word-Format konvertieren.
Sobald das PDF-Dokument konvertiert wurde, können Sie die gewünschten Änderungen wie bei jedem Textdokument vornehmen (Ändern der Schriftgröße und -farbe, Formatieren, Hinzufügen einer Liste mit Aufzählungszeichen, Ändern der Textgröße). , Zeilenabstand usw.). Dann vergessen Sie nicht, Ihre Arbeit im PDF-Format zu speichern.