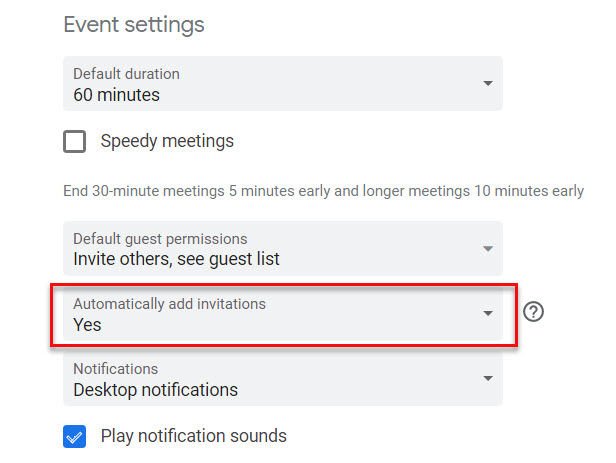So synchronisieren Sie Google Kalender mit Outlook
Google- und Outlook-Kalender zu synchronisieren, sie zusammen an einem Ort anzuzeigen, ist einfach, wenn Sie wissen, wie. Wir skizzieren alle Optionen, einschließlich Tools und Workarounds.
Lautstärke 0%
Das Leben wäre so viel einfacher, wenn Sie nur einen Kalender mit all Ihren Terminen und Besprechungen hätten. Sie könnten Ihre Freizeit leicht einsehen, ebenso wie alle anderen, die Zugriff auf Ihren Zeitplan haben und rechtzeitig bei Ihnen buchen möchten. Doppelt gebuchte und verpasste Meetings würden einfach nicht passieren.
Leider haben Sie wahrscheinlich mehrere Kalender und - da Sie dies lesen - sowohl Google- als auch Microsoft-Kalender, die nicht miteinander kommunizieren.
Aus diesem Grund gibt es Tools zur Kalendersynchronisierung, und davon gibt es viele. Hier beschreiben wir alle Optionen, die Ihnen zur Verfügung stehen, einschließlich Problemumgehungen sowie der besten Tools, die wir gefunden haben, um die Arbeit zu erledigen.
Welches für Sie das Beste ist, hängt davon ab, was genau passieren muss und wie viel Sie ausgeben möchten.
Kann ich Google- und Outlook-Kalender synchronisieren?
Fragen Sie sich zuerst, ob Sie Google- und Outlook-Kalender wirklich synchronisieren müssen. Sie denken vielleicht, dass Sie dies tun, aber es gibt mehrere alternative Ansätze, die Ihr Problem lösen könnten.
Wenn Sie beispielsweise ein iPhone oder Android-Telefon besitzen, sollten Sie mehrere Konten und damit mehrere Kalender hinzufügen können.
Dieser Ansatz bedeutet normalerweise, dass Google- und Outlook-Kalender zusammen in derselben App angezeigt werden. Dies ist keine Synchronisierung, aber es bedeutet, dass Sie zwei oder mehr Kalender in derselben App und derselben Ansicht sehen können.
Wenn Sie einen PC oder Laptop mit der Outlook-Anwendung in Windows verwenden, ist es möglicherweise an der Zeit, sie aufzugeben und zur Online-Version Outlook.com zu wechseln , die mehrere Kalender unterstützt.
Die Nutzung eines Online-E-Mail-/Kalenderdienstes hat mehrere weitere Vorteile: Sie können sich von jedem Computer mit Internetverbindung anmelden und haben keine Synchronisierungsprobleme, da alles online gespeichert wird.
Seien Sie sich nur der Nachteile dieser Ansätze bewusst. Der Hauptgrund ist, dass in einer Geschäftsumgebung jeder, der überprüft, ob Sie zu einer bestimmten Zeit verfügbar sind, nicht alle Ihre Kalender sieht: Er sieht beispielsweise nur den Kalender von Microsoft oder Google, den Sie für die Arbeit verwenden. Hier wird die richtige Synchronisierung wichtig.
Beste Tools und Apps zum Synchronisieren von Outlook und Google Kalender
Wenn Sie keine der unten aufgeführten Problemumgehungen verwenden möchten, können Sie eine App oder einen Dienst verwenden, der Google- und Outlook-Kalender synchronisiert. Einige sind kostenlos, haben jedoch möglicherweise Einschränkungen, die sich als Dealbreaker erweisen. Da sie jedoch kostenlos sind, können Sie sie zumindest ausprobieren, um zu sehen, ob sie gut genug sind.
SyncGene
SyncGene kann Kontakte, Kalender und Aufgaben automatisch über iPhone, Android, Outlook, Gmail und Apps synchronisieren. Es gibt eine kostenlose Version, die auf zwei Datenquellen beschränkt ist und keine automatische Synchronisierung bietet, aber ein kostenpflichtiges Abonnement kostet 4,95 US-Dollar pro Monat. Wenn Sie ein Abonnement abschließen, denken Sie daran, dass es eine 14-tägige Rückerstattungsrichtlinie gibt, also stellen Sie sicher, dass Sie zufrieden sind, bevor diese Zeit abgelaufen ist.
KalenderBrücke
CalendarBridge ist ein neuer Onlinedienst, der nicht nur bis zu 10 Ihrer Microsoft- und Google-Kalender synchronisieren kann, sondern auch einige sehr nützliche Optionen bietet. Zum einen können Sie wählen, ob Sie nur Ihre beschäftigten oder freien Zeiten synchronisieren möchten, wodurch Sie sicherstellen können, dass persönliche Ereignisse nicht mit Ihrem Arbeitskalender synchronisiert werden. Sie können auch festlegen, dass die Informationen zu Ereignissen, die aus einem anderen Kalender synchronisiert wurden, nicht angezeigt werden, sodass nur die Zeit als beschäftigt angezeigt wird.
Da die gesamte Synchronisierung in der Cloud erfolgt, spielt es keine Rolle, ob Sie Windows 10, macOS, iOS oder Android verwenden oder welche Kalender-App Sie verwenden. Alles wird unterstützt, solange es einen Outlook- oder Google-Kalender anzeigen kann.
Der Dienst sieht oder speichert Ihre Google- oder Microsoft-Logins nicht und arbeitet direkt auf Servern in der Cloud, sodass Ihre synchronisierten Kalender auf jedem Ihrer Geräte angezeigt und verfügbar sind. Es kostet 4 US-Dollar pro Monat, aber dies ist ein Rabatt von 50 Prozent gegenüber den üblichen 8 US-Dollar pro Monat und Benutzer. Es gibt auch eine nützliche siebentägige Testversion, bei der keine Kreditkartendaten abgefragt werden.
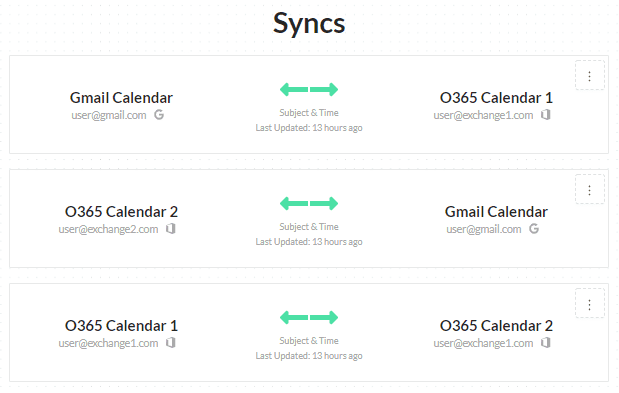
Sync2
Sync2 (Bild unten) synchronisiert Outlook mit Google Kalender und macht noch viel mehr für 59,95 US-Dollar pro Jahr (Rabatte sind verfügbar). Es kann nach einem Zeitplan oder immer dann synchronisiert werden, wenn eine Änderung in Outlook erkannt wird.
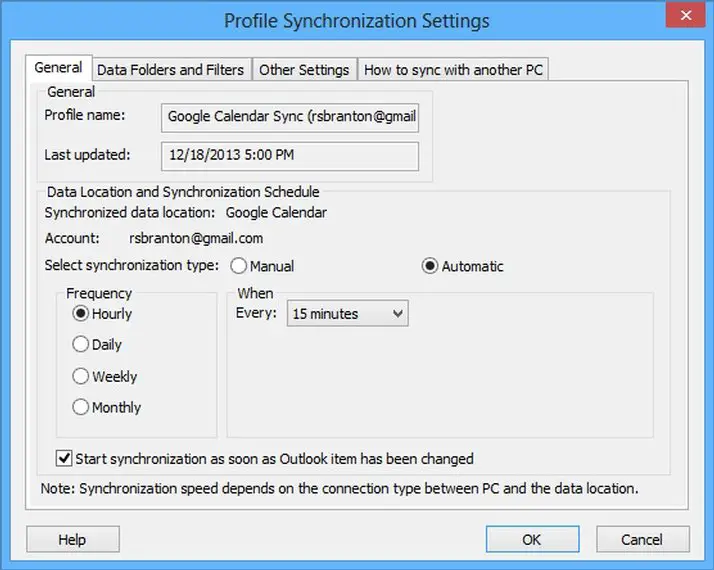
Andere Optionen
OggSync macht einen ähnlichen Job und ist jetzt auf Version 10 und kostet 29,95 $ pro Jahr pro Benutzer.
gSyncit v5 ist ein Outlook-Add-In für 19,99 US-Dollar, das eine ein- und zweiseitige Synchronisierung zwischen Outlook und dem Google-Kalender ermöglicht und von denen, die es verwenden, dringend empfohlen wird.
Eine weitere Option ist Scand Outlook4Gmail, die Ihren Outlook-Kalender mit Ihrem Google-Kalender synchronisiert. Es kann auch Kontakte synchronisieren und eine Einzellizenz kostet 28,98 US-Dollar.
Kostenlose Apps zum Synchronisieren von Google- und Outlook-Kalendern
Calendar Sync scheint der perfekte Ersatz für das alte Google-Synchronisierungstool für Outlook-Benutzer zu sein. Beachten Sie jedoch, dass die kostenlose Version nur Ereignisse innerhalb von 30 Tagen nach dem Synchronisierungsdatum synchronisiert. Wenn Sie also wiederkehrende Ereignisse synchronisieren müssen, benötigen Sie Calendar Sync Pro, das 9,99 USD kostet.
Einige Leute mögen die Kalendersynchronisierung, während andere sagen, dass sie Probleme verursacht.
Eine weitere Option ist Outlook Google Calendar Sync , das kostenlos ist und regelmäßig aktualisiert wird. Es kann Ereignisse einschließlich Teilnehmer und Erinnerungen synchronisieren. Es muss nicht installiert werden und funktioniert hinter Web-Proxys. Es ist auf jeden Fall einen Versuch wert.
Verwenden Sie einfach nur einen Kalender
Dies ist möglicherweise keine Option für Sie, wenn Sie geschäftliche und private Kalender haben, die auf verschiedenen Plattformen sein müssen, aber es ist eine Überlegung wert, ob Sie, wenn möglich, nur einen Kalender verwalten können. Es ist nützlich, mehrere E-Mail-Anbieter zu verwenden, aber wenn es um Ihren Kalender geht, warum wählen Sie nicht einfach einen aus und verwenden genau diesen?
Es vereinfacht die Planung von Terminen und Ereignissen und löst das Synchronisierungsproblem sofort. Sowohl Google als auch Microsoft unterstützen mehrere Kalender, z. B. geschäftliche und private, und bieten einzelne Kalender oder kombinierte Ansichten. (Dies gilt übrigens unabhängig davon, ob Sie ein mobiles Gerät oder einen PC oder Laptop verwenden.)
Wenn Sie ein neues Ereignis hinzufügen, können Sie auswählen, zu welchem Kalender es hinzugefügt werden soll. Dies ist die einzige Komplikation, da es allzu einfach ist, ein Ereignis dem falschen Kalender hinzuzufügen. Aber immerhin wirst du keine Probleme mit der Synchronisierung haben.
Wenn dies nach einer guten Idee klingt, möchten Sie möglicherweise die Daten von einem Kalender in einen anderen exportieren, anstatt vorhandene Ereignisse und Termine manuell zu replizieren. Hier ist wie.
So importieren und exportieren Sie Google-Kalender
Um Termine aus Google Kalender zu exportieren, müssen Sie die Webversion auf einem PC oder Mac verwenden.
Klicken Sie oben rechts in der Benutzeroberfläche auf das Zahnradsymbol und dann auf Einstellungen.
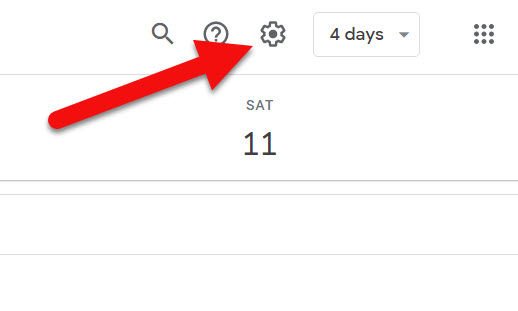
Klicken Sie nun links im Bereich Einstellungen für meine Kalender auf den entsprechenden Kalender . Auf der rechten Seite sollten Sie eine Schaltfläche mit der Bezeichnung Kalender exportieren sehen . Es wird als ZIP-Datei heruntergeladen, also kopieren Sie die .ics-Datei heraus.
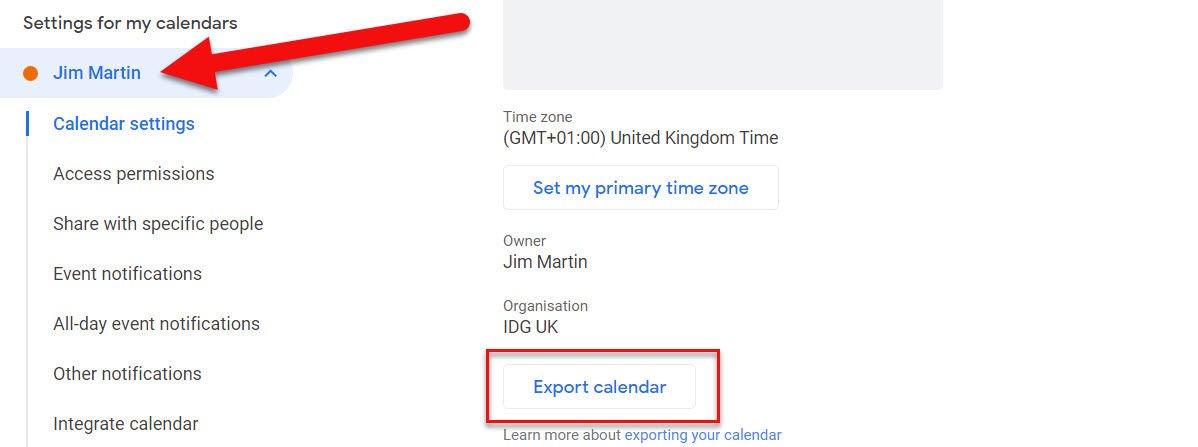
Eine alternative Methode besteht darin, auf die drei Punkte rechts neben einem Ihrer Kalender zu klicken und dann auf Einstellungen und Freigabe zu klicken . Dadurch gelangen Sie zum gleichen Bildschirm mit der Option Exportieren.
Auf demselben Einstellungsbildschirm sehen Sie eine Import- und Exportoption (unten mit einem Pfeil). Klicken Sie darauf und Sie finden die Optionen zum Importieren eines Kalenders sowie eine weitere Schaltfläche zum Exportieren all Ihrer Kalender auf einmal.
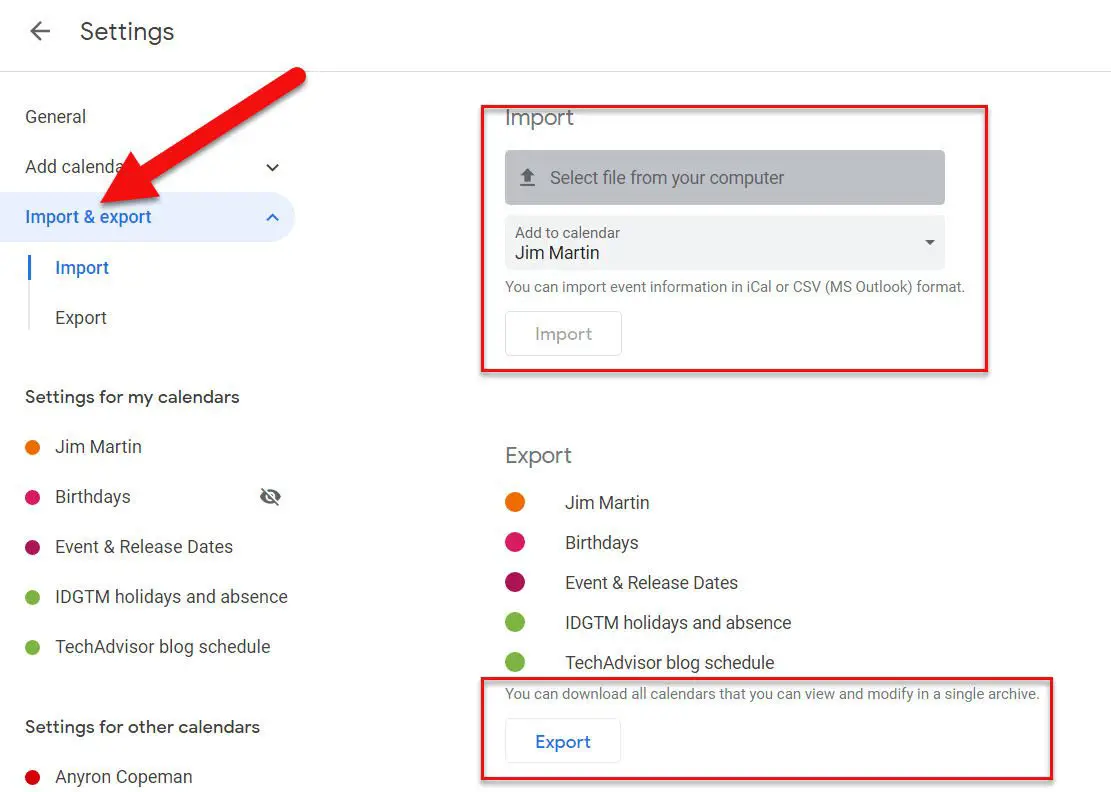
So importieren und exportieren Sie Outlook-Kalender
Um Google Kalender in die Outlook Windows-Anwendung zu importieren, gehen Sie zu Datei>Öffnen und exportieren>Importieren und exportieren . Wählen Sie die Option zum Importieren einer iCalendar-Datei (.ics) aus.
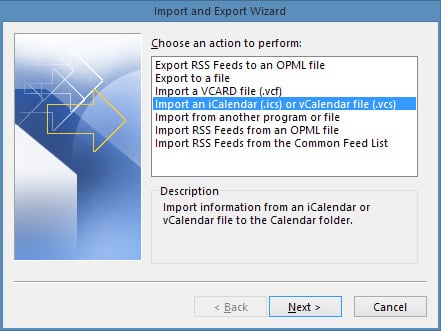
Vielleicht möchten Sie auch 11 Möglichkeiten ausprobieren, um Google Kalender wie ein Profi zu verwenden .
Um Ihren Outlook-Kalender (aus der Outlook-Anwendung) zu exportieren , gehen Sie zu Datei>Öffnen und exportieren>Importieren und exportieren . Wählen Sie In eine Datei exportieren und speichern Sie sie in einer CSV-Datei.
So importieren Sie einen Kalender mit Outlook.com
Wenn Sie den Kalenderabschnitt von Outlook.com verwenden, können Sie nicht exportieren, aber importieren.
Klicken Sie dazu auf Kalender hinzufügen, wählen Sie im Menü Aus Datei und navigieren Sie zu Ihrer Google Kalender .ics-Datei, um sie zu importieren.
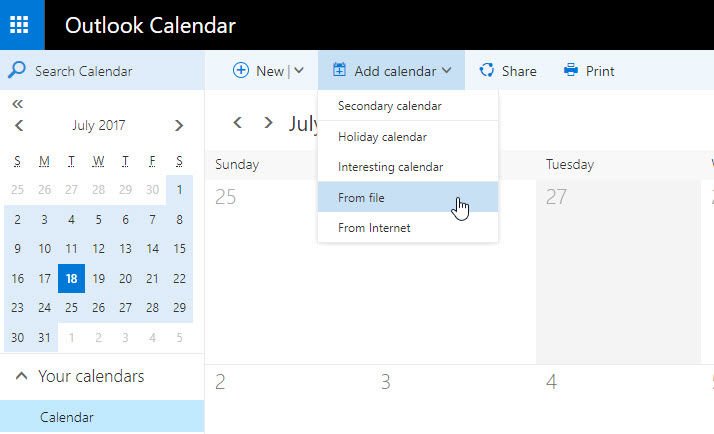
So zeigen Sie Outlook- und Google-Kalender zusammen an
Android
Installieren Sie auf einem Android-Smartphone oder -Tablet die kostenlose Microsoft Outlook-App aus dem Google Play Store. (Sie können leider nicht einfach ein Microsoft- oder Outlook-Konto in der Android-Einstellung "Konto hinzufügen" hinzufügen. Sie können versuchen, ein Exchange-Konto hinzuzufügen, aber es funktioniert nicht mit allen Microsoft-Konten.)
Wenn Sie es zum ersten Mal auf Ihrem Telefon installieren, werden Sie gefragt, ob Sie es mit einem anderen Konto verknüpfen möchten, einschließlich Gmail. Wählen Sie diese Option und Ihre Kalender werden synchronisiert.
iPhone und iPad
Die Kalender-App auf einem iPhone und iPad kann auch einen kombinierten Google-Kalender und einen Outlook-Kalender anzeigen. Gehen Sie zu Einstellungen, Mail, Kontakte, Kalender und tippen Sie auf Konto hinzufügen.
Verwenden Sie die Optionen, um Google- und Outlook.com-Konten hinzuzufügen. Akzeptieren Sie das Angebot, Kalender zu synchronisieren und das war's. Ereignisse, die zu Google Kalender, Outlook.com-Kalender oder Outlook hinzugefügt wurden, wenn es mit Outlook.com synchronisiert ist, werden automatisch in der iOS-Kalender-App angezeigt.
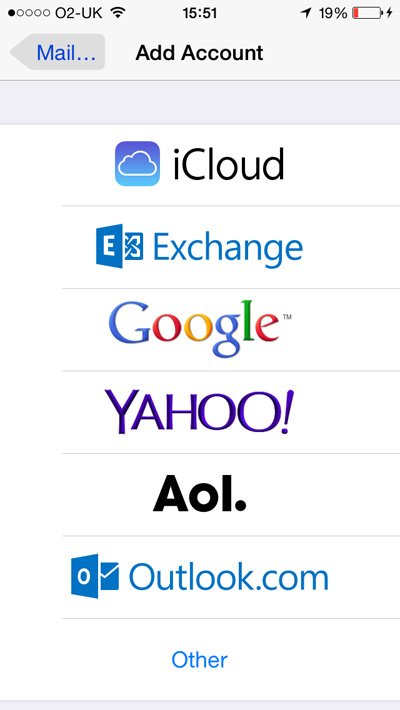
Einladungen verwenden
Eine Möglichkeit, einen Termin gleichzeitig in Google- und Outlook-Kalendern anzuzeigen, besteht darin, sich einfach selbst einzuladen, indem Sie beim Erstellen eines neuen Termins Ihre E-Mail-Adresse eingeben. Sie erstellen im Grunde eine Besprechung mit sich selbst, sodass Sie sich in Google Kalender selbst einladen, indem Sie Ihre Outlook- oder Outlook.com-E-Mail-Adresse hinzufügen.
Outlook fügt eine Kalendereinladung von Google als unbestätigtes Ereignis hinzu. Sie können es so belassen oder in der E-Mail auf die Schaltfläche Akzeptieren klicken , um es zu bestätigen. Outlook.com fügt dem Kalender nicht automatisch Einladungen hinzu und Sie müssen in der E-Mail auf Akzeptieren klicken .
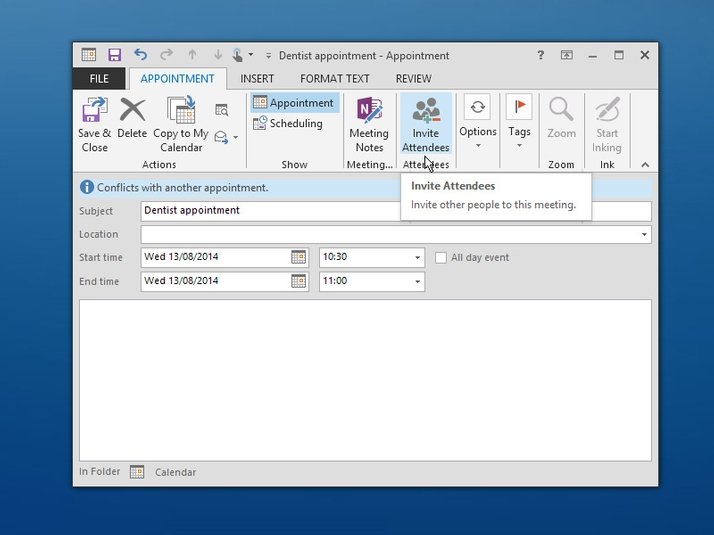
Sie können per E-Mail gesendete Einladungen, die von Outlook/Outlook.com an Google Kalender in Gmail gesendet wurden, manuell annehmen, aber es gibt einen besseren Weg. Klicken Sie in Google Kalender auf das Zahnradsymbol und dann auf Einstellungen . Klicken Sie oben in der linken Spalte auf Allgemein und scrollen Sie nach unten, bis Sie den Abschnitt Ereigniseinstellungen sehen.
Darin befindet sich eine Option zum automatischen Hinzufügen von Einladungen. Verwenden Sie das Dropdown-Menü, um Ja auszuwählen .