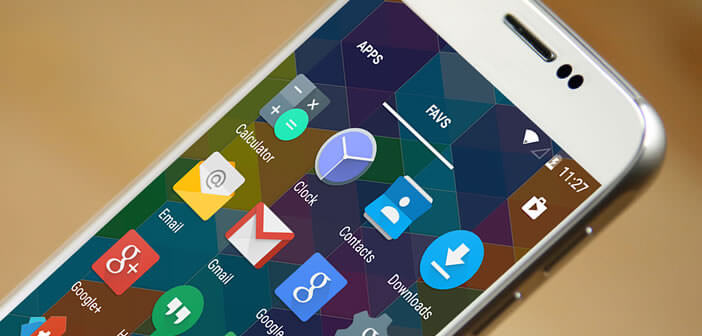
Die meisten Android-Smartphones verfügen standardmäßig über eine App-Schublade. Wenn Sie Apps installieren und herunterladen möchten, sollte dies auf jeden Fall wie eine lange, endlose Liste von Symbolen aussehen. Um Zeitverschwendung beim Blättern durch unzählige Seiten zu vermeiden, erfahren Sie, wie Sie Registerkarten in der Anwendungsleiste erstellen..
Organisieren Sie die Anwendungsschublade Ihres Smartphones
Die App-Schublade, auch App-Schublade genannt, ist eines der charakteristischen Elemente von Android. Und doch versuchen viele Hersteller und insbesondere das koreanische Samsung seit mehreren Jahren, es von der Schnittstelle seiner Geräte zu entfernen. Angesichts der Unzufriedenheit einer großen Mehrheit der Nutzer hatte der Smartphone-Hersteller jedoch keine andere Wahl, als sich zurückzuziehen.
Viele Benutzer bleiben der Anwendungsschublade sehr verbunden, auch wenn sie einige Fehler aufweist. In der Tat können Spiele und Software viel Platz in der Anwendungsschublade beanspruchen. Letztendlich riskieren Sie viel Zeit zu verlieren, um die Anwendung zu finden, die Sie interessiert..
Anstatt die Benutzeroberfläche Ihres Smartphones mit Dutzenden von Symbolen überall lose zu lassen, können Sie Ihre Anwendungen wie auf Ihrem Bildschirm nach Kategorien (Spiele, soziale Netzwerke, Arbeit, Kommunikation) klassifizieren Empfang mit Bewerbungsunterlagen. Sie werden schnell feststellen, dass die einfache Ansicht einer ordentlichen Anwendungsschublade Sie beruhigt und glücklich macht.
Bereinigen Sie Ihre Symbole mit Nova Launcher
Muss die Nova Launcher-App noch präsentiert werden? Das bevorzugte Personalisierungstool für Android-Benutzer bietet viele Anpassungsoptionen. Startbildschirm, Farbthemen, Symbole, Layout, Animation - dieser Android-Launcher kann alles..
Eine der wichtigsten Funktionen dieser Software ist jedoch die Möglichkeit, Registerkarten in der Anwendungsleiste zu erstellen. Achtung zum Zeitpunkt des Schreibens, diese Funktion ist für die kostenpflichtige Version von Nova (Nova Prime) reserviert.
- Starten Sie Nova Launcher
- Stellen Sie sich auf den Desktop Ihres Handys
- Halten Sie Ihren Finger einige Sekunden lang auf einem Bereich ohne Symbole gedrückt
- Klicken Sie auf Einstellungen und dann auf Schublade
- Mach das Fenster herunter
- Wählen Sie die Option Schubladengruppe
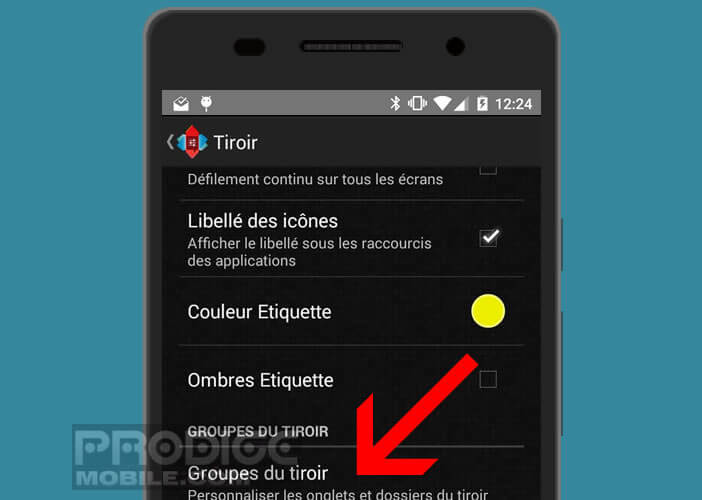
- Drücken Sie die Plus-Taste oben links im Fenster
- Geben Sie der Registerkarte, die Sie erstellen möchten, einen Titel
- Wenn die Symbole Ihrer Anwendungen sowohl auf Ihrer Registerkarte als auch im Stammverzeichnis Ihrer Anwendungsschublade angezeigt werden sollen, müssen Sie das Kontrollkästchen Behalten auf der Hauptregisterkarte aktivieren
- Lassen Sie das Feld leer, um Redundanz von Ihren Symbolen zu entfernen
Nachdem Sie nun Ihre verschiedenen Registerkarten erstellt haben, können Sie mit dem zweiten Schritt fortfahren, nämlich dem Hinzufügen Ihrer Anwendungen zu diesen virtuellen Ordnern. Bleiben Sie dazu einfach im Parameter der Nova-Schubladengruppe.
- Wählen Sie eine der soeben erstellten Registerkarten aus
- Die Liste aller auf Ihrem Gerät installierten Anwendungen wird auf dem Bildschirm Ihres Smartphones angezeigt
- Aktivieren Sie das Kontrollkästchen vor dem Namen der Anwendung, die Sie der Registerkarte hinzufügen möchten
- Klicken Sie auf die Schaltfläche Zurück, um zur nächsten Registerkarte zu gelangen
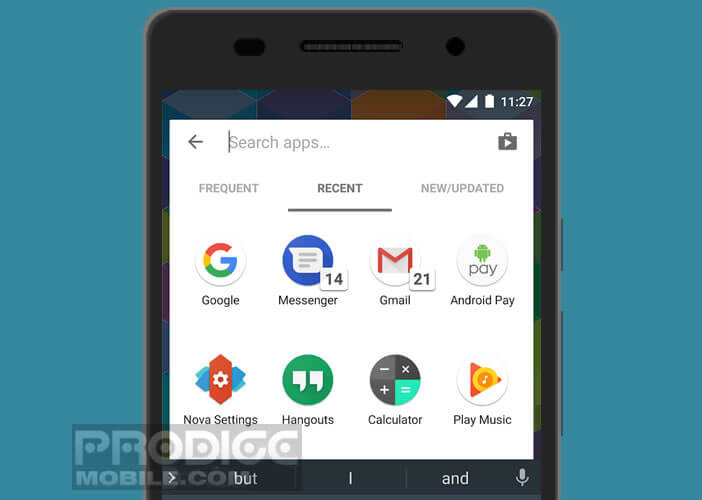
Kehren Sie nach Abschluss des Vorgangs in den Nova-Einstellungen zum Abschnitt Schublade zurück, um die Registerkartenfunktion zu aktivieren. Vergessen Sie auch nicht, das Kontrollkästchen Erster Ordner zu aktivieren, damit die Namen Ihrer Registerkarten oben in der Anwendungsschublade angezeigt werden.
Erstellen Sie Registerkarten in der Anwendungsleiste, ohne Starter zu verwenden
Android-Benutzer haben durchschnittlich mehr als 60 Apps auf ihren Geräten installiert. Auch wenn diese Zahl im Laufe der Jahre tendenziell abnimmt, ist sie immer noch sehr hoch. Bei so vielen Anwendungen, die auf einem Smartphone installiert sind, hätten sich viele gewünscht, dass Google die Möglichkeit bietet, Ordner in der Anwendungsschublade zu erstellen.
Bis dies eines Tages geschieht, hindert Sie nichts daran, die oben beschriebene Methode anzuwenden. Für diejenigen, die die kostenpflichtige Version von Nova Launcher nicht erwerben möchten oder das Erscheinungsbild ihres Desktops beibehalten möchten, gibt es alternative Lösungen.
Dies ist beispielsweise bei der App Swap-Anwendung der Fall. Mit letzterem können Sie die Verwendung einer intelligenten Anwendungsschublade simulieren. Nach der Installation können Sie Symbole ausblenden, Ihre Apps sortieren oder in verschiedenen Abschnitten organisieren.
- Öffnen Sie den Google Play Store
- Suchen Sie über das Suchmodul nach der App Swap-Anwendung oder klicken Sie auf den nebenstehenden Link
- Klicken Sie auf die Schaltfläche Installieren
- Klicken Sie auf das App Swap-Symbol, um die Anwendung zu öffnen
- Klicken Sie oben rechts auf die Menüschaltfläche (3 parallele Balken)
- Wählen Sie die Option Einstellungen und dann den Abschnitt Edge-Start
- Wählen Sie den Bereich des Bildschirms aus, in dem die Schublade mit einem einfachen Wisch nach oben gestartet werden soll
- Kehren Sie zum Hauptfenster von App Swap zurück
- Drücken Sie die Menütaste erneut
- Wählen Sie einen der vorkonfigurierten Abschnitte (Bücher, Kommunikation, Spiele, Video, Musik).
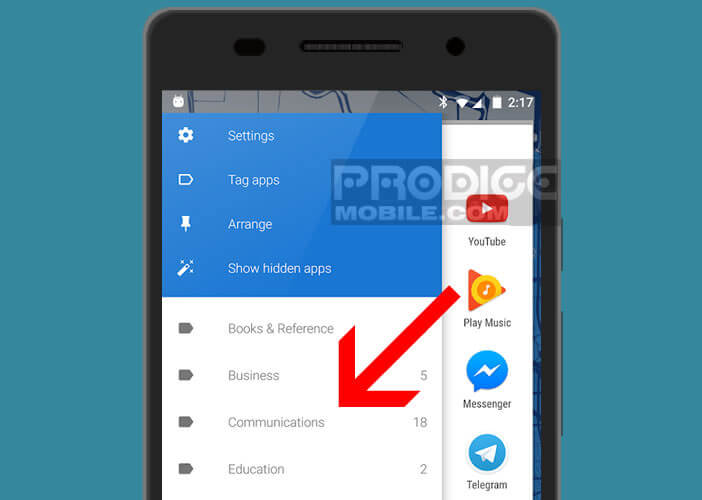
Die Symbole werden automatisch nach dem Namen Ihrer Anwendungen sortiert. Wenn die Standardkategorien nicht ausreichen, können Sie neue erstellen. Hier ist es fertig. Sie haben jetzt eine Anwendungsschublade, die für Ihr Android-Handy optimiert ist.
Passen Sie die Anwendungsschublade Ihres Samsung Galaxy an
Die meisten Samsung-Handys wie das Galaxy S8 verfügen über eine Reihe von Personalisierungstools, mit denen Sie Ihre Benutzererfahrung verbessern können. Sie können beispielsweise die Desktopansicht ändern, Anwendungen in der Schublade ausblenden oder das Thema ändern.
Einige von Ihnen haben möglicherweise bemerkt, dass es sogar möglich war, Ordner direkt in der Anwendungsschublade zu erstellen.
- Gehen Sie zur Startseite Ihres Android-Smartphones
- Öffnen Sie die Anwendungsschublade, indem Sie auf die mittlere Schaltfläche klicken oder Ihren Finger nach oben schieben
- Halten Sie Ihren Finger einige Sekunden lang auf eines der Symbole gedrückt, bis das Kontextmenü geöffnet wird
- Tippen Sie auf die Option Mehrere Elemente auswählen
- Wählen Sie dann die Anwendungen aus, die Sie in einem der Ordner ablegen möchten
- Wählen Sie oben rechts auf dem Bildschirm die Option Ordner erstellen
Jetzt müssen Sie ihm nur noch einen Namen geben. Sie können ihm sogar eine spezielle Farbe geben, um ihn schneller zu identifizieren. Natürlich hindert Sie nichts daran, Ihren vorhandenen Ordnern später Anwendungsverknüpfungen hinzuzufügen. Öffnen Sie dazu einfach Ihre Anwendungsschublade, wählen Sie ein oder mehrere Symbole aus und verschieben Sie sie in den Ordner, in dem Sie sie hinzufügen möchten.