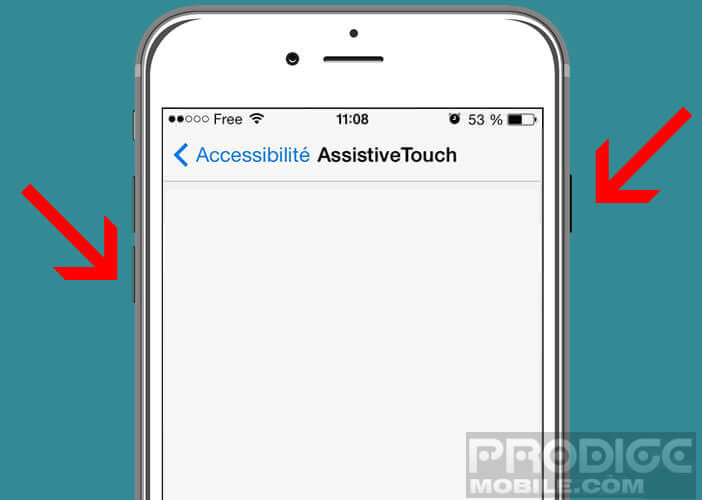Ihr iPhone lässt sich nicht ausschalten? Defekter Netzschalter, Fehler, defekter Touchscreen - all dies sind Gründe, die Sie daran hindern können, Ihr Apple Mobile auszuschalten. Während Sie darauf warten, dass das defekte Teil ausgetauscht wird, finden Sie hier einen Tipp, mit dem Sie Ihr iPhone zum Ausschalten zwingen können..
Fehlerhafter Netzschalter
Das Smartphone ist zu einem unverzichtbaren Werkzeug in unserem Leben geworden. Ob für die Freizeit, die Arbeit, das Einkaufen oder die Organisation der täglichen Aufgaben, es erwies sich schnell als unerlässlich. Es wird durchschnittlich mehr als 27 Mal am Tag oder sogar 50 Mal für die Jüngsten konsultiert.
Diese intensive Nutzung setzt das Gerät einer starken Belastung aus, beginnend mit dem Netzschalter . Auf diese Weise können Sie das iPhone ausschalten, aber auch den Bildschirm sperren und entsperren. Wenn man darauf drückt und ständig darum bittet, kommt es manchmal vor, dass es nicht mehr reagiert..
Problem, der Netzschalter ist für die ordnungsgemäße Funktion des iPhone unerlässlich. Ohne ihn ist es unmöglich, sein Telefon auszuschalten oder den Bildschirm zu sperren. Offensichtlich hindert Sie nichts daran, es ändern zu lassen. Wenn Ihr Handy nicht mehr unter Garantie steht, kann die Reparatur Sie teuer werden.
Erstellen Sie eine virtuelle Ein- / Aus-Taste
Viele von Ihnen fragen uns, ob es keine Lösung gibt, um Ihr iPhone ohne die Ein / Aus-Taste auszuschalten. Gute Nachrichten für Sie: Das Apple-Smartphone verfügt über eine Funktion (Assistive Touch) zum Erstellen einer virtuellen Ein- / Aus-Taste ..
Hier erfahren Sie, wie Sie Ihr iPhone mithilfe der Assistive Touch-Funktion ausschalten. Beachten Sie, dass dies auch verwendet werden kann, um die Home-Schaltfläche zu simulieren.
- Öffnen Sie Ihre iPhone-Einstellungen
- Klicken Sie auf den Abschnitt Allgemein, dann auf Barrierefreiheit und schließlich auf Assistive Touch
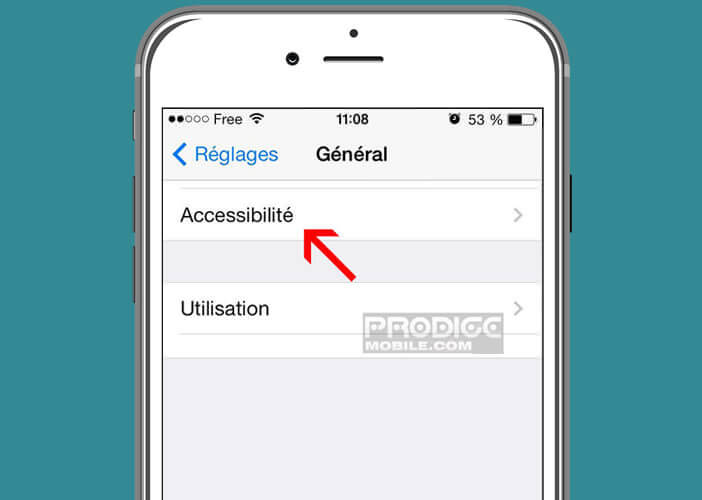
- Drücken Sie den Schalter, um die virtuelle Tastenfunktion zu aktivieren
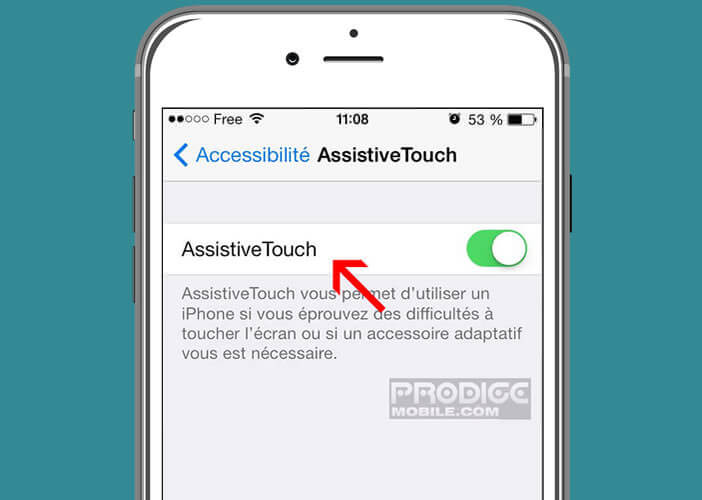
Wenn der Vorgang erfolgreich war, sollte normalerweise ein weißes Kreissymbol in der Ecke Ihres iPhone-Bildschirms angezeigt werden. Der Standort ist nicht für Sie geeignet? Kein Problem, Sie können diese Verknüpfung verschieben. Lassen Sie dazu Ihren Finger einige Sekunden lang auf das Symbol gedrückt und platzieren Sie es dann an der gewünschten Stelle.
Jetzt ist alles vorhanden. Jetzt müssen Sie nur noch Ihr iPhone ausschalten.
- Klicken Sie auf den weißen Kreis
- Wählen Sie den Abschnitt Gerät
- Drücken Sie die Sperrbildschirmoption einige Sekunden lang, bis der rote Cursor angezeigt wird
- Schieben Sie es, um Ihr iPhone auszuschalten
Sie werden mir unweigerlich sagen, welches Interesse es hat, ein iPhone auszuschalten, dessen Netzschalter nicht mehr funktioniert, wenn Sie es später nicht mehr einschalten können. Seien Sie versichert, es gibt eine einfache Möglichkeit, ein Apple-Handy ohne Verwendung des Netzschalters einzuschalten. Sie müssen es nur über Ihr Ladegerät an eine Steckdose anschließen, um zu sehen. Und da ist es ein Wunder, dass sich das iPhone von selbst einschaltet.
Fehlerhafter Systemfehler oder Touchscreen
Trotz aller Bemühungen weigert sich Ihr iPhone hartnäckig aufzuhören? Verschiedene Faktoren können das Ausschalten Ihres Telefons verhindern . Selbst wenn es schwierig bleibt, die genauen Ursachen zu bestimmen, die diese Art von Verhalten erklären können, gibt es Manipulationen, um ein iPhone zum Ausschalten zu zwingen.
- Drücken Sie die Ein- / Aus-Taste und die Home-Taste gleichzeitig einige Sekunden lang
- Auf dem iPhone 7 und 7 Plus müssen Sie die Ein / Aus-Taste und die Lautstärketaste gedrückt lassen -