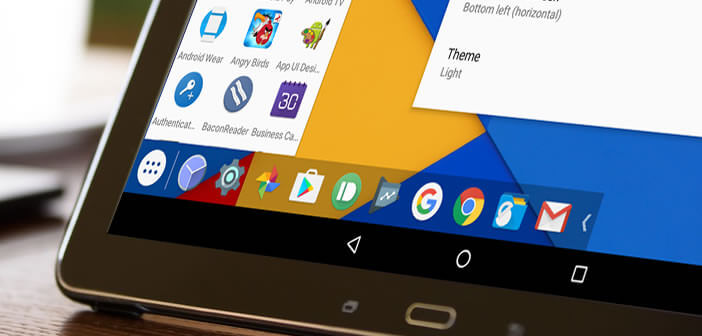
Vor einem Jahrzehnt hätte sich niemand vorgestellt, dass Mobiltelefone Computer ersetzen könnten. Und doch ist Android im Begriff, mit Windows zu konkurrieren. Nach dem von Nougat eingeführten Mehrfenstermodus sehen wir heute, wie Sie eine Taskleiste und ein Startmenü auf Ihrem Android-Smartphone oder -Tablet hinzufügen..
Smartphones werden immer mehr zu Handheld-Computern
Zweifellos ist das Smartphone zum Eckpfeiler unseres vernetzten Lebens geworden. Innerhalb weniger Jahre hat es unser tägliches Leben verändert und sich als wesentliches Objekt etabliert. Es ist unmöglich, darauf zu verzichten.
Einige Hersteller bieten Telefone an, die mit unseren guten alten Laptops konkurrieren und diese sogar ersetzen können. Autonomie, RAM-Speicher, Leistung, Speicherkapazität, die Zeit, in der Smartphones unter dem Vergleich mit PCs litten, ist lange vorbei..
Heutzutage bieten die meisten Handys Funktionen, die denen von Windows entsprechen. Das Android-Betriebssystem ähnelt immer mehr dem eines herkömmlichen Computers. Im Mehrfenstermodus von Android 7 Nougat können Sie mehrere Anwendungen auf dem Bildschirm anzeigen und sogar die Größe wie unter Microsoft ändern.
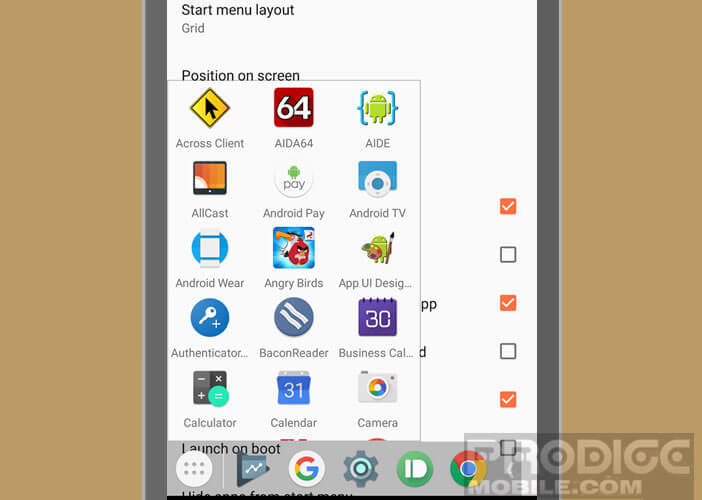 Was fehlt also in Google OS, um wirklich perfekt zu sein? Eine Taskleiste mit einem Startmenü für den schnellen Zugriff auf Ihre Lieblingsanwendungen wie unter Windows?
Was fehlt also in Google OS, um wirklich perfekt zu sein? Eine Taskleiste mit einem Startmenü für den schnellen Zugriff auf Ihre Lieblingsanwendungen wie unter Windows?
Ein Windows-Startmenü
Jede neue Version von Android bietet Google-Entwicklungsteams die Möglichkeit, die Ergonomie und Benutzeroberfläche ihres Betriebssystems zu verbessern. Trotz der jedes Jahr eingeführten Innovationen fehlen jedoch noch einige Funktionen..
Dies wird Ihnen nicht entgangen sein, der amerikanische Riese weigert sich immer noch, seiner mobilen Plattform eine Taskleiste hinzuzufügen. Wenn das Fehlen eines Startmenüs wie unter Windows Sie belastet, wissen Sie, dass es durchaus möglich ist, dieses Versehen zu beheben. Laden Sie dazu einfach die kostenlose Taskleisten- Anwendung herunter .
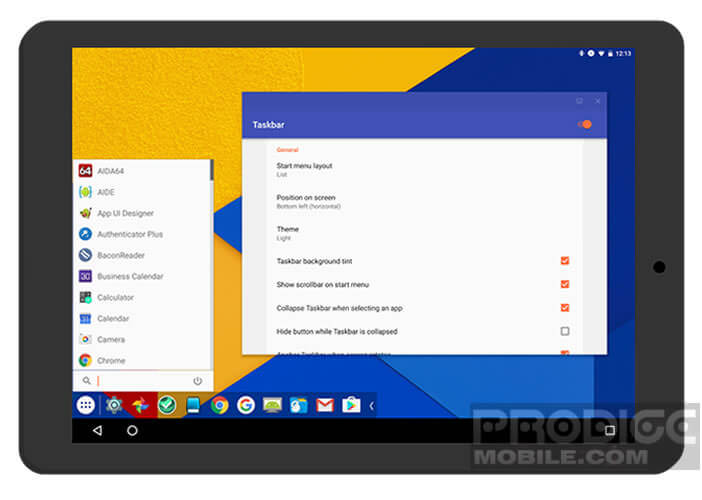 Sobald es auf Ihrem Computer installiert ist, können Sie jederzeit auf Ihre bevorzugten Anwendungen zugreifen und so Ihre Produktivität steigern. Wenn Sie die Option zur Unterstützung von Freeform-Fenstern aktivieren, verwandeln Sie Ihr Smartphone oder Tablet in eine echte Multitasking-Maschine.
Sobald es auf Ihrem Computer installiert ist, können Sie jederzeit auf Ihre bevorzugten Anwendungen zugreifen und so Ihre Produktivität steigern. Wenn Sie die Option zur Unterstützung von Freeform-Fenstern aktivieren, verwandeln Sie Ihr Smartphone oder Tablet in eine echte Multitasking-Maschine.
- Öffnen Sie den Google Play Store
- Installieren Sie die Braden Farmer Taskbar App
- Starten Sie die App
- Klicken Sie oben rechts im Fenster auf die Schaltfläche zum Wechseln, um die Taskleiste zu aktivieren
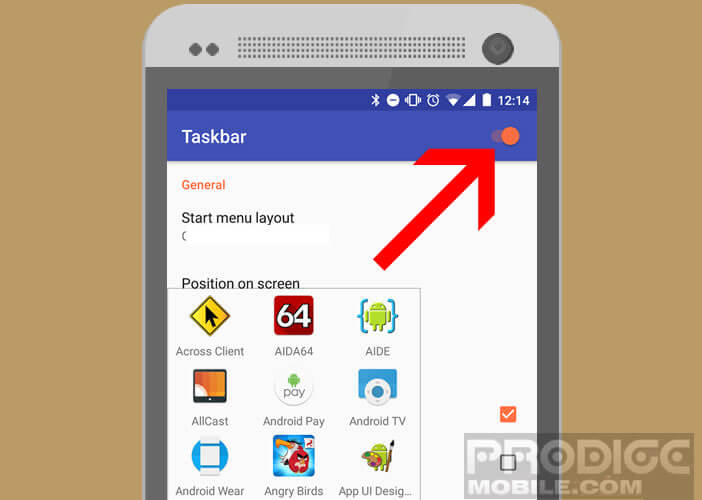
- Drücken Sie die Option Position auf dem Bildschirm , um den Ort Ihres Startmenüs auszuwählen
- Fügen Sie dann die Verknüpfungen zu Ihren bevorzugten Anwendungen hinzu
So aktivieren Sie den Floating-Window-Modus
Wenn Sie das Glück haben, ein Smartphone oder Tablet mit Android 7 Nougat zu haben, können Sie mit der Tasker-Anwendung die Größe Ihrer Fenster frei ändern und sie auf dem Bildschirm verschieben. Beachten Sie jedoch, dass dieser versteckte Modus bei Google nicht standardmäßig aktiviert ist. Wir erklären, wie es geht
- Öffnen Sie dann die Taskleistenanwendung
- Klicken Sie in den Einstellungen auf die Schaltfläche Freiformmodus
- Drücken Sie den Schalter, um diese Funktion zu aktivieren, und aktivieren Sie das Kontrollkästchen Windows-Unterstützung für Freiform
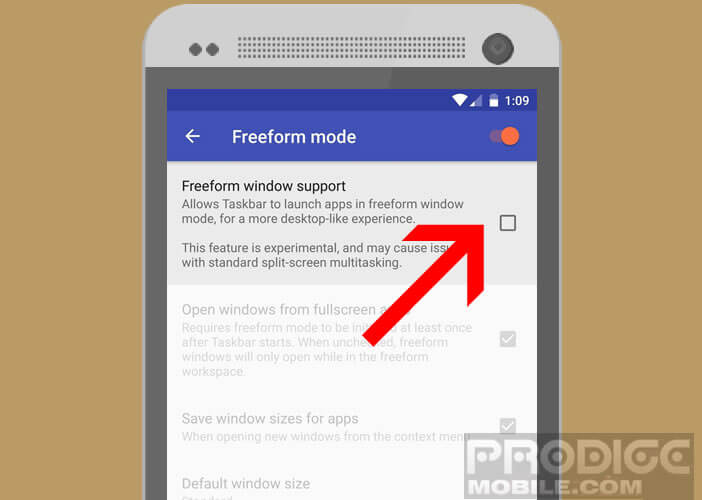
- Die App fordert Sie auf, Ihre Geräteeinstellungen zu ändern
- Klicken Sie auf Entwickleroptionen öffnen (Optionen für Entwickler).
- Scrollen Sie im Fenster nach unten, bis das Menü Force angezeigt wird. Hier können Sie die Größe von Aktivitäten ändern
- Drücken Sie den Schalter rechts neben dieser Option
- Starten Sie dann Ihr Gerät neu, damit die Änderungen wirksam werden
Sobald Ihr Telefon eingeschaltet ist, klicken Sie in der Navigationsleiste auf die Schaltfläche Letzte Apps und schließen Sie alle geöffneten Apps. Wenn Sie fertig sind, klicken Sie erneut auf das Symbol für die letzten Anwendungen und dann auf die Startschaltfläche der Taskleiste, um die Apps-Schublade zu öffnen und den Freiform-Fenstermodus zu starten.
Starten Sie dann so viele Anwendungen, wie Sie möchten. Über jedem Fenster wird eine Statusleiste angezeigt, mit der Sie sie verschieben oder ihre Größe ändern können. Jetzt wissen Sie, wie Sie den Fenstermodus von Android verwenden.