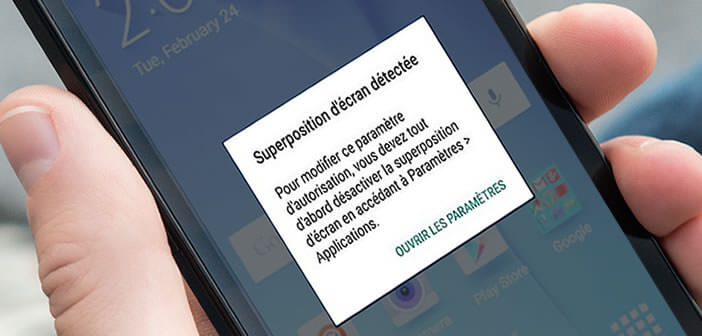
Die Stabilität von Android-Handys ist für Google ein heikles Problem. Trotz der in diesem Bereich erzielten Fortschritte wird einigen Benutzern weiterhin die folgende Fehlermeldung auf ihrem Mobiltelefon angezeigt: Bildschirmüberlagerung erkannt. Ein sehr behinderndes Problem, insbesondere wenn Sie auf einem Mobiltelefon nichts darüber wissen. Hier ist eine Technik, die Ihnen bei der Lösung dieses Problems hilft..
So identifizieren Sie die Ursache für das Problem mit der Bildschirmüberlagerung
In der Regel wird der erkannte Bildschirmüberlagerungsfehler angezeigt, wenn Sie eine Anwendung starten oder eine Benachrichtigung erhalten. Diese Regel ist jedoch nicht systematisch. Es hängt alles von der Art der verwendeten Android-Smartphones ab. Einige Modelle scheinen dieser Art von Problem stärker ausgesetzt zu sein.
Die Gründe für diesen Fehler liegen auf der Seite der Funktion, sodass zwei verschiedene Anwendungen gleichzeitig ausgeführt werden können. Tests haben auch gezeigt, dass Apps mit immersivem Modus oder einem schwebenden Fenstersystem diese Art von Fehler leichter erzeugen können. Dies ist beispielsweise bei Instant Messaging-Apps wie WhatsApp, Facebook Messenger, aber auch bei der Fotogalerie der Fall..
Dies führt zu einer vollständigen oder teilweisen Blockierung des Mobiltelefons oder sogar zur Beendigung der betreffenden Anwendung. Es wird dann unmöglich, Fotos zu teilen oder neue Kontakte zu erstellen. Mehrere Testimonials von Android-Benutzern zeigen, dass dieses Phänomen auch auftreten kann, wenn versucht wird, ein aus dem Play Store heruntergeladenes Spiel zu starten.
Lösungen zur Behebung des Bildschirmüberlagerungsproblems
Glücklicherweise gibt es Problemumgehungen. Sie können das erkannte Problem mit der Bildschirmüberlagerung lösen, indem Sie die Einstellungen Ihres Android-Handys ändern. Bitte beachten Sie, dass diese Lösung nicht jedes Mal funktioniert..
- Öffnen Sie die Einstellungen Ihres Android-Smartphones
- Wählen Sie den Abschnitt Anwendungen

- Drücken Sie das Zahnrad
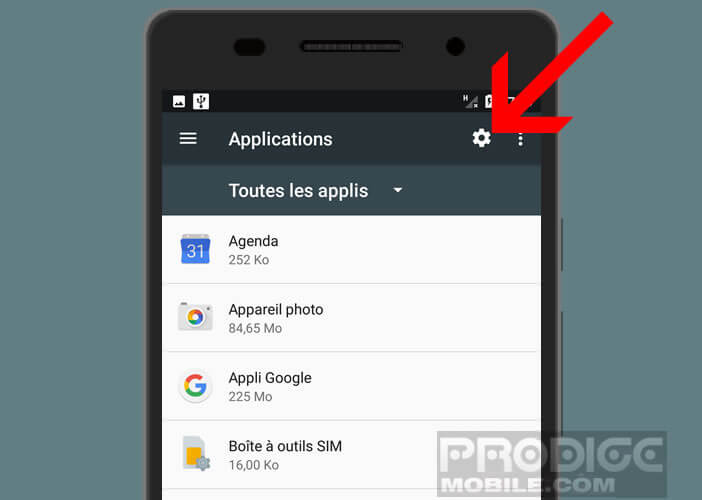
- Wählen Sie die spezielle Zugriffsüberschrift im Abschnitt "Erweiterte Einstellungen"
- Suchen Sie im neuen Fenster nach der Option , andere Anwendungen zu überlagern
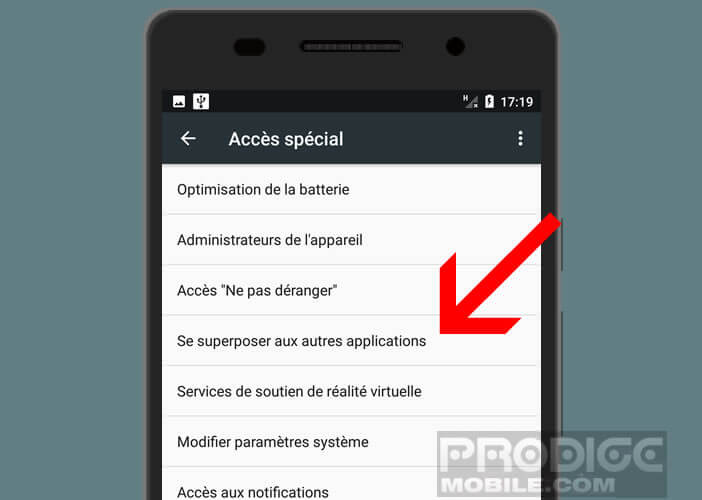
- Klick es an
- Wählen Sie aus der Liste die Anwendung aus, die diesen Fehler verursacht
- Drücken Sie den Schalter, um die Bildschirmüberlagerungsfunktion auszuschalten
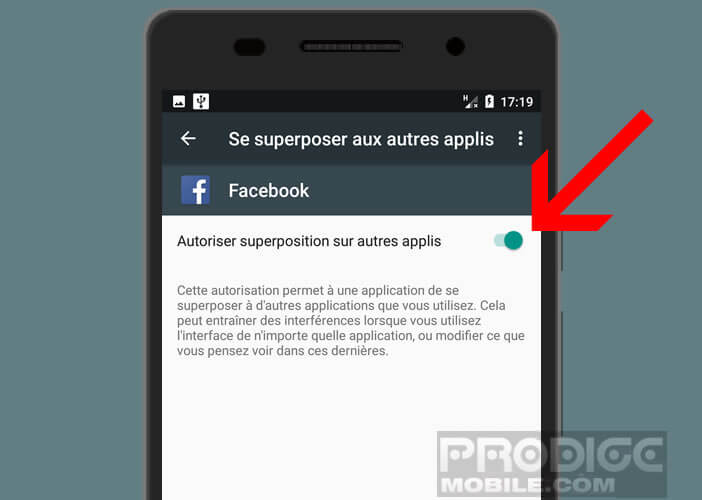
Jetzt müssen Sie nur noch Ihr Smartphone ausschalten und neu starten. Leider funktioniert diese Manipulation nicht immer. Tatsächlich ist es manchmal schwierig, die Anwendungen zu identifizieren, die die erkannte Bildschirmüberlagerungsfehlermeldung verursachen.
Es ist daher ratsam, diese Manipulation für jede installierte App durchzuführen, bis diejenige gefunden ist, die für diesen Fehler verantwortlich ist. Unnötig zu sagen, es ist lang und mühsam. Wenn Sie jedoch in den Fachforen stöbern, scheinen Reiniger und andere Optimierer für Android sehr häufig die Ursache für dieses Problem zu sein.
Wenn Sie andere Lösungen für diesen Fehler kennen, zögern Sie nicht, Kommentare zu hinterlassen. Wenn Sie die Anwendungen, die diesen Fehler verursachen, erfolgreich identifiziert haben, teilen Sie uns dies ebenfalls mit. Dies verhindert, dass andere Benutzer stundenlang kämpfen müssen.