
Google Fotos ist einer der beliebtesten und effizientesten Speicherdienste für Android. Einige Benutzer bevorzugen es jedoch, ihre Fotos im internen Speicher ihres Smartphones zu speichern, um Offline-Zugriff zu erhalten. Wenn Sie eine dieser Personen sind, beachten Sie, dass es einen Trick gibt, alle in Google Fotos gespeicherten Dateien in den internen Speicher des Mobiltelefons herunterzuladen..
Fotos bereits in der Cloud gespeichert
Google Fotos war eine der ersten mobilen Anwendungen, die unbegrenzten Speicherplatz für Fotos und Videos bot . Beachten Sie jedoch, dass nicht alle Dateien in der Auflösung aufgenommen werden, die beim Aufnehmen verwendet wird.
Der Dienst akzeptiert nur Fotos mit einer Definition von 16 Megapixeln oder weniger. Bilder, die diesen Grenzwert überschreiten, werden dann automatisch in der Größe geändert. Google behauptet jedoch, dass diese Komprimierung ein Rendering nahe am Original bietet und die Qualität der Bilder nicht verändert..
Aber das ist nicht alles. Sobald die Fotos und Videos in die Cloud gesendet wurden, kann der Benutzer auf Wunsch automatisch alle bereits gespeicherten Dateien löschen. Diese Option bietet den Vorteil, mit wenigen Klicks Platz im internen Speicher von Smartphones zu schaffen. Für weitere Informationen lade ich Sie ein, das Tutorial zu konsultieren: Machen Sie dank Google Fotos Platz auf Ihrem Smartphone.
Laden Sie Fotos von einem Google Fotos-Konto herunter
In der Praxis funktioniert dieses automatische Tool zum Löschen von Fotos sehr gut. Es kann sogar zum Löschen von auf einer SD-Karte gespeicherten Bildern verwendet werden. Beachten Sie jedoch, dass Sie nach Abschluss der Reinigung keinen Zugriff mehr auf Ihre Offline-Bilder haben . Dies bedeutet, dass es ohne Internetverbindung unmöglich ist, die Fotos Ihres Urlaubs oder der jüngsten zu betrachten..
Seien Sie versichert, Google bietet einen Dienst zum Wiederherstellen von in der Cloud gespeicherten Fotos . Wir werden im Rest dieses Artikels sehen, wie das geht.
- Starten Sie Google Fotos
- Stellen Sie sicher, dass Sie mit WLAN zu Hause verbunden sind
- Halten Sie Ihren Finger auf eines der Bilder gedrückt
- Aktivieren Sie das Kontrollkästchen für die Fotos, die Sie wiederherstellen möchten
- Klicken Sie auf die Schaltfläche Menü und fahren Sie mit dem Herunterladen der Dateien fort
Stellen Sie ein Album von Google+ wieder her
Diese Methode ist zwar effektiv, aber recht umständlich zu verwalten. Das Auswählen und Wiederherstellen von Fotos ist besonders mühsam. Glücklicherweise bietet das amerikanische Unternehmen ein weiteres System an, mit dem alle Inhalte aus der Cloud von Google Fotos abgerufen werden können.
- Öffnen Sie den Webbrowser Ihres Computers
- Melden Sie sich in Ihrem Google+ Konto an
- Klicken Sie auf das Symbol, das aus mehreren kleinen Quadraten besteht, und wählen Sie den Fotodienst aus
- Drücken Sie die Plus-Taste in der Menüleiste in der Mitte des Fensters
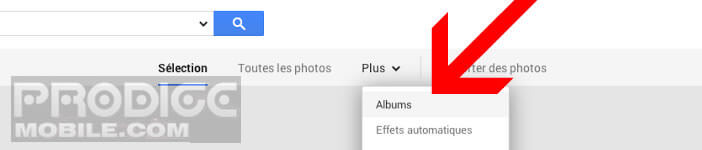
- Wählen Sie die Option Alben und wählen Sie diejenige aus, die Sie interessiert
- Klicken Sie auf die Pfeilschaltfläche nach unten
- Tippen Sie auf Download
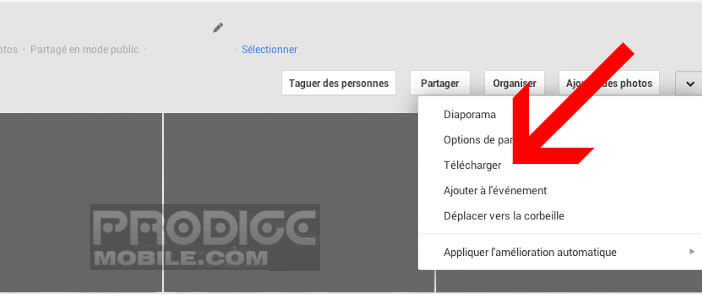
Jetzt müssen Sie nur noch einige Minuten warten, bis alle Ihre Fotos auf die Festplatte Ihres Computers heruntergeladen wurden. Wenn der Vorgang abgeschlossen ist, schließen Sie Ihr Mobiltelefon einfach über ein USB-Kabel an Ihren PC an und übertragen Sie die Fotos.
Verwenden Sie Takeout, um Inhalte von Google Fotos zu sichern
Hast du viele Alben erstellt? Kein Problem, hier ist eine andere Methode, mit der Sie alle in Google Fotos gespeicherten Dateien wiederherstellen können
- Starten Sie den Webbrowser Ihres Computers
- Öffnen Sie Google+ und melden Sie sich mit Ihren Anmeldeinformationen an
- Geben Sie im URL-Feld die folgende Adresse ein: https://takeout.google.com/settings/takeout
- Deaktivieren Sie alle bereits aktivierten Dienste, indem Sie auf Keine auswählen klicken
- Aktivieren Sie das Kontrollkästchen für Google Fotos
- Bestätigen Sie Ihre Auswahl mit der folgenden Taste
- Wählen Sie Zip als Archivformat (dies ist das häufigste auf dem PC).
- Wählen Sie dann aus, wie Google Ihre Fotos senden soll
- Klicken Sie zum Abschluss auf die Schaltfläche Archiv erstellen
Warten Sie einige Minuten, bis der Google-Dienst alle Ihre Fotos abgerufen und in einem Ordner abgelegt hat. Am Ende des Vorgangs erhalten Sie eine E-Mail, in der Sie darüber informiert werden, dass Ihr Archiv zum Herunterladen bereit ist.