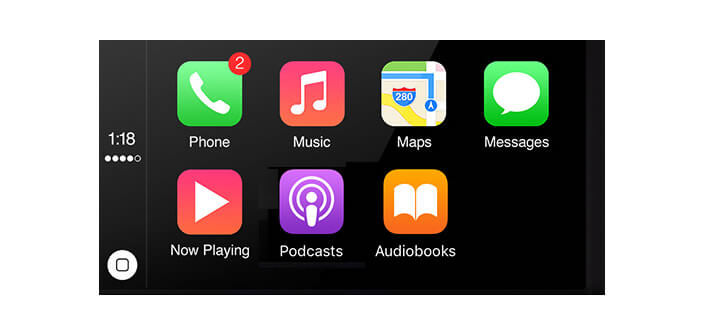
Über die integrierte Benutzeroberfläche von iOS namens CarPlay können Sie die Hauptfunktionen des iPhone direkt vom Touchscreen eines Fahrzeugs aus verwalten. Seit seiner Einführung im Jahr 2014 hat das drahtlose Verbindungssystem für Autos von Apple viele Verbesserungen erfahren. Hier sind zwei Tipps, mit denen Sie die Apps organisieren und kategorisieren können, die auf dem GPS-Bildschirm Ihres Autos angezeigt werden..
Steuern Sie Anwendungen über den Bildschirm, der in das Armaturenbrett Ihres Autos integriert ist
Innerhalb weniger Jahre hat sich das iPhone zu einem unverzichtbaren Gerät entwickelt, das nicht nur die Telefonie, sondern auch unser tägliches Leben revolutioniert hat. Wer könnte heute darauf verzichten? Musik hören, E-Mails abrufen, ein Bahnticket kaufen, auf das Internet zugreifen, Fotos machen war noch nie einfacher.
Dank des eingebetteten Systems von Apple wird es überall im öffentlichen Verkehr, zu Hause, im Büro und sogar im Auto eingesetzt. Das leistungsstarke Spracherkennungssystem bietet einfachen Zugriff auf die verschiedenen Funktionen des iPhone. Sie können Anrufe tätigen, auf Ihrem iPhone empfangene Nachrichten beantworten, Ihre SMS lesen (TTS-Text zum Sprechen) oder Anwendungen starten, ohne den Blick von der Straße abwenden zu müssen..
Der einzige Fehler besteht darin, dass die Apps in einer von Apple festgelegten Reihenfolge auf dem Dashboard-Bildschirm angezeigt werden. Glücklicherweise hat das Unternehmen Cupertino beschlossen, die Schnittstelle seines eingebetteten Systems zu überprüfen. Es ist jetzt möglich, die Konfiguration des Fahrzeugbildschirms zu ändern.
Ändern Sie die Anzeigereihenfolge der Anwendungssymbole in CarPlay
Möchten Sie auch die entfernte iOS-Oberfläche im Armaturenbrett Ihres Fahrzeugs ändern? Nichts ist einfacher..
- Öffnen Sie Ihre iPhone-Einstellungen
- Klicken Sie auf Allgemein
- Wählen Sie den Abschnitt CarPlay
- Wählen Sie den Namen Ihres Fahrzeugs aus der Liste
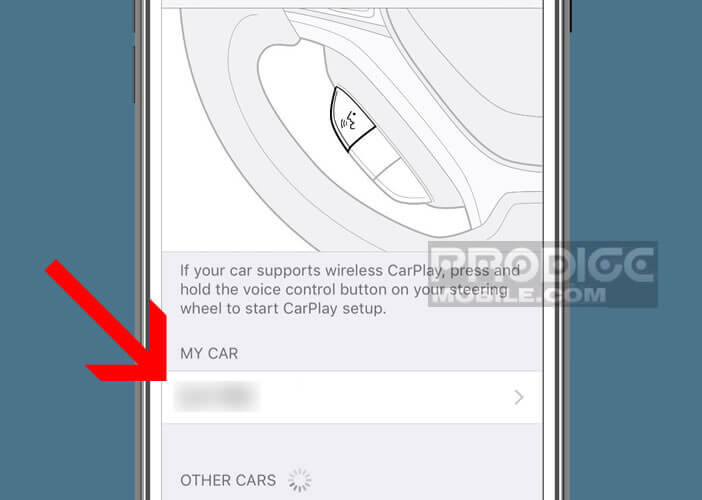
- Halten Sie Ihren Finger einige Sekunden lang auf eines der Symbole gedrückt
- Verschieben Sie die Anwendung an den gewünschten Speicherort auf dem Desktop
- Wiederholen Sie den gleichen Vorgang für die anderen Symbole
- Schließen Sie Ihr iPhone an das mit CarPlay verbundene System an
- Bewundern Sie das Ergebnis
Natürlich liegt es an Ihnen, sich die Sortiermethode vorzustellen, die für Ihre Verwendung am besten geeignet ist (alphabetische Reihenfolge, nach Art der Anwendung usw.). Sie haben jetzt eine CarPlay-Oberfläche, die an Ihre Bedürfnisse angepasst ist. Aber bleib ein paar Sekunden bei uns. CarPlay bietet weitere Anpassungsoptionen.
Entfernen Sie Anwendungssymbole aus CarPlay
Im digitalen Zeitalter ist das Auto zum neuen Spielplatz für Hightech-Giganten geworden. Bis auf ein Detail. Um CarPlay in Ihrem Fahrzeug nutzen zu können, muss es mit dem von Apple entwickelten System kompatibel sein. Mehrere Dutzend Autohersteller bieten diese Lösung als Option oder in Serie für ihre verschiedenen Modelle an. Dies ist beispielsweise bei Porsche, Ferrari, Audi, BMW, Citroën, Ford, Mercedes, Nissan, Peugeot und vielen anderen der Fall.
Sobald das iPhone mit dem Auto verbunden ist (Bluetooth oder Kabelverbindung), wird der Dashboard-Bildschirm zur Hauptschnittstelle des Telefons. Wenn Sie monatlich Dutzende von Apps herunterladen, wird möglicherweise ein Bildschirm mit kleinen bunten Symbolen angezeigt. Schwer zu navigieren.
Hier ist eine Methode, um all dies in Ordnung zu bringen. Die Idee hier ist, auf CarPlay nur die wesentlichen Anwendungen im Auto wie Deezer, Maps, Spotify usw. beizubehalten.
- Öffnen Sie Ihre iPhone-Einstellungen
- Drücken Sie auf den allgemeinen Bereich und dann auf CarPlay
- Halten Sie Ihren Finger einige Sekunden lang auf das Anwendungssymbol gedrückt, das Sie vom Startbildschirm entfernen möchten
- Ein kleines Symbol - erscheint dann oben links im Symbol
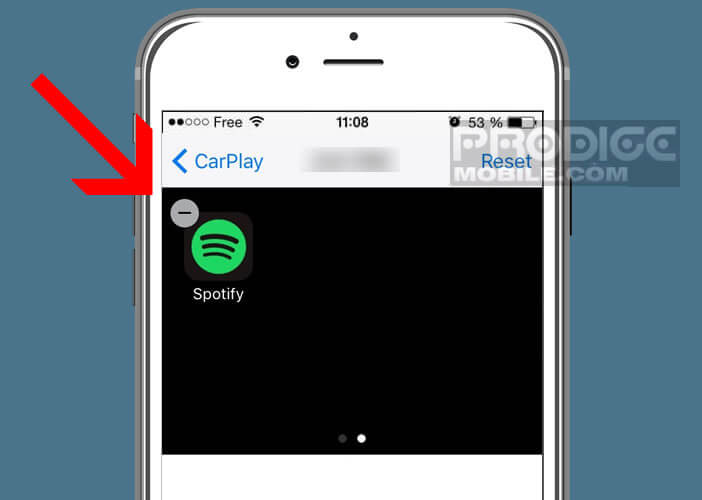
- Klicken Sie darauf, um die Anwendung aus CarPlay zu entfernen