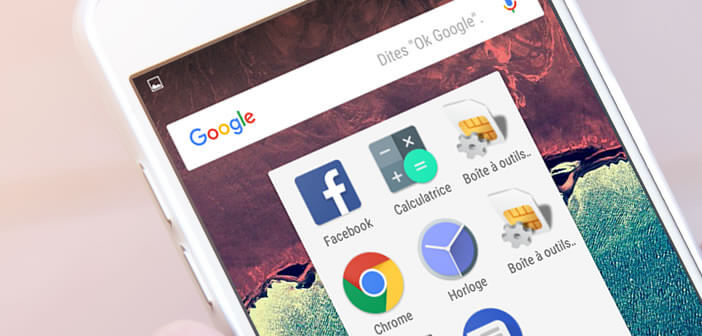
Wir haben noch nichts Besseres als Anwendungsordner erfunden, um Ihren Android-Desktop effizient zu organisieren. Mit diesem Gerät, das sehr einfach einzurichten und zu verwenden ist, können Sie Verknüpfungssymbole nach Kategorien gruppieren, um einfacher darauf zugreifen zu können. In diesem Tutorial erfahren Sie, wie Sie Ordner auf dem Startbildschirm Ihres Smartphones erstellen und alle gewünschten Anwendungsverknüpfungen hinzufügen..
Organisieren Sie den Android-Desktop
Der Android-Startbildschirm ist sicherlich das wichtigste Element eines Smartphones und paradoxerweise das von vielen Benutzern am meisten übersehene. Nach mehreren Studien konsultieren wir es durchschnittlich mehrere hundert Mal am Tag.
Und im Laufe der Zeit füllt sich der Desktop Ihres Smartphones durch die Installation von Anwendungen und Spielen mit einer ganzen Reihe bunter Symbole und es besteht sehr schnell die Gefahr, dass sie sich in ein Chaos verwandeln. Es wird dann sehr schwierig, wenn nicht unmöglich, Ihre Lieblingsanwendungen sehr leicht zu finden..
Anstatt Zeit mit dem Durchlaufen der einzelnen Symbole zu verschwenden, werden wir heute sehen, wie alle Verknüpfungen sortiert und in den Anwendungen in Ordnung gebracht werden. Mit diesen sehr einfachen Speichervorgängen können Sie die Verwendung Ihres Telefons angenehmer gestalten.
Löschen Sie zunächst die Apps, die Sie nicht mehr verwenden. Im Laufe des Monats sammeln wir in der Regel Dutzende von Anwendungen an, ohne uns zu fragen, ob sie für uns in unserem täglichen Leben nützlich sind. Mit dem gewonnenen Speicherplatz können Sie noch mehr Fotos speichern oder neue Spiele herunterladen..
Erstellen Sie einen Anwendungsordner
Sobald dieser Schritt abgeschlossen ist, werden 3 bis 4 Anwendungsordner (Dienstprogramm, Spiele, Multimedia, Sicherheit, Freizeit, Sicherheit usw.) erstellt. Sie werden sehen, es ist sehr einfach. 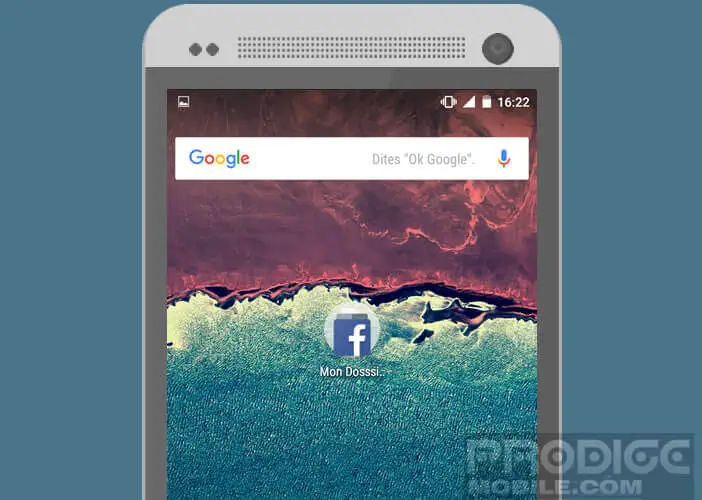 Legen Sie Ihren Finger einige Sekunden lang auf ein Symbol, schieben Sie ihn dann auf ein anderes Symbol und lassen Sie es los. Ein neuer Ordner wird automatisch mit den beiden ausgewählten Verknüpfungen erstellt.
Legen Sie Ihren Finger einige Sekunden lang auf ein Symbol, schieben Sie ihn dann auf ein anderes Symbol und lassen Sie es los. Ein neuer Ordner wird automatisch mit den beiden ausgewählten Verknüpfungen erstellt.
Die oben beschriebene Methode funktioniert nicht auf allen Android-Versionen. Auf einigen Geräten müssen Sie dies anders ausführen, um einen Anwendungsordner zu erstellen.
- Gehen Sie zur Startseite Ihres Smartphones oder Tablets
- Drücken Sie auf das Symbol Ihrer Wahl, bis oben auf dem Bildschirm ein neues Menü angezeigt wird
- Klicken Sie auf die Option Ordner erstellen
- Gib ihm einen Namen
Ihre Datei wird dann mit dem zuvor ausgewählten Symbol auf dem Startbildschirm Ihres Telefons abgelegt. Wiederholen Sie den Vorgang so oft wie nötig. Nutzen Sie auch die Gelegenheit, um Ihre Symbole richtig auszurichten.
Fügen Sie Verknüpfungen zu Ihren Ordnern hinzu
Nachdem Sie Ihren ersten Anwendungsordner erstellt haben, sehen wir uns an, wie Sie ihm neue Verknüpfungssymbole hinzufügen.
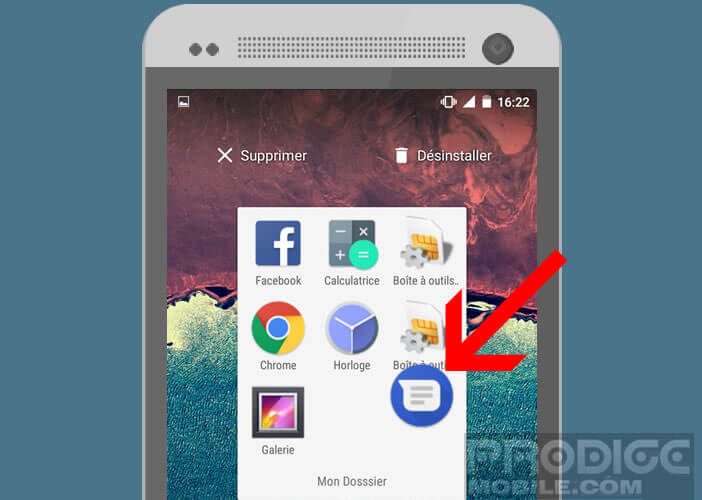
- Wählen Sie mit Ihrem Finger das Symbol aus, das Sie einem Ordner hinzufügen möchten
- Legen Sie es in einem Ordner Ihrer Wahl ab
Sehr wichtiges Detail. Sie können Anwendungen auch direkt aus der Anwendungsschublade zu einem Ordner hinzufügen . Öffnen Sie dazu einfach die Anwendungsschublade, halten Sie einen Finger auf ein Symbol gedrückt. 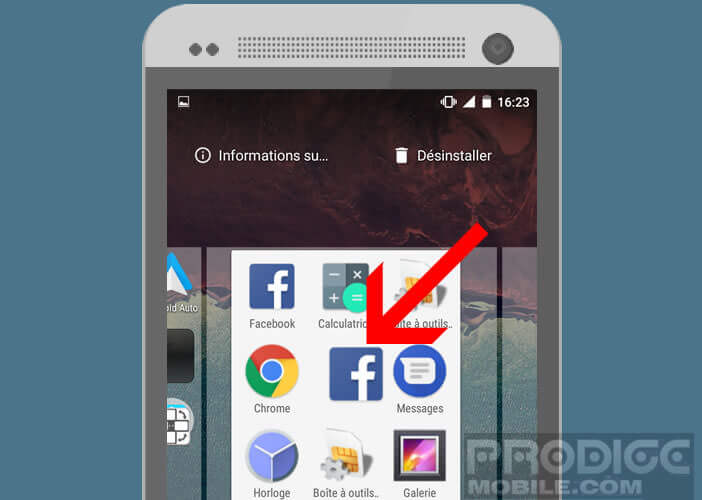 Sie werden dann automatisch zum Startbildschirm weitergeleitet, wo Sie Ihre Verknüpfung dorthin ziehen können.
Sie werden dann automatisch zum Startbildschirm weitergeleitet, wo Sie Ihre Verknüpfung dorthin ziehen können.
Beachten Sie, dass der neue Ordner, den Sie gerade erstellt haben, im Gegensatz zu anderen Computersystemen (z. B. Windows) keine Anwendungen enthält, sondern nur die Verknüpfungssymbole, die auf diese verweisen. Sie können es dann nach Belieben ändern, ohne befürchten zu müssen, versehentlich eine Ihrer Anwendungen zu löschen. Sie können jedoch keine Dokumente (PDF, Fotos, Videos) oder Widgets hineinziehen.
Ändern Sie den Namen Ihrer Datei
Um Ihren Startbildschirm optimal zu organisieren, bietet Ihnen Android die Möglichkeit, den Namen Ihrer Ordner anzupassen, ihnen aber auch eine bestimmte Farbe zuzuweisen. Bitte beachten Sie, dass diese letzte Option nicht auf allen Geräten verfügbar ist.
- Öffnen Sie den Ordner zum Anpassen
- Tippen Sie unten im Fenster auf den Namen des Ordners
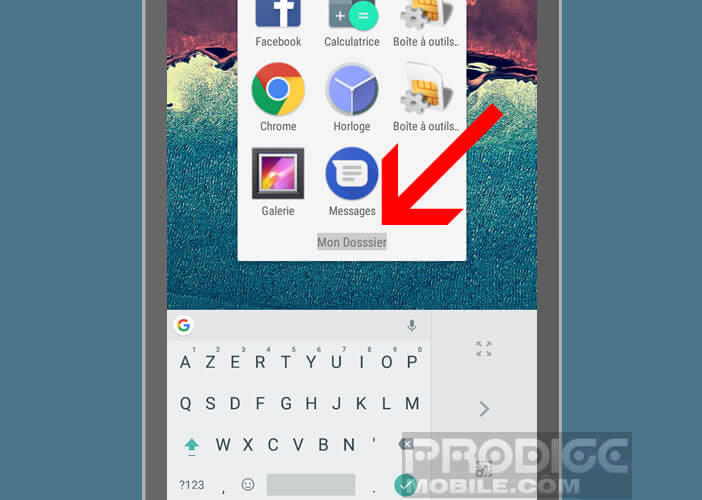
- Geben Sie den neuen Namen ein und klicken Sie auf OK, um diese Änderung zu bestätigen
- Klicken Sie auf das Menü in der oberen rechten Ecke des Fensters
- Wählen Sie die Farbe aus, die Sie Ihrer Datei zuweisen möchten
Entfernen Sie eine Verknüpfung aus einem Ordner
Mit den Anwendungsordnern können Sie den Desktop Ihres Smartphones belüften. Das einzige Problem besteht darin, dass zum Öffnen einer Anwendung mehrere Klicks erforderlich sind. Auf lange Sicht kann dies schnell schmerzhaft werden. Sie könnten dann versucht sein, eine Anwendung aus einem Ordner zu löschen.
- Öffnen Sie den Ordner
- Tippen Sie auf das Symbol, das Sie löschen möchten
- Ziehen Sie es ohne Verknüpfungen in einen leeren Bereich des Startbildschirms
- Um es zu löschen, ziehen Sie es einfach auf die Schaltfläche Löschen am oberen Bildschirmrand
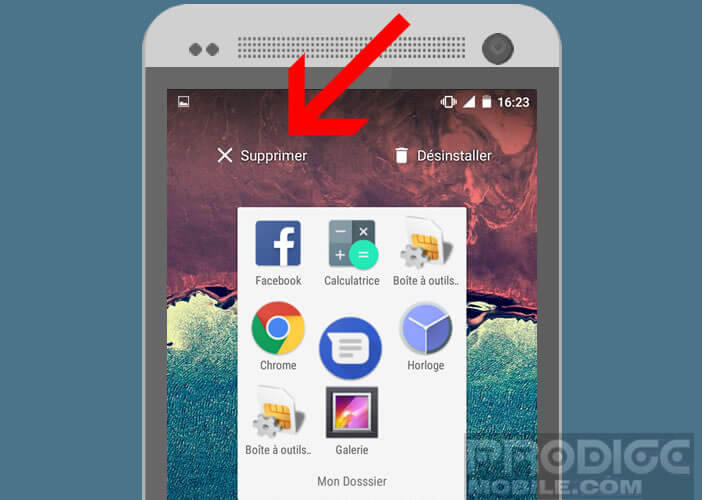
Löschen Sie einen Anwendungsordner
Nachdem Sie nun wissen, wie Sie Ihre Apps speichern , sehen wir uns an, wie Sie einen Apps-Ordner löschen. Offensichtlich werden durch diesen Vorgang keine Ihrer Anwendungen gelöscht. Nur die Verknüpfungen im Ordner werden gelöscht.
- Halten Sie den zu löschenden Ordner gedrückt
- Bewegen Sie es auf der Schaltfläche Löschen an den oberen Bildschirmrand
Wie Sie wahrscheinlich wissen, können Sie die Anwendungsordner durch einfaches Ziehen und Ablegen an eine beliebige Stelle auf dem Bildschirm verschieben. Sie können sie beispielsweise auf verschiedenen Bildschirmen verteilen. Versuchen Sie jedoch, so rational wie möglich zu bleiben.
Wenn Sie beispielsweise die Büros nicht vervielfachen, riskieren Sie, Zeit für nichts zu verschwenden. Ziehen Sie auch in Betracht, die Ordner, die Sie am häufigsten verwenden, am nächsten an Ihrem Daumen zu platzieren. Schließlich letzter wichtiger Punkt, wenn möglich, vermeiden Sie die Verwendung überladener Bilder als Hintergrundbild. Sie beeinträchtigen die Lesbarkeit des unter den Symbolen platzierten Textes.