
Wenn Sie Ihr iPhone mit einem USB-Kabel an Ihren Computer anschließen, bestätigt ein Piepton die Aktivierung der Verbindung, aber das ist das Problem, dass nichts passiert. Ihr Smartphone wird nicht in iTunes angezeigt. Letzterer weigert sich, Ihr iPhone zu erkennen, und Sie können keinen Kontakt oder keine Datei synchronisieren. Keine Sorge, hier finden Sie einige einfache Lösungen, mit denen Sie das Problem beheben und iTunes Ihr iPhone wieder erkennen können..
Aktualisieren Sie iTunes
Wir erhalten regelmäßig unzählige Nachrichten an die Redakteure von Wieesgeht.com von Personen, die besorgt sind, ihr iPhone nicht mit ihrem Computer synchronisieren zu können. Glücklicherweise können Sie diese kleinen Probleme mit schnellen und einfachen Implementierungslösungen sehr einfach lösen.
Die Erfahrung hat gezeigt, dass in den allermeisten Fällen ein einfacher Neustart des iPhone und des Computers ausreicht, um diese Verbindungsprobleme zu lösen. Wenn nicht, müssen Sie in iTunes suchen. Die Medienbibliotheksverwaltungssoftware von Apple ist häufig die Ursache für diese Art von Vorfällen..
Laden Sie die neueste Version von iTunes auf einen PC herunter
Bevor Sie fortfahren, schließen Sie iTunes und versuchen, Ihr Apple-Telefon an einen anderen USB-Anschluss Ihres Computers anzuschließen. Wenn das nicht funktioniert, keine Panik. Wir werden jetzt die neueste Version von iTunes installieren.
- Starten Sie die iTunes-Software auf einem Windows-Computer
- Stellen Sie sicher, dass Sie mit dem Internet verbunden sind
- Klicken Sie in der Menüleiste auf die Schaltfläche iTunes
- Wählen Sie im Optionsmenü die Option Hilfe
- Klicken Sie auf die Überschrift Nach Updates suchen
- Warten Sie einige Sekunden, bis die Software eine Verbindung zu den Servern von Apple hergestellt hat
Jetzt müssen Sie nur noch den Anweisungen auf dem Bildschirm folgen. Am Ende des Installationsvorgangs werden Sie möglicherweise aufgefordert, Ihren Computer neu zu starten oder sich bei Ihrem iTunes-Konto anzumelden. Führen Sie dann einen Test durch, indem Sie Ihr iPhone anschließen..
Installieren Sie iTunes auf einem Mac
Die neuesten Apple-Telefone funktionieren nur mit aktuellen Versionen von iTunes. Wenn Sie sich gerade für die neueste iPhone-Generation entschieden haben, sollten Sie Ihren Mac aktualisieren. Wie Sie sehen werden, ist das Aktualisieren von iTunes auf dem Mac viel einfacher als auf einem PC.
- Klicken Sie im Dock am unteren Bildschirmrand auf das App Store-Symbol
- Wählen Sie die Registerkarte Aktualisierung oben im Fenster
- Überprüfen Sie, ob ein iTunes-Update verfügbar ist
- Klicken Sie auf die Schaltfläche Installieren
Autorisieren Sie einen Computer in iTunes
Wenn Sie Ihr iPhone an einen Computer anschließen, prüft iTunes, ob der Computer über die Berechtigungen zum Zugriff auf den internen Speicher des Smartphones verfügt. Dies wird als Datenschutzberechtigung bezeichnet. Eine falsche Einstellung dieses Sicherheitssystems kann verhindern, dass iTunes Ihr iPhone erkennt.
- Verbinden Sie Ihr Smartphone mit Ihrem Computer
- Wenn Sie in einer Warnmeldung aufgefordert werden, diesem Computer zu vertrauen, müssen Sie Ihr iPhone entsperren (PIN-Code, Fingerabdrücke, Gesichts-ID).
- Drücken Sie dann die Vertrauensschaltfläche
Wenn das Problem trotz aller Bemühungen weiterhin besteht, werden wir sehen, wie Sie die Datenschutzberechtigungen manuell zurücksetzen.
- Starten Sie die Einstellungsanwendung auf Ihrem Smartphone
- Tippen Sie auf Allgemein und dann auf Zurücksetzen
- Wählen Sie die Option Standort und Datenschutz zurücksetzen
- Sie werden aufgefordert, Ihr Passwort einzugeben
- Tippen Sie auf Einstellungen zurücksetzen
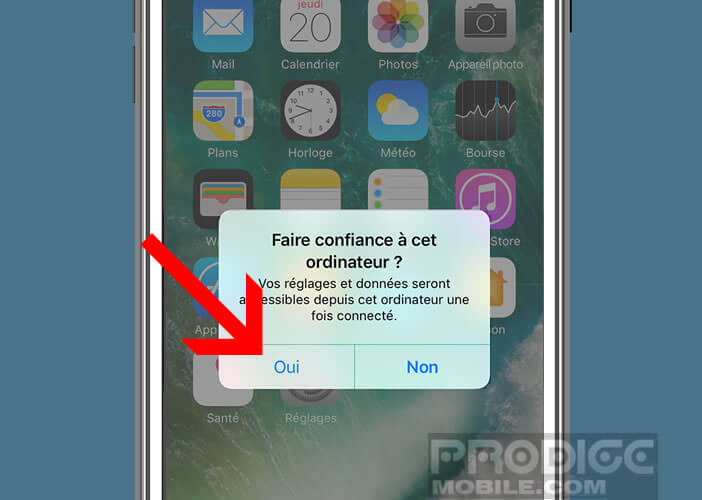
Wenn Sie das nächste Mal versuchen, Ihr iPhone an Ihren PC anzuschließen, werden Sie von iTunes aufgefordert, diesem Computer zu vertrauen.
Installieren Sie den Apple Mobile Device USB-Treiber
Wenn es von Ihrem PC immer noch nicht erkannt wird, müssen Sie möglicherweise die iOs-Treiber aktualisieren. Und hier wird es schwierig. Dieser Vorgang ist etwas kompliziert. Bitte lesen Sie diesen Abschnitt sorgfältig durch.
- Klicken Sie mit der rechten Maustaste auf die Schaltfläche Start (Windows-Logo).
- Klicken Sie auf Geräte-Manager
- Öffnen Sie die Registerkarte USB-Bus-Controller
- Suchen Sie in der Liste nach dem Apple Mobile Device USB-Treiber.
- Suchen Sie nach einem kleinen Ausrufezeichen neben diesem Gerät
- Wenn ja, klicken Sie mit der rechten Maustaste auf den Apple Mobile Device USB-Treiber
- Wählen Sie die Option Treiber aktualisieren
- Wenn anstelle des Ausrufezeichens ein Pfeilsymbol nach unten angezeigt wird
- Klicken Sie auf Apple Mobile Device USB Driver und wählen Sie die Aktivierungsoption
Dies sollte Ihnen helfen, die meisten Verbindungsprobleme mit iTunes zu lösen . Wenn Ihr Gerät immer noch nicht erkannt wird, müssen Sie den Apple Mobile Device USB-Treiber neu installieren.
- Trennen Sie Ihr iPhone und schließen Sie es wieder an Ihren PC an
- Schließen Sie die iTunes-Software
- Drücken Sie gleichzeitig die Windows-Taste und die R-Taste
- Geben Sie im offenen Feld% ProgramFiles% \ Common Files \ Apple \ Mobile Device Support \ Drivers ein
- Bestätigen Sie mit der OK-Taste
- Dadurch wird der Windows Explorer gestartet
- Suchen Sie im Treiberordner die Datei usbaapl64.inf oder usbaapl.inf
- Wählen Sie mit der Maus eine der Dateien aus
- Wählen Sie dann mit der rechten Taste die Installationsoption aus
- Trennen Sie das iPhone von Ihrem Computer
- Starten Sie dann Ihren PC neu
Überprüfen Sie den Verbindungsstatus
Manchmal braucht es nicht viel, um ein scheinbar unüberwindbares Problem zu lösen. Überprüfen Sie zunächst, ob Ihr USB-Kabel ordnungsgemäß funktioniert. Blitzkabel, die nicht von Apple zertifiziert wurden, sind wirtschaftlicher, aber ihre Lebensdauer ist viel kürzer. Sie verursachen manchmal Synchronisationsprobleme mit dem iPhone. Wenn Sie die Möglichkeit haben, führen Sie einen Test auf einem anderen Gerät durch oder wechseln Sie das Kabel.
Stellen Sie außerdem sicher, dass Sie die neueste Version von iOS auf Ihrem iPhone haben. Hier finden Sie alle Informationen zum Aktualisieren Ihres Telefons.
Reinigen Sie den Lightning-Anschluss
Sie denken nie darüber nach und dennoch sind unsere Hosentaschen voller Staub von Stoffen oder Papieren. Im Laufe der Zeit ist es nicht ungewöhnlich, dass diese kleinen Rückstände den Lightning-Anschluss verstopfen und die internen Anschlüsse abdecken.
 Wenn der Lightning-Anschluss Ihres iPhones verschmutzt oder mit Schmutz verstopft ist, müssen Sie eine kleine Reinigung durchführen. Achtung, seien Sie vorsichtig, diese Komponente ist extrem zerbrechlich. Verwenden Sie vor allem keine Lösungsmittel, Aerosole oder Reinigungsmittel.
Wenn der Lightning-Anschluss Ihres iPhones verschmutzt oder mit Schmutz verstopft ist, müssen Sie eine kleine Reinigung durchführen. Achtung, seien Sie vorsichtig, diese Komponente ist extrem zerbrechlich. Verwenden Sie vor allem keine Lösungsmittel, Aerosole oder Reinigungsmittel.
Schließlich, letzter wichtiger Punkt, müssen Staubentfernungsvorgänge immer bei ausgeschaltetem Gerät durchgeführt werden. Beachten Sie, dass der Lightning-Anschluss mit kleinen Plastikkappen abgedeckt werden kann, um ein erneutes Auftreten zu verhindern. Sie können sie leicht bei Amazon für nur ein paar Euro finden.