So übertragen Sie kostenlos Textnachrichten vom iPhone auf den Computer
Wie kann ich Textnachrichten vom iPhone auf den Computer herunterladen oder exportieren? Diese Anleitung zeigt Ihnen, wie Sie iPhone-Nachrichten auf den Computer übertragen und sichern können.
iPhone-Daten zum Computer
- iPhone Fotos auf den Computer
- iPhone Fotos auf Mac
- iPhone-Alben auf den Computer
- iPhone-Kontakte zum Computer
- iPhone-Videos auf Computer
- iPhone Musik auf Computer
- iPhone-Texte an den Computer
- iPhone Notizen zum Computer
- iPhone-Apps für Computer
- iPhone Kalender auf den Computer
- iPhone Klingeltöne für Computer to
- iPhone Sprachnotizen auf den Computer
Die Nachrichten-App ist ein wichtiges Werkzeug für Sie, um mit Ihrer Familie, Freunden oder Arbeitskollegen in Kontakt zu treten und mit ihnen zu kommunizieren. In der Nachrichten-App sind viele Textunterhaltungen, Fotos, Videos und andere Anhänge gespeichert . Um zu vermeiden, dass Textnachrichten aufgrund verschiedener Faktoren wie iOS-Upgrade, Jailbreak, Wasserschaden usw. verschwinden könnten, müssen Sie diese Nachrichten als Backup auf den Computer übertragen. Und manchmal möchten Sie Text für Druckzwecke oder im PDF-Format speichern. Aus irgendeinem Grund gibt es nützliche Möglichkeiten, iPhone-Nachrichten kostenlos auf einen Computer zu übertragen. Sie können die gewünschte Nachricht auch in anderen Formaten speichern.

Übertragen Sie Textnachrichten vom iPhone auf den Computer
Schnelle Tipps zum Speichern von iPhone-Textgesprächen
Anzeigen und Herunterladen von Nachrichten vom iPhone mit AnyTrans
Exportieren Sie iPhone-Nachrichten mit iMessage Sync auf den Mac
iPhone-Nachrichten mit iTunes mit dem Computer synchronisieren
So zeigen und exportieren Sie Nachrichten aus iTunes Backup Export
Schnelle Tipps zum Speichern von iPhone-Textnachrichten
-
Erstellen Sie ein vollständiges iPhone-Backup mit iTunes auf einem PC oder Mac-Computer, das Ihre iPhone-Nachrichten enthält. Aber Sie können diese Nachrichten aus dem iTunes-Backup nicht ohne die Hilfe einer Drittanbieter-App anzeigen.
- Auf deinem Mac-Computer kannst du dich mit derselben Apple-ID in der iMessage-App anmelden und Nachrichten zwischen deinem Mac und deinem Computer synchronisieren.
-
Machen Sie einen Screenshot der Textnachrichten auf Ihrem iPhone, speichern Sie die Fotos auf Ihrem iPhone und übertragen Sie diese Bilder dann auf Ihren Computer .
- Probieren Sie eine iPhone-Datenübertragung oder einen iTunes-Backup-Extraktor aus, um Textnachrichten vom iPhone zu exportieren oder Nachrichten aus dem Backup zu extrahieren.
Übertragen Sie Textnachrichten vom iPhone auf den Computer ohne iTunes
Um Textnachrichten vom iPhone auf den Computer herunterzuladen, benötigen Sie lediglich eine professionelle iOS-Datenübertragung AnyTrans , warum?
- Es ermöglicht Ihnen, alle Textnachrichten (SMS)/iMessages vom iPhone mit nur einem Klick zu exportieren und dann Nachrichten auf dem Computer ohne Telefon anzuzeigen.
-
Speichern Sie Textnachrichten auf dem iPhone als PDF oder in anderen Formaten wie .txt und .html.
- Neben Textnachrichten unterstützt es auch die Übertragung von mehr als 24 anderen Arten von iOS-Daten wie Fotos, Videos, Notizen usw.
-
Funktioniert auch gut beim Übertragen von Nachrichten auf Ihr neues iPhone .
- Helfen Sie dabei, eine vollständige Sicherung der iPhone-Daten einschließlich Nachrichten zu erstellen, und Sie können sie jederzeit auf dem Computer anzeigen.
Hier sind die detaillierten Schritte zum Herunterladen von iPhone-Nachrichten auf den PC:
Schritt 1. Laden Sie AnyTrans herunter und installieren Sie es auf Ihrem Computer > Starten Sie es > Verbinden Sie Ihr iPhone über ein USB-Kabel mit dem Computer (PC oder Mac). Wählen Sie den Geräte-Manager in der Hauptoberfläche.
Kostenfreier Download
Kostenfreier Download
* 100% sauber und sicher
Schritt 2. Wählen Sie die Kategorie Nachrichten, um die Seite zur Verwaltung von Nachrichten aufzurufen.
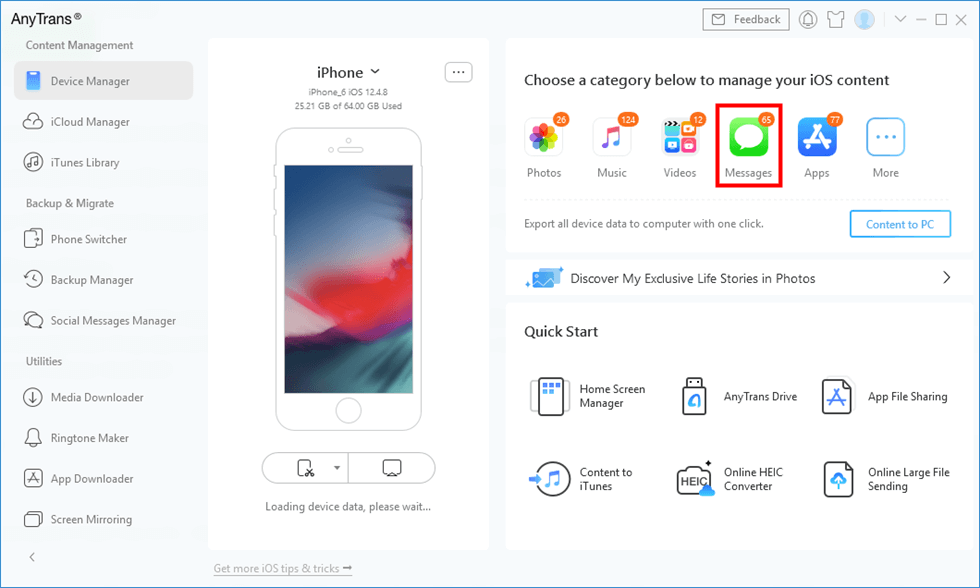
Klicken Sie auf Nachrichten in AnyTrans
Wenn Sie AnyTrans zum ersten Mal ausprobieren, werden Sie aufgefordert, ein Backup Ihres iPhones zu erstellen, und AnyTrans kann dann auf die Textnachrichten auf Ihrem iPhone zugreifen. Es dauert ein paar Minuten, bitte haben Sie etwas Geduld.
Schritt 3. Zeigen Sie eine Vorschau an und wählen Sie Textnachrichten aus, die Sie übertragen möchten. Tippen Sie auf die Schaltfläche An PC in der oberen rechten Ecke, um Textnachrichten auf den Computer zu übertragen.
Schritt 4. Geben Sie unter T o PC - Taste können Sie iPhone Nachrichten .txt, .html oder PDF - Format wählen , zu exportieren.
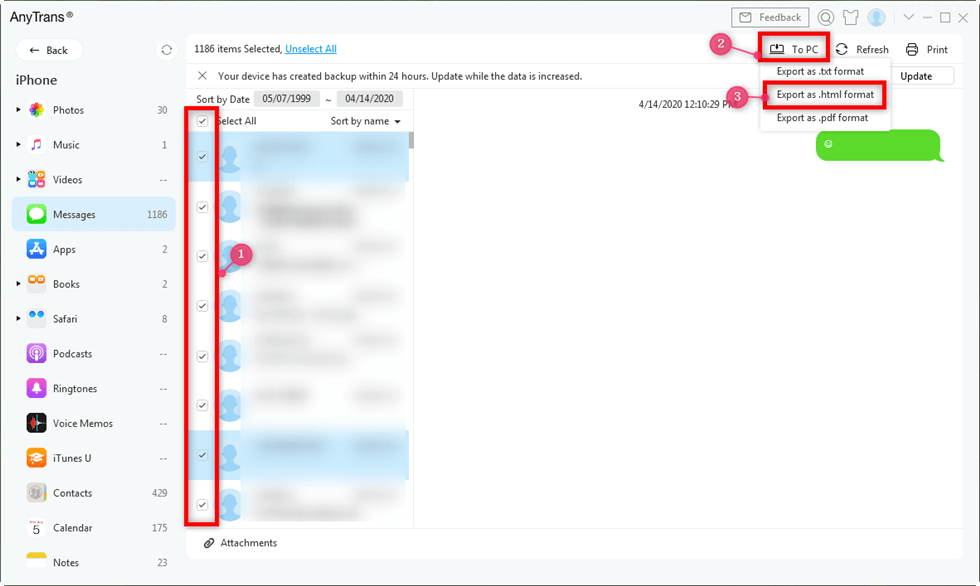
Exportieren Sie iPhone-Nachrichten in TXT, PDF oder HTML
AnyTrans funktioniert für alle iPhones und iOS-Systeme einschließlich iOS 14:
-
Unterstütztes iPhone: iPhone 5/5s, iPhone SE, iPhone 6/6s (Plus), iPhone 7 (Plus), iPhone 8 (Plus), iPhone X/11-Serie, iPhone 12/12 mini/12 pro/pro max.
-
Unterstützte Computer: Windows 7/8/10, MacBook, MacBook Pro, MacBook Air, iMac usw.
Video-Tutorial zum Übertragen von iPhone-Nachrichten mit AnyTrans auf den Computer:
iPhone-Textnachrichten kostenlos auf den Computer übertragen (auf dem Mac)
Wenn Sie ein Mac-Benutzer sind, herzlichen Glückwunsch, Sie können Ihre iPhone-Nachrichten auf den Mac exportieren, indem Sie sie mit der iMessage-App synchronisieren. Die folgende Schritt-für-Schritt-Anleitung zeigt Ihnen, wie. Bitte lesen Sie weiter und erfahren Sie mehr darüber.
Schritt 1. Suchen Sie das Symbol der Nachrichten-App auf Ihrem Mac und starten Sie sie.
Schritt 2. Melden Sie sich mit derselben Apple-ID an, die Sie auf Ihrem iPhone verwendet haben.
Schritt 3. Sobald Sie sich angemeldet haben, werden Ihre Nachrichten auf dem iPhone automatisch mit Ihrem Mac synchronisiert.
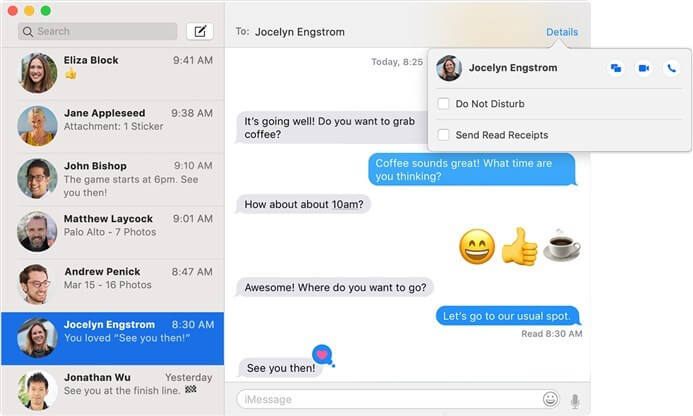
Überprüfen Sie die Nachrichten auf dem Mac
iPhone-Nachrichten mit iTunes kostenlos auf den Computer übertragen Computer
Mit iTunes können Sie ein Backup Ihres iPhones auf dem Computer erstellen, das Nachrichten enthält. Aber wie bereits erwähnt, dürfen Sie den genauen Inhalt Ihrer Nachrichten nicht einsehen.
Schritte zum Übertragen von Nachrichten vom iPhone auf den Computer mit iTunes
- Verbinden Sie Ihr iPhone mit Ihrem Windows- oder Mac-Computer und starten Sie iTunes, wenn es nicht automatisch geöffnet wird.
- Vertrauen Sie dem Computer auf Ihrem iPhone.
-
Klicken Sie in iTunes auf das iPhone-Symbol. Lesen Sie diesen Artikel, wenn Ihr iPhone Probleme mit iTunes hat .
- Klicken Sie auf Jetzt sichern, um Ihr iPhone auf dem Computer zu sichern.
-
Dann würde Ihr iPhone-Backup, einschließlich Nachrichten und anderer Daten, gespeichert. Und wann immer Sie Nachrichten aus dem iTunes-Backup wiederherstellen möchten , ist dies nützlich.
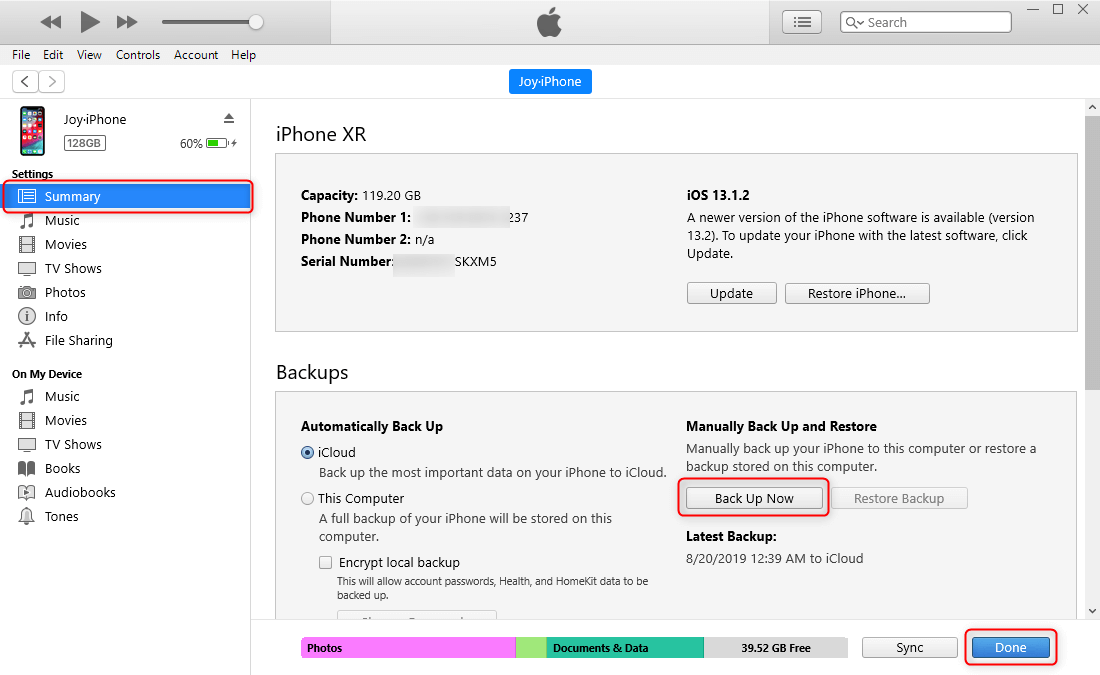
iPhone auf iTunes sichern
Wo finde ich iTunes Backup auf dem Computer?
Nachdem Sie Ihr iPhone auf dem Computer gesichert haben, können Sie die Backups finden, aber Sie dürfen sie nicht anzeigen. Hier werden iTunes-Backups auf dem Computer gespeichert :
Auf einem Windows-Computer lautet der Speicherort Ihres iTunes-Sicherungsordners: \Benutzer\(Benutzername)\AppData\Roaming\Apple Computer\MobileSync\Backup\
Sie können die „Suchleiste“ auf Ihrem PC verwenden, um nach „%appdata%“ zu suchen, und dann zu Apple Computer > Mobile Sync > Backup gehen, um alle Backup-Dateien auf Ihrem Windows-Computer zu finden.
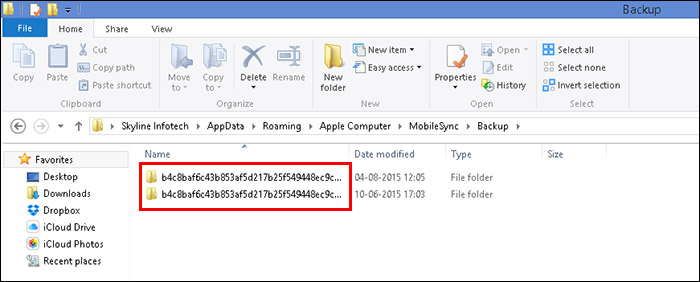
Finden Sie den iTunes-Sicherungsspeicherort unter Windows
Auf einem Mac-Computer: ~/Library/Application Support/MobileSync/Backup/
Um auf Backup-Dateien zuzugreifen, gehen Sie zur Finder-Menüleiste > Gehe zu > Gehe zu Ordner…, > Geben Sie den Speicherort ein > Klicken Sie auf „Los“.
Oder klicken Sie in der iTunes-Menüleiste > iTunes > Einstellungen… > Geräte bei gedrückter Strg-Taste auf ein Backup und gehen Sie, um es im Finder anzuzeigen.
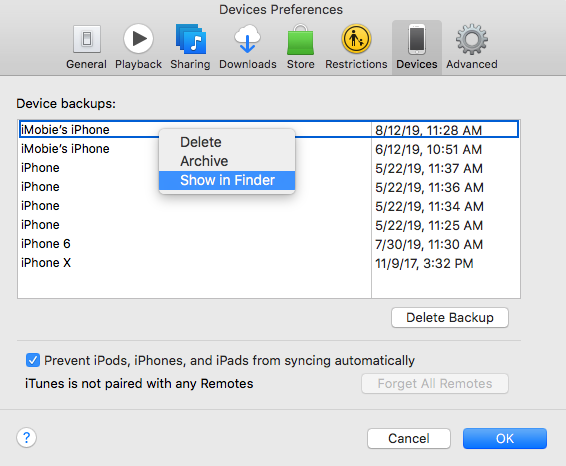
iPhone-Backup auf dem Mac anzeigen
Wenn Sie die Textnachrichten aus dem Backup anzeigen und exportieren möchten, lesen Sie bitte weiter die vierte Methode:
So zeigen und exportieren Sie Nachrichten aus iTunes Backup Export
Mit PhoneRescue für iOS , einem iPhone-Datenwiederherstellungs- und Backup-Extraktor, können Sie Textnachrichten aus dem iPhone-Backup anzeigen und exportieren. Laden Sie jetzt die kostenlose Testversion herunter, um es auszuprobieren:
- Zuhause
-
- Unterstützung
-
- So übertragen Sie kostenlos Textnachrichten vom iPhone auf den Computer
So übertragen Sie kostenlos Textnachrichten vom iPhone auf den Computer
Wie kann ich Textnachrichten vom iPhone auf den Computer herunterladen oder exportieren? Diese Anleitung zeigt Ihnen, wie Sie iPhone-Nachrichten auf den Computer übertragen und sichern können.
 Joy Taylor Letzte Aktualisierung: 24. Juni 2021
Joy Taylor Letzte Aktualisierung: 24. Juni 2021
iPhone-Daten zum Computer
- iPhone Fotos auf den Computer
- iPhone Fotos auf Mac
- iPhone-Alben auf den Computer
- iPhone-Kontakte zum Computer
- iPhone-Videos auf Computer
- iPhone Musik auf Computer
- iPhone-Texte an den Computer
- iPhone Notizen zum Computer
- iPhone-Apps für Computer
- iPhone Kalender auf den Computer
- iPhone Klingeltöne für Computer to
- iPhone Sprachnotizen auf den Computer
Die Nachrichten-App ist ein wichtiges Werkzeug für Sie, um mit Ihrer Familie, Freunden oder Arbeitskollegen in Kontakt zu treten und mit ihnen zu kommunizieren. In der Nachrichten-App sind viele Textunterhaltungen, Fotos, Videos und andere Anhänge gespeichert . Um zu vermeiden, dass Textnachrichten aufgrund verschiedener Faktoren wie iOS-Upgrade, Jailbreak, Wasserschaden usw. verschwinden könnten, müssen Sie diese Nachrichten als Backup auf den Computer übertragen. Und manchmal möchten Sie Text für Druckzwecke oder im PDF-Format speichern. Aus irgendeinem Grund gibt es nützliche Möglichkeiten, iPhone-Nachrichten kostenlos auf einen Computer zu übertragen. Sie können die gewünschte Nachricht auch in anderen Formaten speichern.

Übertragen Sie Textnachrichten vom iPhone auf den Computer
Schnelle Tipps zum Speichern von iPhone-Textgesprächen
Anzeigen und Herunterladen von Nachrichten vom iPhone mit AnyTrans
Exportieren Sie iPhone-Nachrichten mit iMessage Sync auf den Mac
iPhone-Nachrichten mit iTunes mit dem Computer synchronisieren
So zeigen und exportieren Sie Nachrichten aus iTunes Backup Export
Schnelle Tipps zum Speichern von iPhone-Textnachrichten
-
Erstellen Sie ein vollständiges iPhone-Backup mit iTunes auf einem PC oder Mac-Computer, das Ihre iPhone-Nachrichten enthält. Aber Sie können diese Nachrichten aus dem iTunes-Backup nicht ohne die Hilfe einer Drittanbieter-App anzeigen.
- Auf deinem Mac-Computer kannst du dich mit derselben Apple-ID in der iMessage-App anmelden und Nachrichten zwischen deinem Mac und deinem Computer synchronisieren.
-
Machen Sie einen Screenshot der Textnachrichten auf Ihrem iPhone, speichern Sie die Fotos auf Ihrem iPhone und übertragen Sie diese Bilder dann auf Ihren Computer .
- Probieren Sie eine iPhone-Datenübertragung oder einen iTunes-Backup-Extraktor aus, um Textnachrichten vom iPhone zu exportieren oder Nachrichten aus dem Backup zu extrahieren.
Übertragen Sie Textnachrichten vom iPhone auf den Computer ohne iTunes
Um Textnachrichten vom iPhone auf den Computer herunterzuladen, benötigen Sie lediglich eine professionelle iOS-Datenübertragung AnyTrans , warum?
- Es ermöglicht Ihnen, alle Textnachrichten (SMS)/iMessages vom iPhone mit nur einem Klick zu exportieren und dann Nachrichten auf dem Computer ohne Telefon anzuzeigen.
-
Speichern Sie Textnachrichten auf dem iPhone als PDF oder in anderen Formaten wie .txt und .html.
- Neben Textnachrichten unterstützt es auch die Übertragung von mehr als 24 anderen Arten von iOS-Daten wie Fotos, Videos, Notizen usw.
-
Funktioniert auch gut beim Übertragen von Nachrichten auf Ihr neues iPhone .
- Helfen Sie dabei, eine vollständige Sicherung der iPhone-Daten einschließlich Nachrichten zu erstellen, und Sie können sie jederzeit auf dem Computer anzeigen.
Hier sind die detaillierten Schritte zum Herunterladen von iPhone-Nachrichten auf den PC:
Schritt 1. Laden Sie AnyTrans herunter und installieren Sie es auf Ihrem Computer > Starten Sie es > Verbinden Sie Ihr iPhone über ein USB-Kabel mit dem Computer (PC oder Mac). Wählen Sie den Geräte-Manager in der Hauptoberfläche.
Kostenfreier Download
Kostenfreier Download
* 100% sauber und sicher
Schritt 2. Wählen Sie die Kategorie Nachrichten, um die Seite zur Verwaltung von Nachrichten aufzurufen.
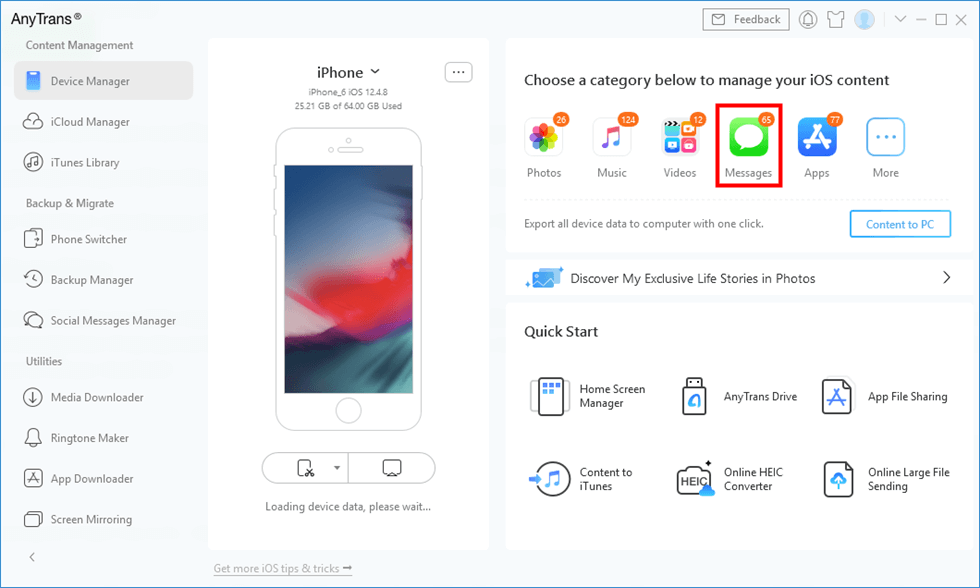
Klicken Sie auf Nachrichten in AnyTrans
Wenn Sie AnyTrans zum ersten Mal ausprobieren, werden Sie aufgefordert, ein Backup Ihres iPhones zu erstellen, und AnyTrans kann dann auf die Textnachrichten auf Ihrem iPhone zugreifen. Es dauert ein paar Minuten, bitte haben Sie etwas Geduld.
Schritt 3. Zeigen Sie eine Vorschau an und wählen Sie Textnachrichten aus, die Sie übertragen möchten. Tippen Sie auf die Schaltfläche An PC in der oberen rechten Ecke, um Textnachrichten auf den Computer zu übertragen.
Schritt 4. Geben Sie unter T o PC - Taste können Sie iPhone Nachrichten .txt, .html oder PDF - Format wählen , zu exportieren.
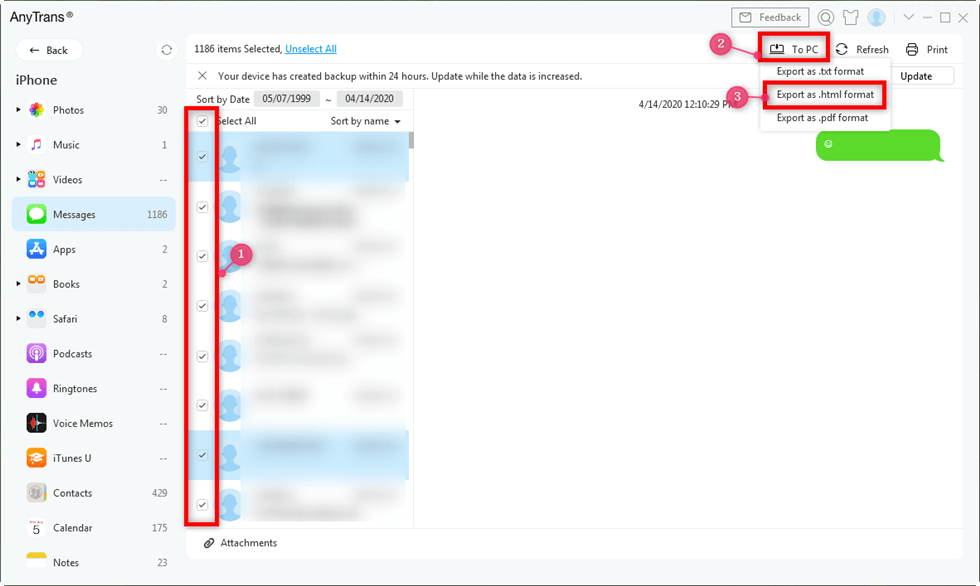
Exportieren Sie iPhone-Nachrichten in TXT, PDF oder HTML
AnyTrans funktioniert für alle iPhones und iOS-Systeme einschließlich iOS 14:
-
Unterstütztes iPhone: iPhone 5/5s, iPhone SE, iPhone 6/6s (Plus), iPhone 7 (Plus), iPhone 8 (Plus), iPhone X/11-Serie, iPhone 12/12 mini/12 pro/pro max.
-
Unterstützte Computer: Windows 7/8/10, MacBook, MacBook Pro, MacBook Air, iMac usw.
Video-Tutorial zum Übertragen von iPhone-Nachrichten mit AnyTrans auf den Computer:
iPhone-Textnachrichten kostenlos auf den Computer übertragen (auf dem Mac)
Wenn Sie ein Mac-Benutzer sind, herzlichen Glückwunsch, Sie können Ihre iPhone-Nachrichten auf den Mac exportieren, indem Sie sie mit der iMessage-App synchronisieren. Die folgende Schritt-für-Schritt-Anleitung zeigt Ihnen, wie. Bitte lesen Sie weiter und erfahren Sie mehr darüber.
Schritt 1. Suchen Sie das Symbol der Nachrichten-App auf Ihrem Mac und starten Sie sie.
Schritt 2. Melden Sie sich mit derselben Apple-ID an, die Sie auf Ihrem iPhone verwendet haben.
Schritt 3. Sobald Sie sich angemeldet haben, werden Ihre Nachrichten auf dem iPhone automatisch mit Ihrem Mac synchronisiert.
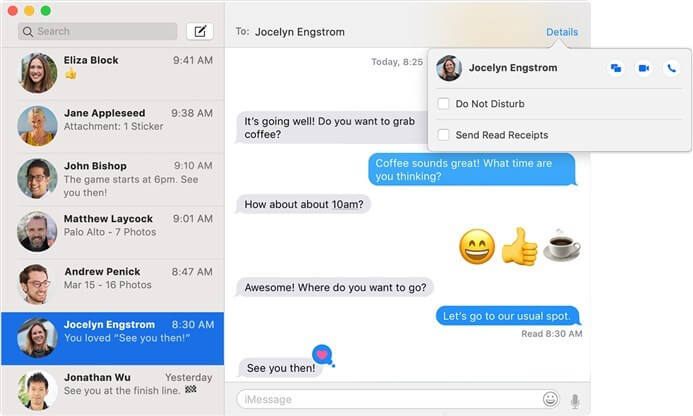
Überprüfen Sie die Nachrichten auf dem Mac
iPhone-Nachrichten mit iTunes kostenlos auf den Computer übertragen Computer
Mit iTunes können Sie ein Backup Ihres iPhones auf dem Computer erstellen, das Nachrichten enthält. Aber wie bereits erwähnt, dürfen Sie den genauen Inhalt Ihrer Nachrichten nicht einsehen.
Schritte zum Übertragen von Nachrichten vom iPhone auf den Computer mit iTunes
- Verbinden Sie Ihr iPhone mit Ihrem Windows- oder Mac-Computer und starten Sie iTunes, wenn es nicht automatisch geöffnet wird.
- Vertrauen Sie dem Computer auf Ihrem iPhone.
-
Klicken Sie in iTunes auf das iPhone-Symbol. Lesen Sie diesen Artikel, wenn Ihr iPhone Probleme mit iTunes hat .
- Klicken Sie auf Jetzt sichern, um Ihr iPhone auf dem Computer zu sichern.
-
Dann würde Ihr iPhone-Backup, einschließlich Nachrichten und anderer Daten, gespeichert. Und wann immer Sie Nachrichten aus dem iTunes-Backup wiederherstellen möchten , ist dies nützlich.
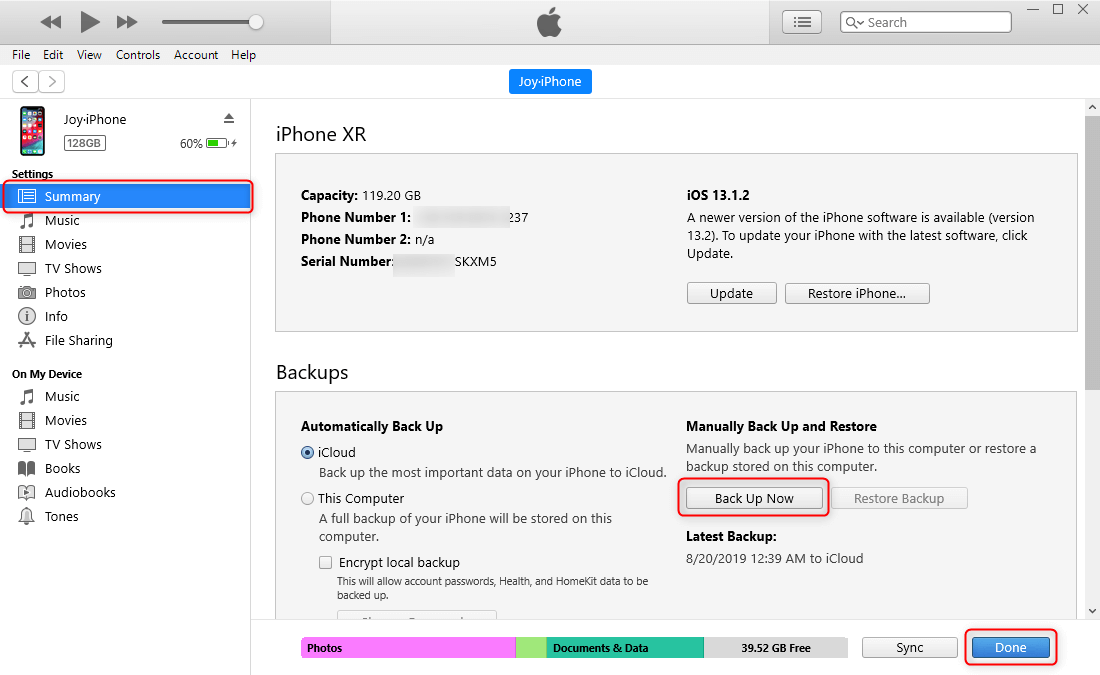
iPhone auf iTunes sichern
Wo finde ich iTunes Backup auf dem Computer?
Nachdem Sie Ihr iPhone auf dem Computer gesichert haben, können Sie die Backups finden, aber Sie dürfen sie nicht anzeigen. Hier werden iTunes-Backups auf dem Computer gespeichert :
Auf einem Windows-Computer lautet der Speicherort Ihres iTunes-Sicherungsordners: \Benutzer\(Benutzername)\AppData\Roaming\Apple Computer\MobileSync\Backup\
Sie können die „Suchleiste“ auf Ihrem PC verwenden, um nach „%appdata%“ zu suchen, und dann zu Apple Computer > Mobile Sync > Backup gehen, um alle Backup-Dateien auf Ihrem Windows-Computer zu finden.
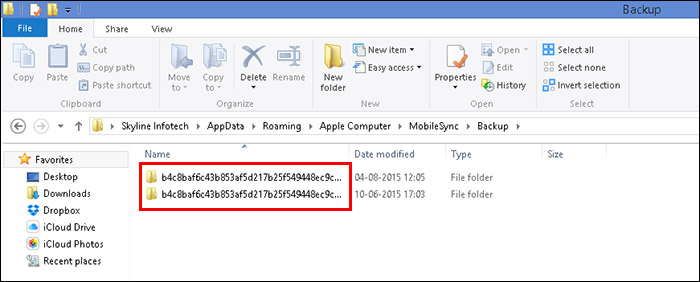
Finden Sie den iTunes-Sicherungsspeicherort unter Windows
Auf einem Mac-Computer: ~/Library/Application Support/MobileSync/Backup/
Um auf Backup-Dateien zuzugreifen, gehen Sie zur Finder-Menüleiste > Gehe zu > Gehe zu Ordner…, > Geben Sie den Speicherort ein > Klicken Sie auf „Los“.
Oder klicken Sie in der iTunes-Menüleiste > iTunes > Einstellungen… > Geräte bei gedrückter Strg-Taste auf ein Backup und gehen Sie, um es im Finder anzuzeigen.
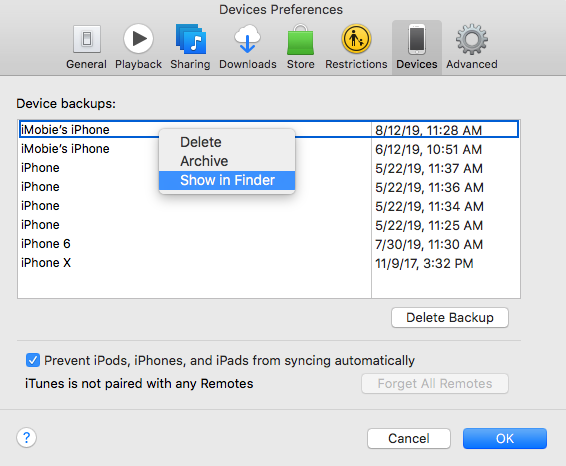
iPhone-Backup auf dem Mac anzeigen
Wenn Sie die Textnachrichten aus dem Backup anzeigen und exportieren möchten, lesen Sie bitte weiter die vierte Methode:
So zeigen und exportieren Sie Nachrichten aus iTunes Backup Export
Mit PhoneRescue für iOS , einem iPhone-Datenwiederherstellungs- und Backup-Extraktor, können Sie Textnachrichten aus dem iPhone-Backup anzeigen und exportieren. Laden Sie jetzt die kostenlose Testversion herunter, um es auszuprobieren:
Kostenfreier Download
Kostenfreier Download
* 100% sauber und sicher
Schritt 1. Führen Sie PhoneRescue für iOS auf Ihrem Computer aus > Wählen Sie Aus iTunes Backup wiederherstellen > Klicken Sie auf den Rechtspfeil, um fortzufahren.
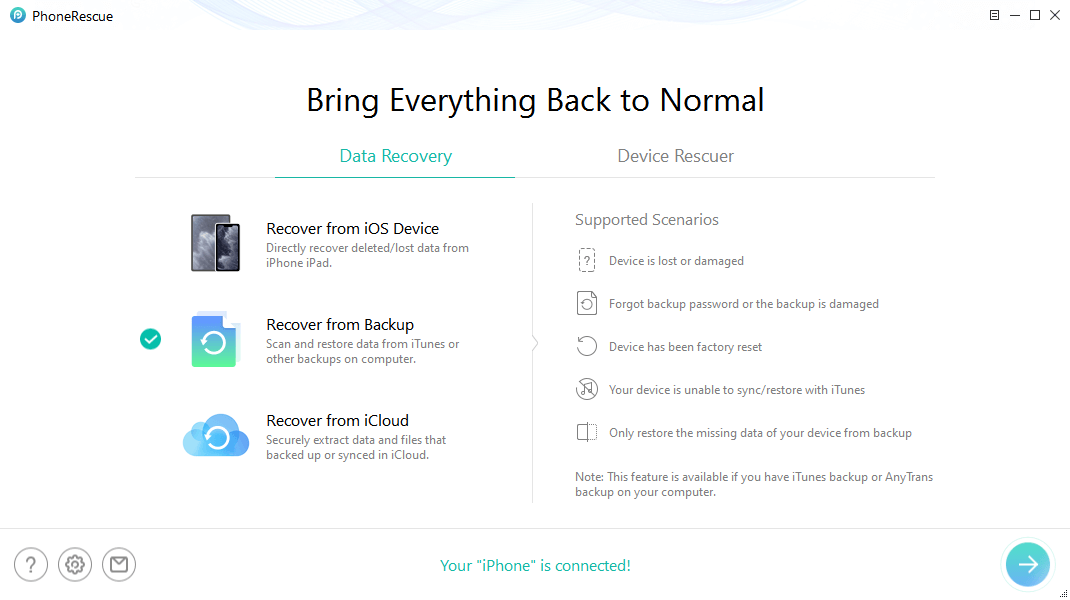
Wählen Sie Aus Backup wiederherstellen
Schritt 2. Wählen Sie das iTunes-Backup aus, das Sie wiederherstellen möchten > Klicken Sie auf den Rechtspfeil > Es wird ein Bildschirm angezeigt, in dem Sie Datentypen auswählen können. Wählen Sie also Nachrichten > Klicken Sie auf die Schaltfläche OK.
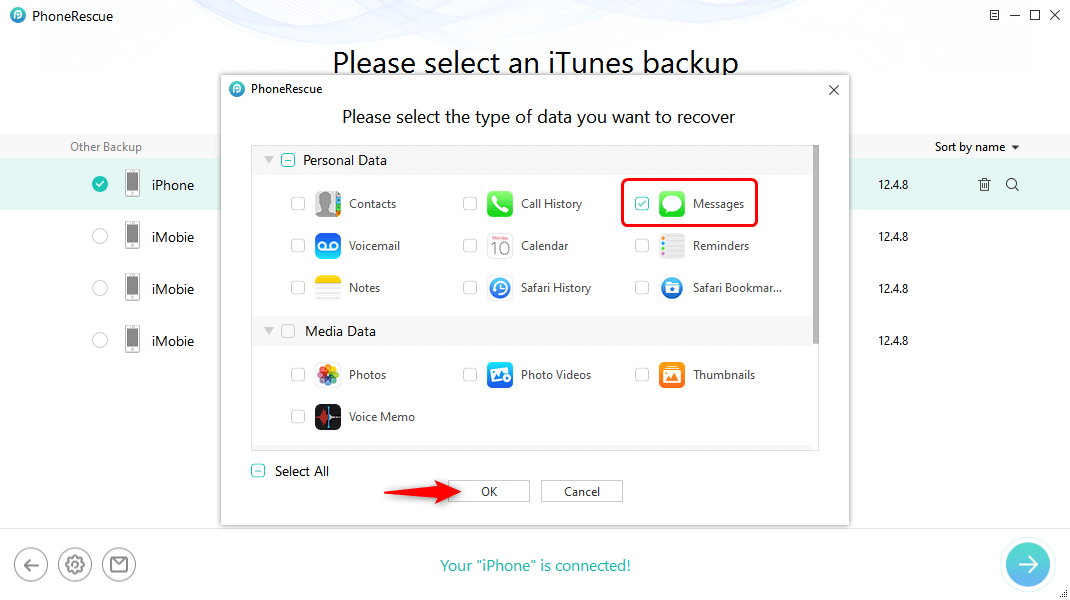
Wählen Sie zu scannende Nachrichten
Schritt 3. Jetzt können Sie eine Vorschau der Nachrichten anzeigen und die Elemente auswählen, die Sie auf dem Computer speichern möchten> Klicken Sie auf An Computer .