So deaktivieren Sie die Autokorrektur auf Ihrem iPhone oder iPad

Es dauert nur eine Sekunde, um die Autokorrektur auf Ihrem iPhone oder iPad zu deaktivieren.
Justin
- Sie können die Autokorrektur auf Ihrem iPhone oder iPad auf der Seite „Tastatur“ der App „Einstellungen“ deaktivieren.
- Sie können auch die Rechtschreibprüfung, die Texterkennung, die automatische Großschreibung und mehr deaktivieren.
- Autokorrektur kann hilfreich sein, wenn Sie schnell Nachrichten senden müssen, aber es kann auch lästig sein, wenn Wörter oder Namen falsch sind.
- .
10 Dinge in der Technik: Holen Sie sich die neuesten Tech-Trends und Innovationen
E-Ma
Autokorrektur kann eine großartige Funktion sein. Die Tatsache, dass es erkennen kann, welches Wort Sie verwenden möchten, auch wenn Ihre Schreibweise falsch ist, ist ziemlich beeindruckend.
Das heißt, es ist nicht narrensicher. Manchmal geht die Autokorrektur sehr falsch, was bestenfalls ärgerlich und im schlimmsten Fall möglicherweise katastrophal ist. Außerdem mögen einige Leute die Funktion einfach nicht oder möchten sie nicht aktivieren.
Glücklicherweise ist das Deaktivieren der Autokorrektur auf Ihrem iPhone oder iPad ein schneller und einfacher Vorgang. So geht's.
So deaktivieren Sie die Autokorrektur auf einem iPhone oder iPad
1. Öffnen Sie die Einstellungen- App auf Ihrem iPhone oder iPad und wählen Sie Allgemein.
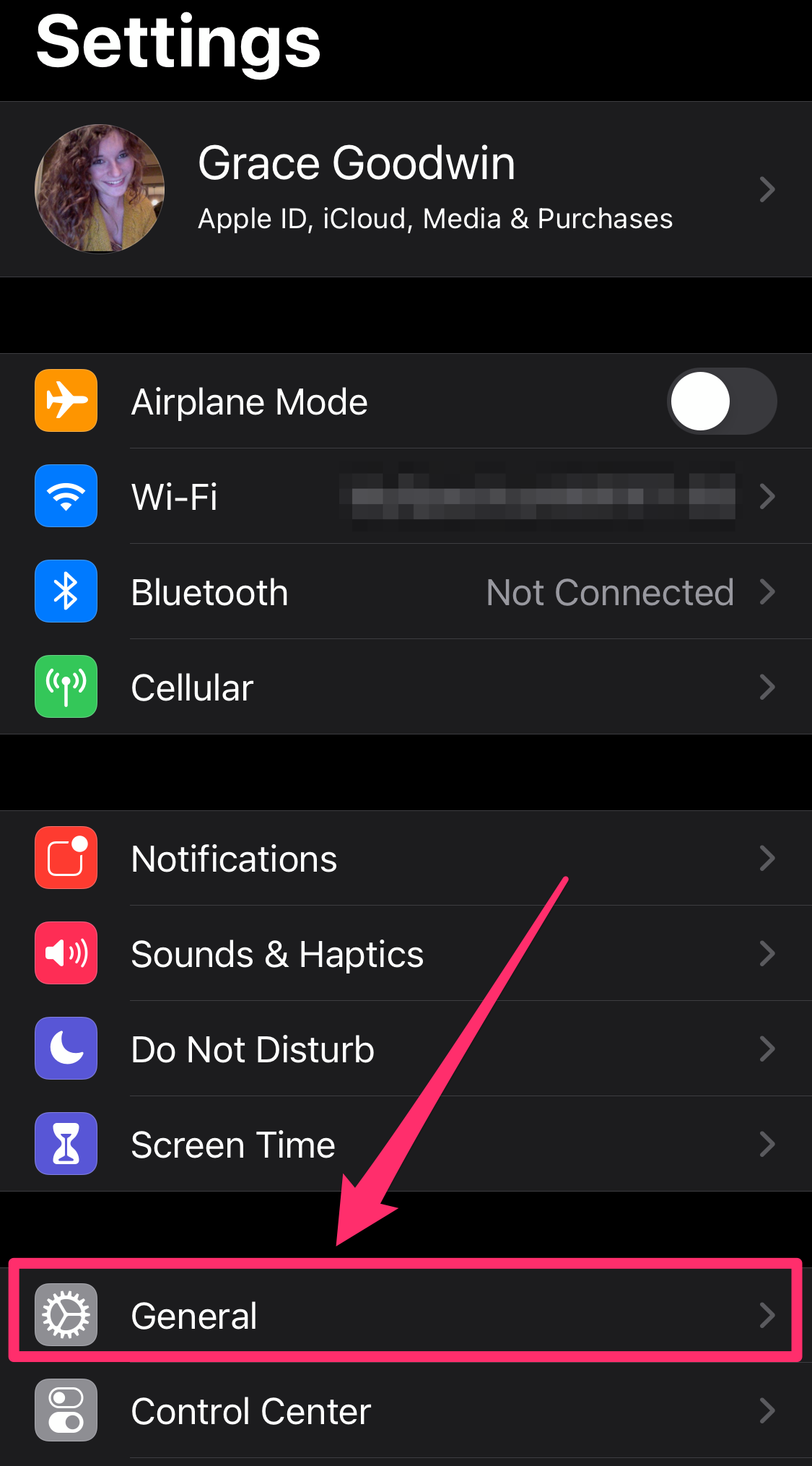
Gehen Sie zu "Allgemein".
Grace Eliza Goodwin/Insider
2. Scrollen Sie auf der Seite Allgemein nach unten und wählen Sie Tastatur .
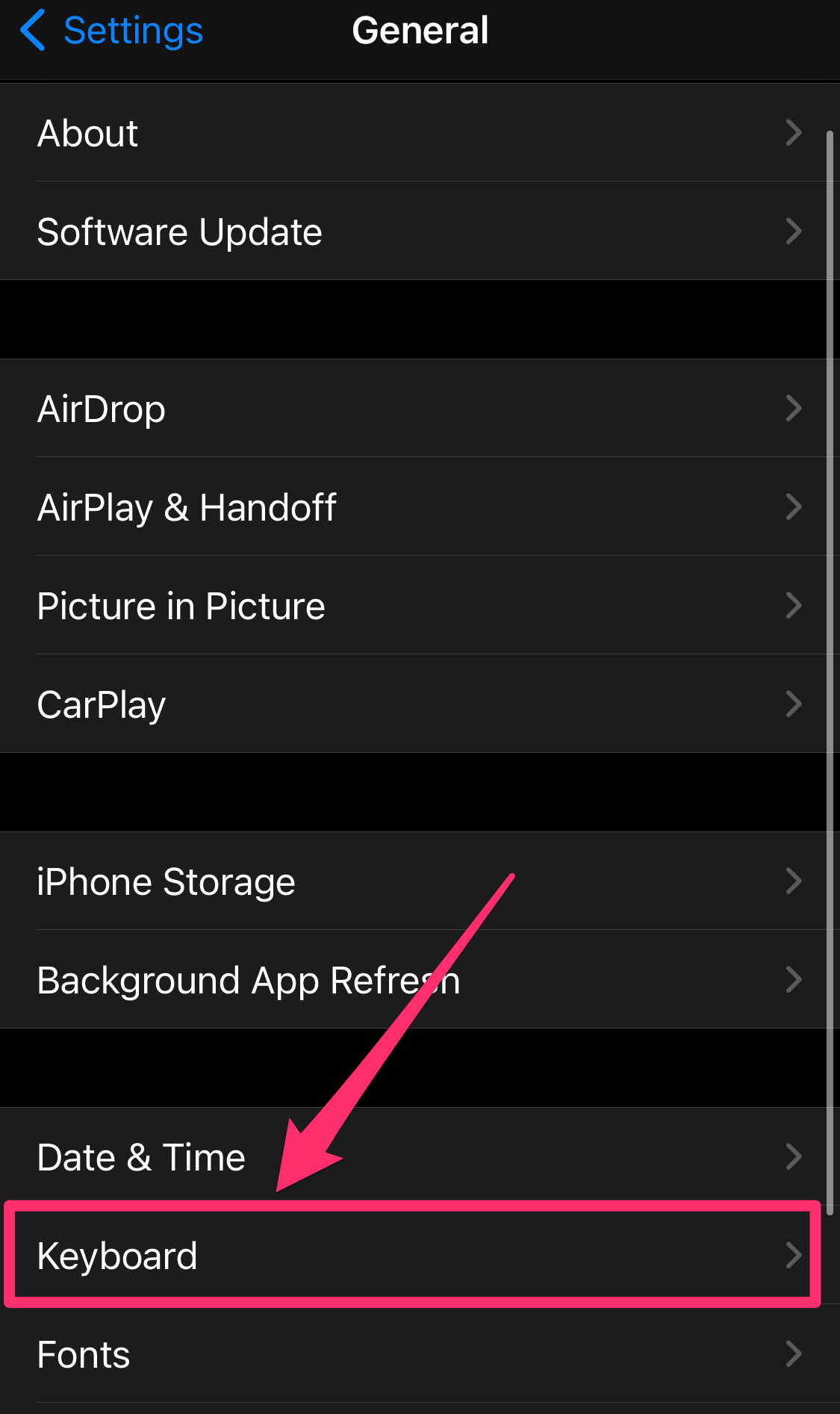
Tippen Sie auf "Tastatur", um zu Ihren Autokorrektureinstellungen zu gelangen.
Grace Eliza Goodwin/Insider
3. Im All Keyboards Abschnitt, suchen Sie die Auto-Korrektur - Option.
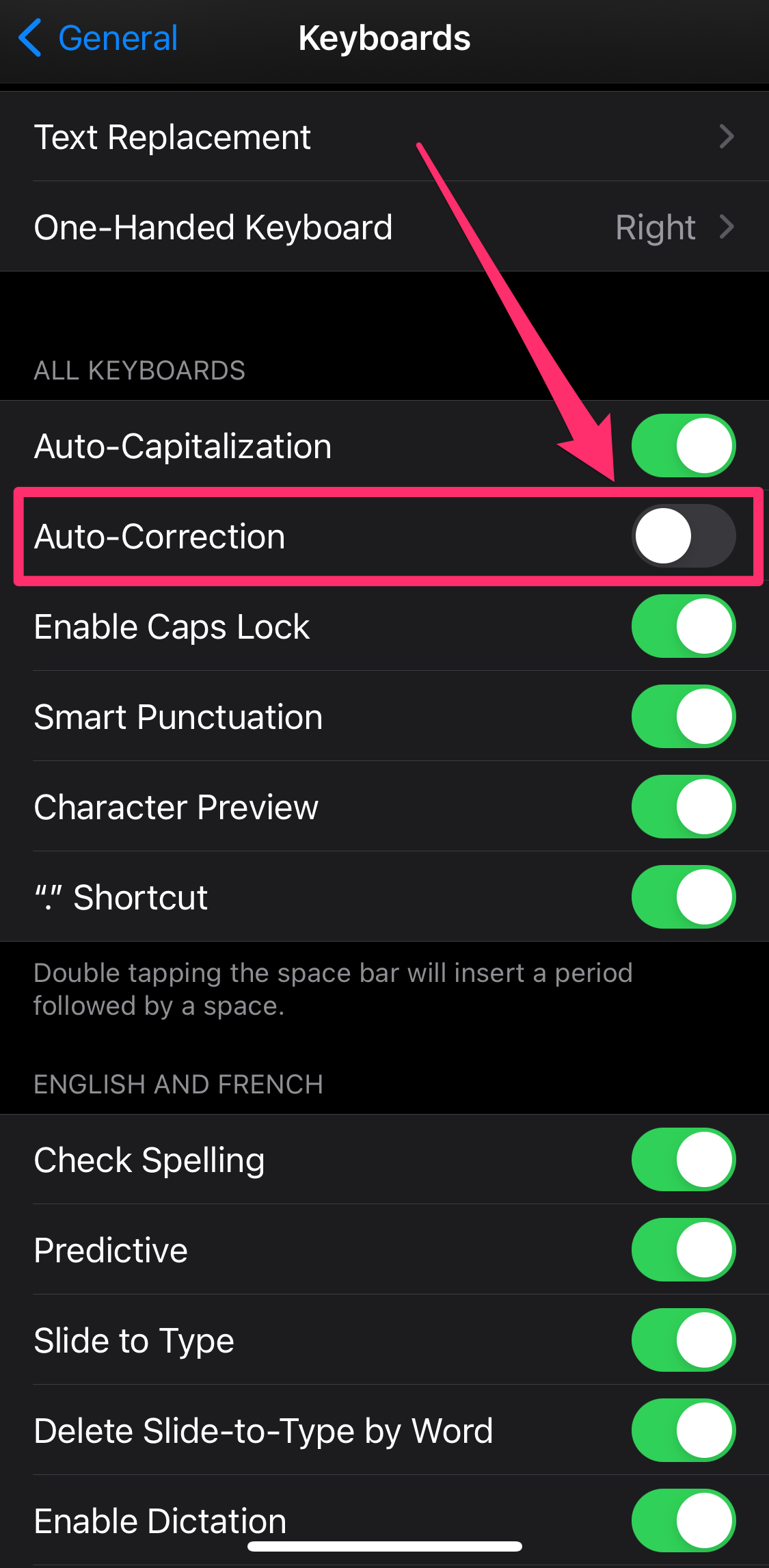
Wischen Sie über die Schaltfläche neben "Auto-Korrektur", um sie auszuschalten.
4. Zum Deaktivieren autocorrect, tippen Sie auf die Auto-Korrektur - Taste, es von grün bis grau drehen.
Hinweis: Möglicherweise möchten Sie auch die automatische Groß- /Kleinschreibung und die Rechtschreibprüfung deaktivieren, um sicherzustellen, dass Ihr Text genau so angezeigt wird, wie Sie ihn eingeben. Prüfen Sie Text Replacement bestimmte automatische Korrekturen zu löschen, wie wenn das Gerät ändert „OMW“ auf „On my way!“
Um die Autokorrektur wieder zu aktivieren, kehren Sie einfach zu dieser Seite zurück und wischen Sie die entsprechenden Schaltflächen, um sie grün zu werden.