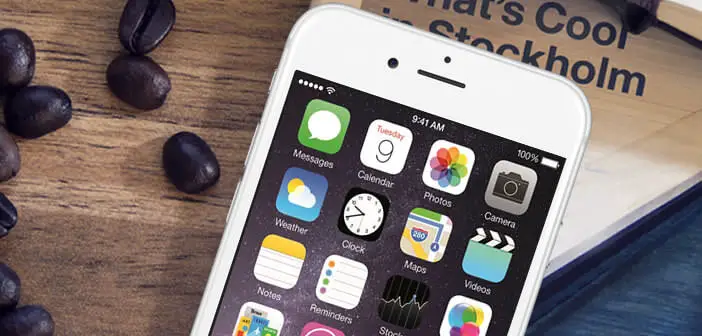
Um die Leistung Ihres iPhones zu verbessern und die Ausführung Ihrer Anwendungen zu beschleunigen, ist es wichtig, den Speicher regelmäßig zu bereinigen. Du weißt nicht wie ? Keine Panik, hier sind einige Tipps zum Aufräumen Ihres iPhones und zum Wiederherstellen von Speicherplatz..
Mach etwas Reinigung
Es ist schön und gut, ein Apple-Smartphone zu haben, aber Sie müssen über genügend Speicherkapazität verfügen . Wenn Sie beim Öffnen Ihrer Anwendungen eine gewisse Verlangsamung und Langsamkeit feststellen, ist es möglicherweise an der Zeit, den Cache , den Verlauf und alle Dateien zu bereinigen , die den Speicher Ihres Smartphones unnötig überladen.
Reinigungs-Apps liefern nicht immer
Wie alle anderen haben Sie bereits Speicherprobleme. Der App Store ist voll von Anwendungen, die eine automatische Bereinigung des iPhone-Speichers ermöglichen. Achtung..
Diese Anwendungen belegen viel RAM-Speicher und löschen willkürlich Dateien, die ihnen unnötig erscheinen. Beachten Sie, dass mehrere Benutzer bereits personenbezogene Daten verloren haben.
Darüber hinaus verwaltet das iPhone den RAM-Speicher recht gut. Sie müssen Ihren mobilen Speicherplatz nicht mit einer Anwendung überladen, die für diese Aufgabe vorgesehen ist. Darüber hinaus gibt es einen sehr einfachen Trick, um den RAM Ihres iPhones zu leeren, ohne ihn neu zu starten..
Identifizieren Sie Anwendungen, die Speicher belegen
Um einen angemessenen Speicherplatz zu erhalten, gibt es keine Geheimnisse. Sie müssen vermeiden, Dutzende und Dutzende von Anwendungen so oft wie möglich zu installieren und alles und jeden herunterzuladen. Um die bereits installierten Apps zu sortieren , verfügt das iPhone über mehrere sehr nützliche Funktionen.
- Öffnen Sie die Einstellungen Ihres Smartphones
- Klicken Sie auf Allgemein und dann auf Verwenden
- Im Abschnitt Speicher finden Sie verschiedene Informationen zur Speicherkapazität Ihres Geräts
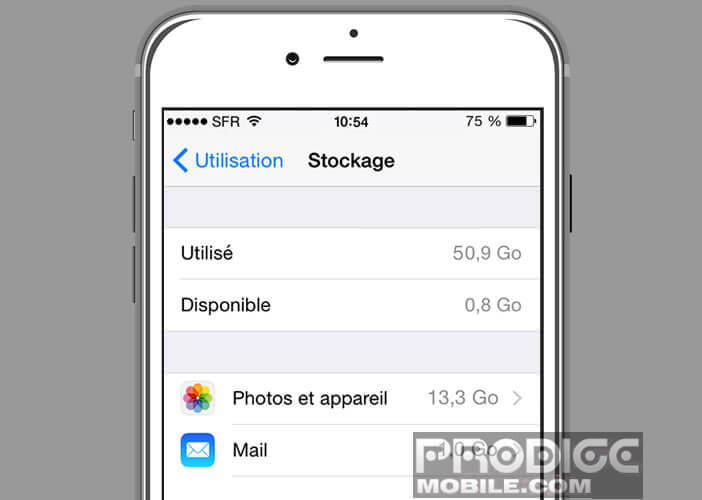
- Drücken Sie dann auf Speicher verwalten, um die speicherintensivsten Anwendungen zu finden
Auf diesem Bildschirm wird die Liste aller Ihrer Anwendungen angezeigt, die nach dem Speicherplatz im Speicher Ihres Mobiltelefons klassifiziert sind. Sie können bereits mit dem Sortieren und Trennen von Apps beginnen, die Sie nicht mehr verwenden.
Wählen Sie dazu einfach eine App aus und klicken Sie auf die Schaltfläche App löschen. Es ist schwer, es einfacher zu machen.
Leeren Sie den Anwendungscache
Nach dem Sortieren erfolgt die Reinigungsphase. Es ist nicht das erste, woran man denken muss, und dennoch speichern Anwendungen eine Vielzahl von Daten. Je mehr Zeit vergeht, desto mehr überladen diese Daten Ihren iPhone-Speicher.
Diese Dateien werden normalerweise von den Anwendungen selbst erstellt. Sie enthalten verschiedene Informationen, mit denen Sie das Laden der Apps beschleunigen und so vermeiden können, dass Ihr Smartphone Ihren mobilen Tarif unnötig verbraucht.
- Suchen Sie zuerst die Anwendungen, deren Daten den meisten Speicherplatz belegen
- Öffnen Sie diese Anwendungen und prüfen Sie, ob sie keine Bilder, Listen, Notizen oder Arbeitsdokumente enthalten, die Sie selbst erstellt haben
- Löschen Sie diejenigen, die Sie nicht verwenden
- Kehren Sie dann zum Abschnitt Einstellungen zurück, um festzustellen, dass der von diesen Anwendungen belegte Speicher verringert wurde
Löschen Sie den Safari-Cache
Der mobile Webbrowser des iPhone speichert auch eine große Datenmenge. Es sollte daher darauf geachtet werden, diese regelmäßig zu löschen. Die Operation dauert nicht länger als 5 Minuten.
- Öffnen Sie die iPhone-Einstellungen
- Wählen Sie die Option Safari
- Klicken Sie dann auf Site-Verlauf und Daten löschen
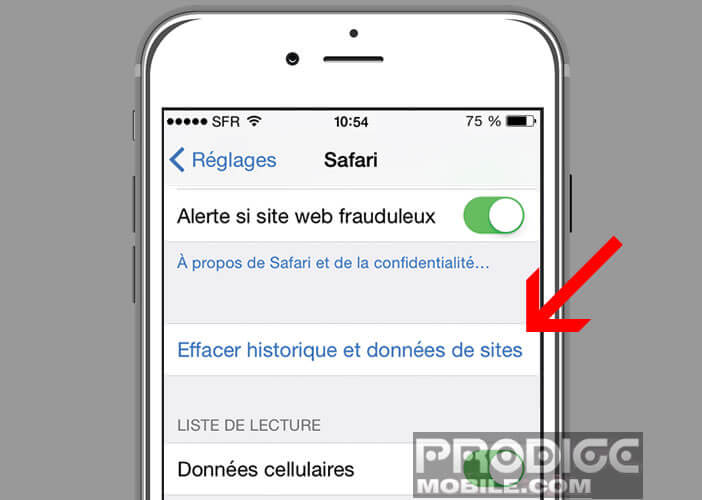
Bitte beachten Sie, dass nach Abschluss dieses Vorgangs das Laden von Websites möglicherweise etwas länger dauert. Seien Sie versichert, dies ist nur vorübergehend, bis Safari einen neuen Cache erstellt.
Fotos speichern und löschen
Das iPhone der neuesten Generation bietet viele Vorteile und eine Vielzahl von Funktionen, insbesondere Live-Fotos. Problem: Eine einzelne Aufnahme mit einem Apple-Smartphone wiegt mehrere Megabyte. Sie werden verstehen, die Fotos sind im Gedächtnis gierig. Anstatt Ihre Zeit mit dem Durchsuchen Ihrer Fotos zu verschwenden, ist es besser, Ihre Fotos in der Cloud oder auf Ihrem Computer zu speichern.
Für Windows 10
- Schließen Sie Ihr iPhone mit einem USB-Kabel an Ihren Computer an
- Entsperren Sie Ihr Telefon, indem Sie den Entsperrcode wählen
- Öffnen Sie die Fotogalerie-Software auf Ihrem Computer
- Klicken Sie auf die Registerkarte Startseite, dann auf Importieren und schließlich auf Fotos und Videos importieren
- Wählen Sie Ihr Apple Mobile aus der Liste aus
- Um den Ort auszuwählen, an dem Sie Ihre Fotos platzieren möchten, müssen Sie auf Importoptionen klicken und den Informationen auf dem Bildschirm folgen
Für Windows 8
- Schließen Sie Ihr Telefon an Ihren PC an
- Platzieren Sie Ihre Maus in der rechten Ecke des Bildschirms, um das Menü anzuzeigen
- Klicken Sie auf die Lupe
- Geben Sie im Suchfeld Fotos ein und klicken Sie auf das Symbol, um die Software zu öffnen
- Sobald die Fotoanwendung geöffnet ist, klicken Sie mit der rechten Maustaste in einen freien Bereich Ihres Bildschirms, um die Befehle anzuzeigen
- Tippen Sie auf Importieren
- Wählen Sie Ihr iPhone aus der Liste
- Klicken Sie auf Alle auswählen und dann auf Importieren, um die Sicherung Ihrer Fotos zu starten
Wenn Sie weitere Informationen zum Export von Fotos auf einen Computer erhalten möchten, lesen Sie bitte unseren Artikel: Übertragen Sie Fotos von einem iPhone auf einen Computer
Stellen Sie sicher, dass alle Ihre Fotos auf Ihren Computer kopiert wurden. Sie können dann alle Ihre Schnappschüsse löschen. Die Vorgehensweise wird in diesem Tutorial beschrieben: So löschen Sie mehrere Fotos gleichzeitig auf Ihrem iPhone