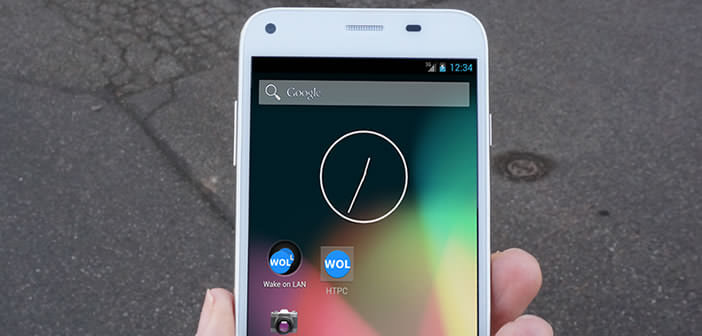
Im Urlaub oder unterwegs ist es manchmal sehr nützlich, auf die auf Ihrem Computer gespeicherten Dateien zugreifen zu können. Dies ist natürlich nur möglich, wenn Ihr PC bereits eingeschaltet ist. Wir geben einen kleinen Tipp für das Remote-Einschalten eines Computers mithilfe des Wake On Lan-Protokolls..
Wie Wake On Lan funktioniert
Die Fernsteuerung Ihres Computers ist relativ einfach zu implementieren. Letzteres muss noch eingeschaltet sein. Was könnte ärgerlicher sein, als zu versuchen, vergessene Dateien auf einem PC wiederherzustellen und dann festzustellen, dass sie ausgeschaltet sind.
In diesem Tutorial erfahren Sie, wie Sie mithilfe der Wake On Lan-Technik einen PC von einem Android-Smartphone aus remote einschalten . Seien Sie versichert, es ist keine Magie. Das Funktionsprinzip ist ebenfalls relativ einfach..
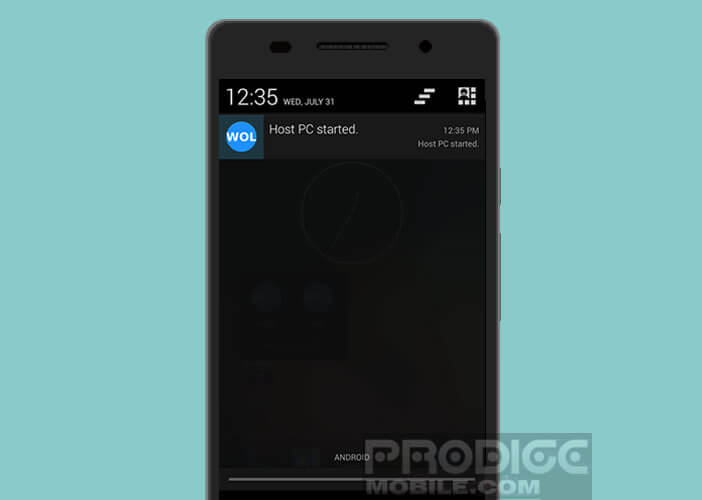 Ihr Mobiltelefon sendet eine Reihe von Daten mit verschiedenen Informationen (auch als Magic Packet bezeichnet) an Ihre Computernetzwerkkarte, um sie zu starten. Sie müssen nur vorher sicherstellen, dass Ihr PC an eine Steckdose angeschlossen ist.
Ihr Mobiltelefon sendet eine Reihe von Daten mit verschiedenen Informationen (auch als Magic Packet bezeichnet) an Ihre Computernetzwerkkarte, um sie zu starten. Sie müssen nur vorher sicherstellen, dass Ihr PC an eine Steckdose angeschlossen ist.
Konfigurieren Sie Ihren Computer
Zunächst konfigurieren wir den Computer so, dass er aus der Ferne aktiviert werden kann. Beachten Sie, dass nicht alle Computer das Wake On Lan- Protokoll unterstützen . Um herauszufinden, ob Ihr PC mit dieser Funktion kompatibel ist, gehen Sie zu Bios..
Bitte beachten Sie, dass das Ändern der Bios-Parameter mit Risiken verbunden ist. Weder Wieesgeht noch sein Autor können für aufgetretene Probleme verantwortlich gemacht werden. Wenn Sie sich nicht in der Lage fühlen, dieses Verfahren durchzuführen, holen Sie sich Hilfe.
- Schalten Sie Ihren Computer aus und dann Ihren PC ein
- Während des Startvorgangs wird das Wort Setup auf Ihrem Bildschirm angezeigt, gefolgt vom Namen eines Schlüssels
- Drücken Sie darauf, um das BIOS zu starten
- Öffnen Sie den Bereich Essen
- Aktivieren Sie die Option Wake on Lan
- Schließen Sie Bios und starten Sie Ihren Computer neu
Ändern Sie die Einstellungen Ihrer Netzwerkkarte
Wenn die Wake On Lan-Funktion nicht in den Bios-Konfigurationsmenüs angezeigt wird, ist Ihr Gerät nicht kompatibel. Sie müssen im Tutorial nicht weiter gehen. Für die anderen fahren wir nun mit der Konfiguration Ihrer Netzwerkkarte fort
- Öffnen Sie das Bedienfeld
- Klicken Sie auf Netzwerk und Freigabe und dann auf Karteneinstellungen ändern
- Klicken Sie mit der rechten Maustaste auf das Symbol LAN- Verbindung
- Klicken Sie im Kontextmenü auf Eigenschaften
- Ein neues Fenster wird geöffnet, klicken Sie auf Konfigurieren
- Aktivieren Sie die folgenden Kontrollkästchen: Lassen Sie dieses Gerät den Computer aus dem Ruhemodus aktivieren, aber lassen Sie auch nur ein magisches Paket den Computer aus dem Ruhemodus aktivieren.
- Bestätigen Sie mit der OK-Taste
Stellen Sie die Mac-Adresse von Ihrem Computer wieder her
Nachdem die Netzwerkkarte konfiguriert wurde, müssen wir die physische Adresse Ihres Computers abrufen, die auch als MAC-Adresse bezeichnet wird. Hier ist das Verfahren zu befolgen
- Klicken Sie auf die Windows-Schaltfläche und die R-Taste auf Ihrer Tastatur
- Im Fenster Execute geben Sie den folgenden Befehl cmd und dann die Eingabetaste ein
- In der Mitte des Bildschirms wird ein MS-DOS-Fenster angezeigt, das auch als Eingabeaufforderung bezeichnet wird
- Typ ipconfig / all (kein Leerzeichen)
- Bestätigen Sie mit der Eingabetaste
- Scrollen Sie durch den Inhalt des Fensters, bis Sie die Zeile mit der Bezeichnung LAN-Verbindung der Ethernet-Karte finden
- Kopieren Sie die Zahlenreihe in die physische Adresszeile und die IPv4-Adresse
Laden Sie die Wake On Lan App herunter
Seien Sie versichert, dass das Tutorial zu Ende geht. Wir müssen nur die Anwendung auf Ihrem Android-Smartphone oder -Tablet installieren, mit der Sie Ihren PC aus der Ferne aktivieren können
- Öffne den Play Store und suche nach der Wake On Lan App
- Sobald es auf Ihrem mobilen Gerät installiert ist, klicken Sie auf das Symbol, um es zu starten
- Während des ersten Starts wird die folgende Meldung angezeigt: Keine Hosts gefunden, neuen hinzufügen?
- Klicken Sie auf die Schaltfläche Ja
- Im Feld Hostname geben Sie der Verbindung einen Namen (z. B. Desktop-PC).
- Geben Sie dann die IP-Adresse und die MAC-Adresse ein, die wir zuvor abgerufen haben
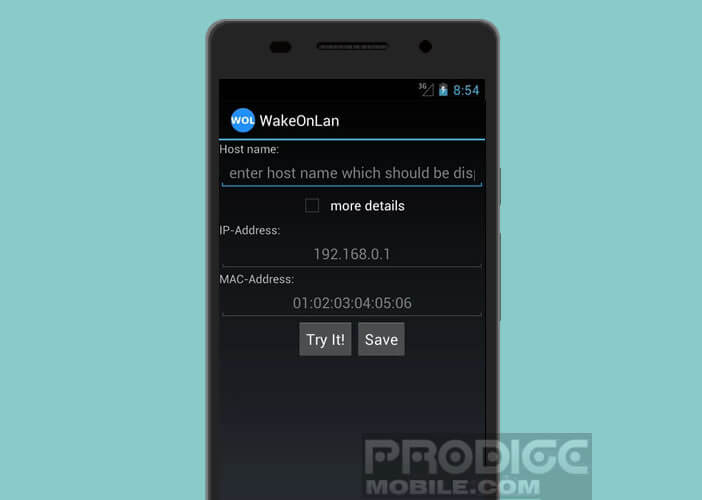
- Klicken Sie auf die Schaltfläche Try It, um zu überprüfen, ob alles ordnungsgemäß funktioniert
- Wenn dies der Fall ist, klicken Sie auf die Schaltfläche Speichern , um Ihre Konfiguration zu speichern
Wenn Sie das nächste Mal Ihren Computer starten möchten, verbinden Sie einfach Ihr Smartphone mit Ihrer Internetbox, um die Wake On Lan-Anwendung zu starten, und klicken Sie auf den Namen Ihres PCs.