Zugriff auf den internen Speicher Ihres Smartphones nicht möglich Ändern Sie die USB-Verbindungsoptionen
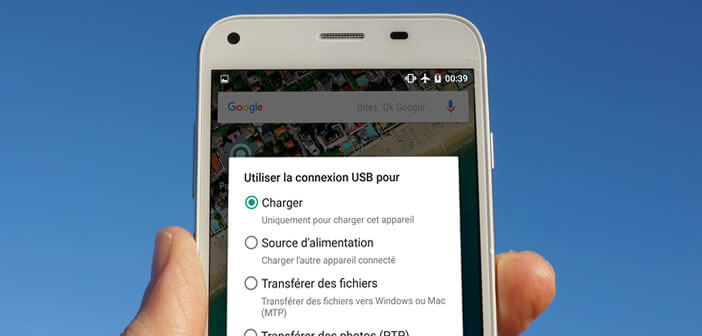
Android hat in den letzten Jahren vielleicht große Fortschritte gemacht, aber es gibt noch einige Details, die uns verärgern können. Dies ist beispielsweise beim neuen USB-Verbindungsmodus der Fall, der in Android 6 Marshmallow integriert ist. Einige Benutzer haben Schwierigkeiten beim Übertragen von Dateien von ihrem Smartphone auf einen PC..
Zugriff auf den internen Speicher Ihres Smartphones nicht möglich
Jeder speichert eine sehr große Datenmenge auf seinem Smartphone (Nachrichten, Fotos, Videos). Aus Sicherheitsgründen sollten Sie sie regelmäßig speichern oder auf Ihren Computer übertragen. Niemand ist vor Diebstahl, Unfall oder Misshandlung sicher. Wenn Sie versehentlich Fotos löschen, können Sie Ihre Daten dank Ihrer Backups gerne wiederherstellen.
Aber du musst es immer noch können. In der Tat konnten viele Benutzer von Smartphones mit Android 6 nicht von einem Computer aus auf den internen Speicher ihres Mobiltelefons zugreifen..
Die Verbindung zwischen ihrem Telefon und ihrem Computer ist jedoch korrekt hergestellt. Das Smartphone wird vom PC gut erkannt , es wird im Peripheriebereich gut angezeigt, kann jedoch nicht auf den internen Speicher zugreifen.
Ändern Sie die USB-Verbindungsoptionen
Der Fehler liegt beim neuen USB-Verbindungsmanagementsystem . Von nun an wird jedes neue, frisch ausgepackte Smartphone standardmäßig nur noch in den Lademodus versetzt . Dies erklärt die Probleme, die beim Herstellen einer Verbindung zu seinem Computer auftreten..
Um Daten zwischen Ihren beiden Geräten zu übertragen, öffnen Sie einfach das USB-Verwaltungsmenü und ändern Sie eine Option in den Einstellungen. Sie werden sehen, es ist ein Kinderspiel.
- Verbinden Sie Ihr Android-Mobilgerät über ein USB-Kabel mit Ihrem PC
- Platzieren Sie Ihren Finger oben auf dem Bildschirm und scrollen Sie nach unten, um das Benachrichtigungsfeld zu öffnen
- Klicken Sie auf die Benachrichtigung Aufladen über USB
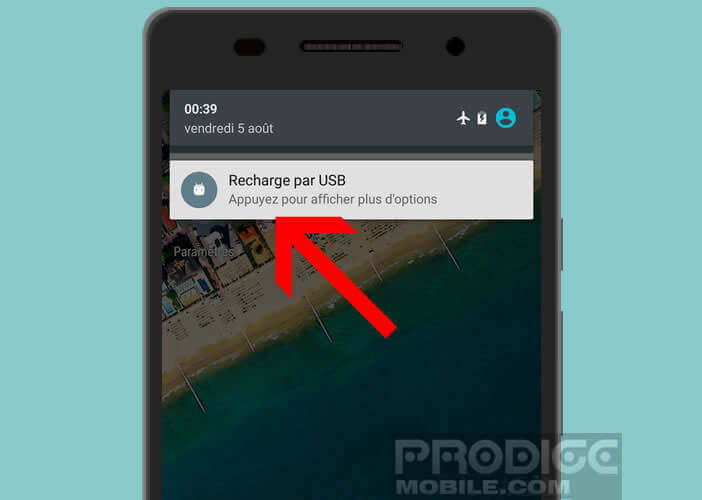
- Aktivieren Sie im Optionsfenster das Kontrollkästchen Dateien auf Windows oder MAC (MTP) übertragen.
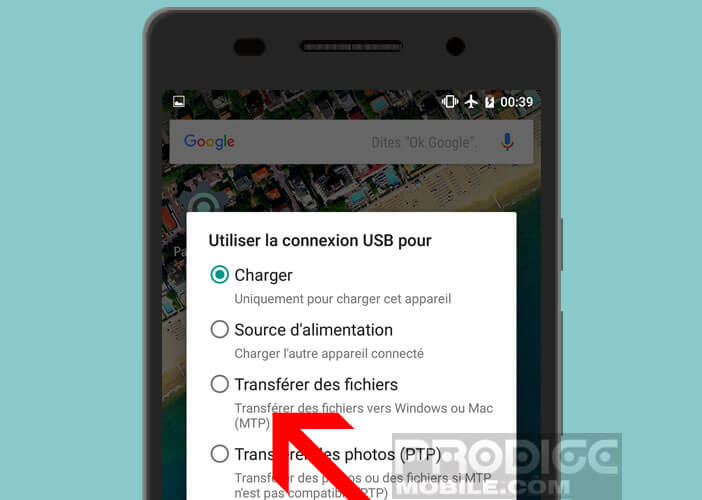
- Öffnen Sie dann den Windows Explorer
- Klicken Sie auf dieses PC-Symbol
- Ihr Smartphone sollte im Bereich Geräte und Lesegeräte angezeigt werden
- Tippen Sie mit Kopfhörern auf das Telefonsymbol
- Wählen Sie dann Speicher
Sie können nun Ihre Dateien wie gewünscht übertragen. Wenn Sie Fragen haben, können Sie diese gerne in den Kommentaren veröffentlichen.