So steuern Sie ein Android-Telefon vom Mac aus (2 Methoden)
Sie fragen sich, ob Sie ein Android-Telefon vom Mac aus verbinden und steuern können? Ja, du kannst! Tatsächlich gibt es eine Reihe von Methoden für Android- und Mac-Benutzer.
Wir müssen zugeben, dass es manchmal irritierend ist, mehrere Geräte zu haben. Können Sie sich vorstellen, wie schwer es ist, für verschiedene Aufgaben zu verschiedenen Geräten zu wechseln? Nicht einfach, oder? Aber wenn Sie ein Gerät von einem anderen aus steuern können, wäre es dann nicht viel einfacher?
Das Anschließen des Telefons an den PC und umgekehrt ist manchmal hilfreich, insbesondere wenn Sie wichtige Dateien von Ihren Geräten übertragen müssen. Aber was ist, wenn Sie für beide Geräte ein anderes Betriebssystem haben? Kannst du sie trotzdem verbinden? Nun, für ein Android-Handy und einen Mac ist es ja.
Hier ist eine Schritt-für-Schritt-Anleitung zum Verbinden und Steuern von Android vom PC auf zwei Arten:
Methode 1: ApowerMirror
ApowerMirror wird von Apowersoft, einem Unternehmen mit Sitz in Hongkong, entwickelt, das die Verbindung von mobilen Geräten mit dem PC ermöglicht. Es unterstützt Android- und iOS-Geräte für ein Smartphone, während Windows und Mac für PCs unterstützt werden.
Diese Anwendung ermöglicht die Steuerung und Spiegelung des Bildschirms von mobilen Geräten und das Echtzeit-Streaming von einem iPhone auf einen PC über ein USB-Kabel oder WIFI.
Schritt 1: Laden Sie die App auf den Mac herunter
Der erste Schritt zur Steuerung Ihres Android-Telefons vom Mac über ApowerMirror besteht darin, die App auf Ihren PC herunterzuladen. Klicken Sie hier, um herunterzuladen. Dann installieren und starten Sie die App.
Zuerst wird auf Ihrem Bildschirm eine Aufforderung zu einigen neuen Funktionen der App angezeigt. Sie können auf den Pfeil rechts klicken, um mehr anzuzeigen, oder auf die x-Schaltfläche oben rechts klicken, um die Eingabeaufforderung zu verlassen.
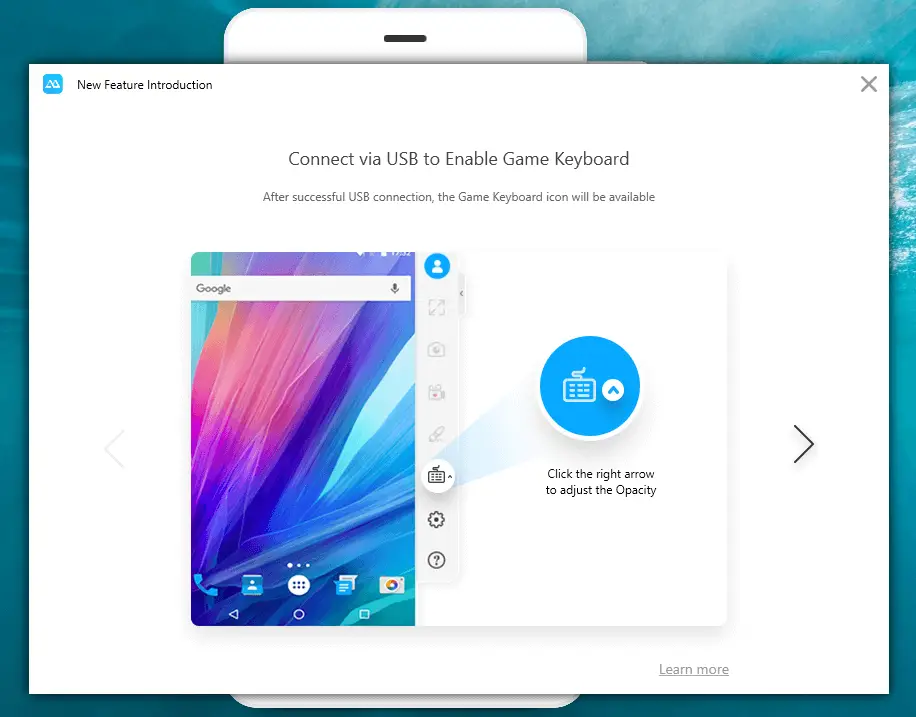
Dann sehen Sie einige Anweisungen auf der Startseite der App. Dies bedeutet nur, dass ApowerMirror kein Android-Gerät in der Nähe erkennen kann, daher sollten Sie die App auf Ihrem Android-Telefon ausführen. Fahren Sie dazu mit dem nächsten Schritt fort.
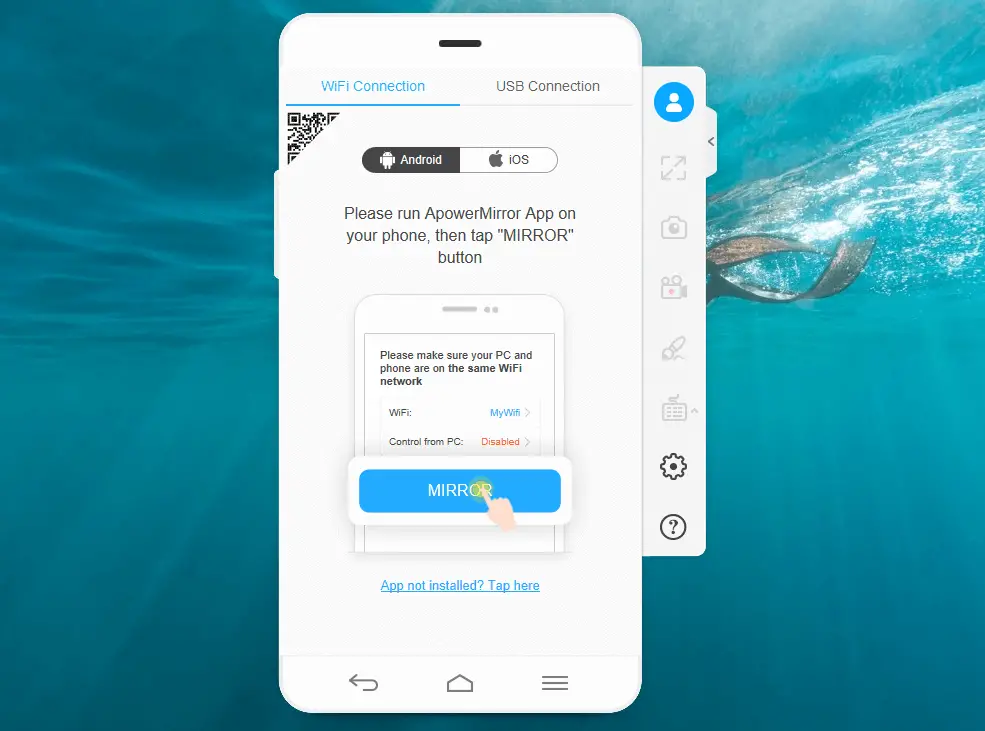
Schritt 2: Installieren und starten Sie die App auf dem Android-Telefon
Als nächstes müssen Sie die App über Google Play auf Ihrem Android installieren.
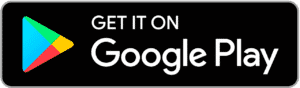
Klicken Sie oben auf den Google Play-Button, um die App zu installieren. Tippen Sie auf der Installationsseite von Google Play für ApowerMirror auf Installieren .
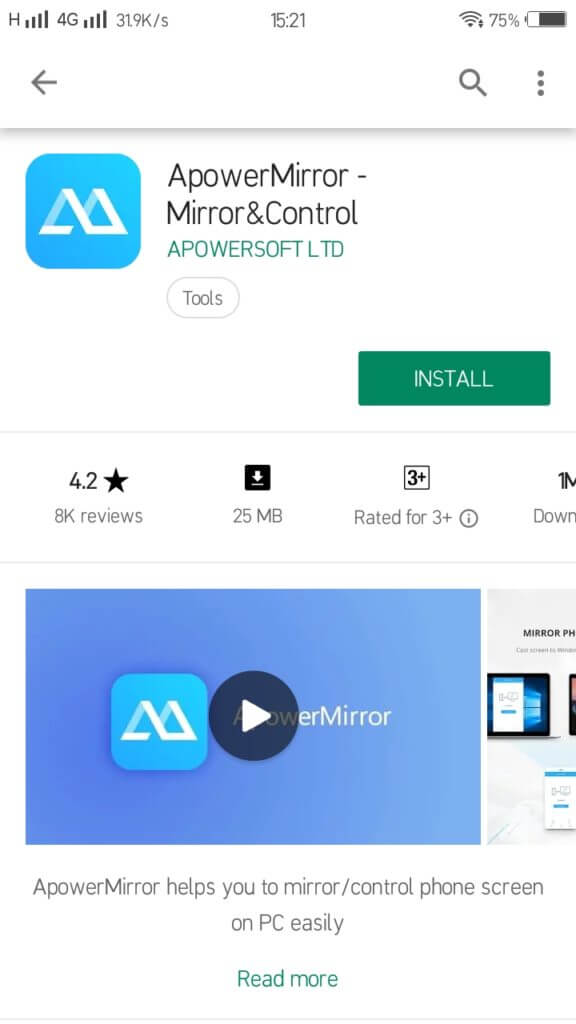
Führen Sie die App nach der Installation aus, indem Sie auf Öffnen tippen .
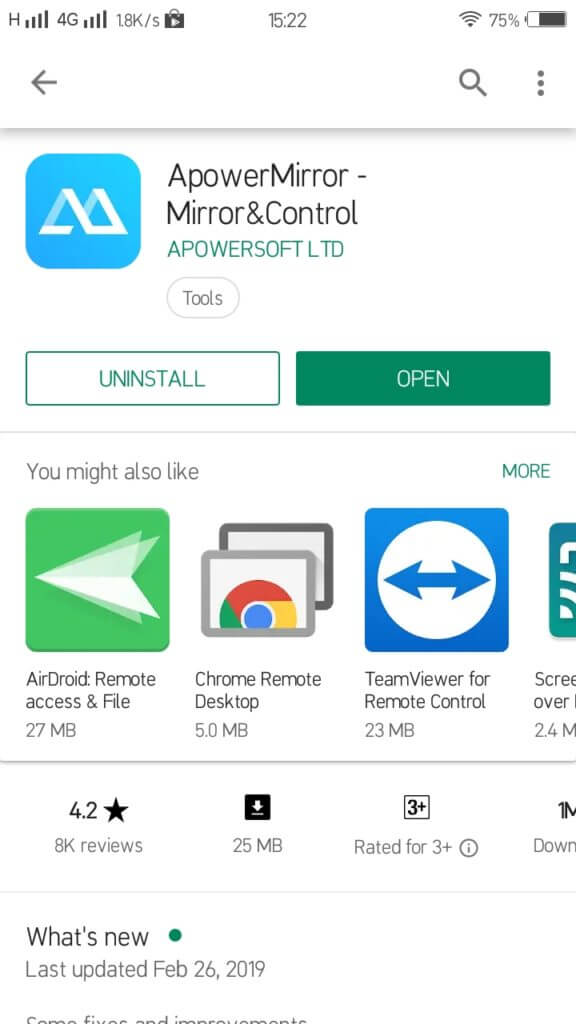
Dann erscheint eine Aufforderung auf dem Bildschirm Ihres Telefons, in der Sie um Erlaubnis gebeten werden, der App den Zugriff auf Ihre Fotos, Medien und Dateien zu gestatten. Tippen Sie auf Zulassen .
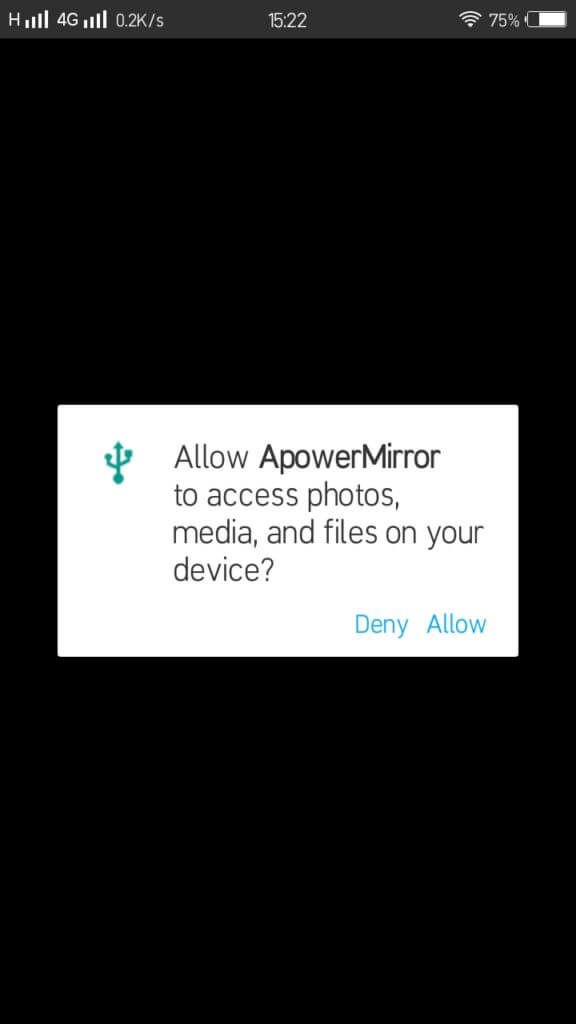
Eine weitere Aufforderung wird angezeigt, um Sie daran zu erinnern, dass die App alles erfasst, was auf Ihrem Bildschirm angezeigt wird. Tippen Sie auf Jetzt starten .
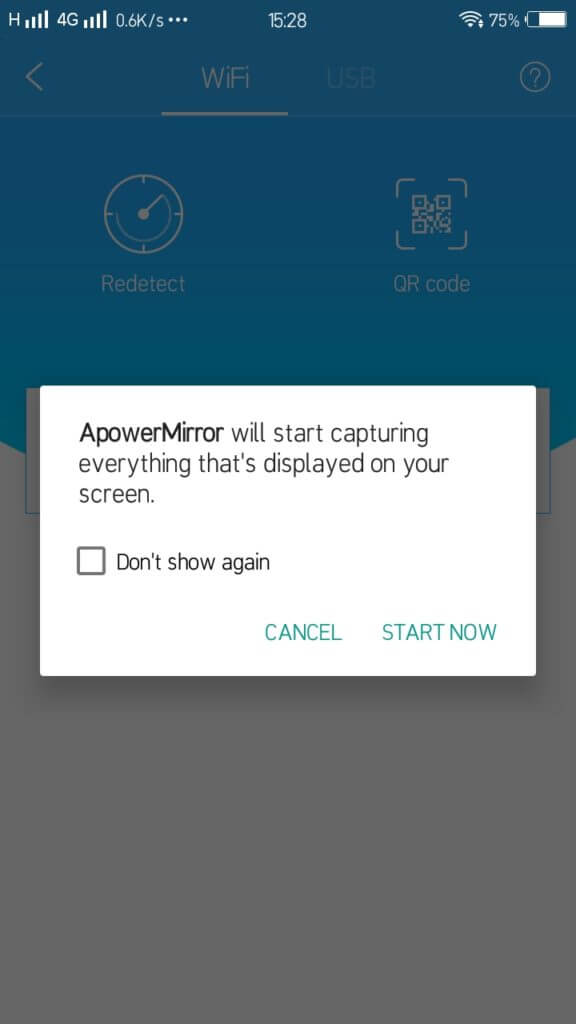
Sie befinden sich nun auf der Homepage der ApowerMirror-App. Tippen Sie unten auf dem Bildschirm Ihres Telefons auf das M-Logo.
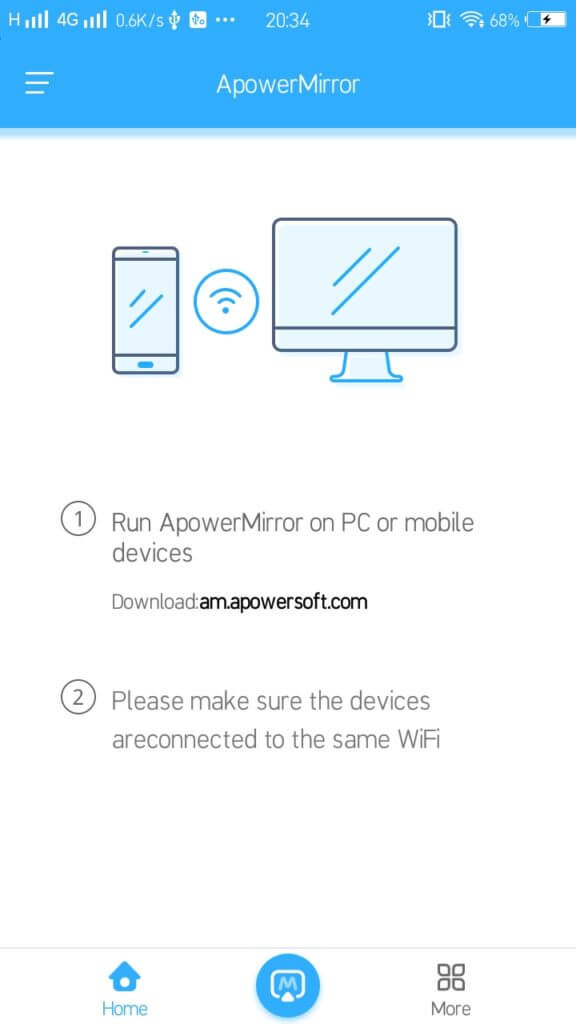
Dadurch werden automatisch verfügbare Geräte in der Nähe über WIFI gesucht und Ihr Telefon damit verbunden. Beachten Sie, dass der Bildschirm Ihres Telefons nach der Verbindung automatisch auf dem Mac gespiegelt wird, Sie ihn jedoch erst steuern können, wenn Sie mit dem nächsten Schritt fortfahren.
Schritt 3: Verbinden Sie Ihr Telefon über das USB-Kabel mit dem Mac
Wenn Sie die Installation der App sowohl auf Ihrem Android-Telefon als auch auf Ihrem Mac abgeschlossen haben, nehmen Sie Ihr USB-Kabel und verbinden Sie Ihr Android-Telefon mit Ihrem Mac.
Aktivieren Sie dann das USB-Debugging auf Ihrem Telefon. Sie können dies tun, wenn Sie zu Einstellungen>Weitere Einstellungen>Entwickleroptionen gehen . Tippen Sie auf die Umschalttaste für USB-Debugging
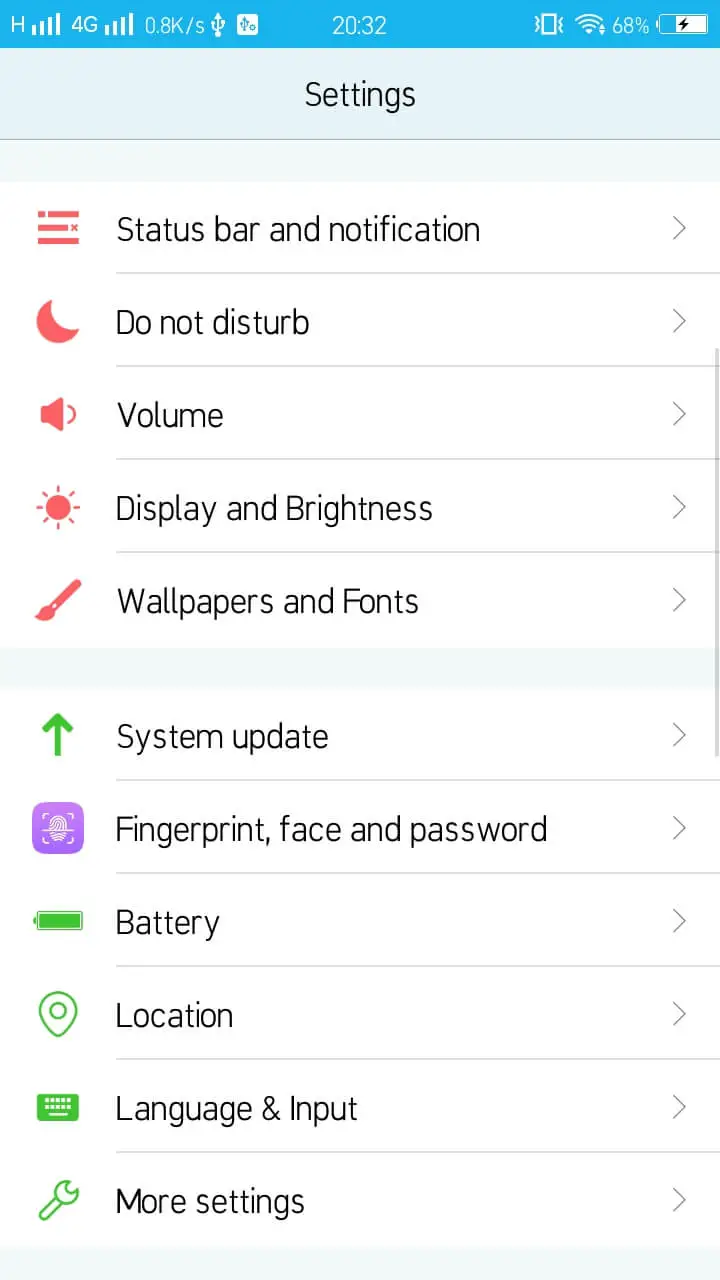
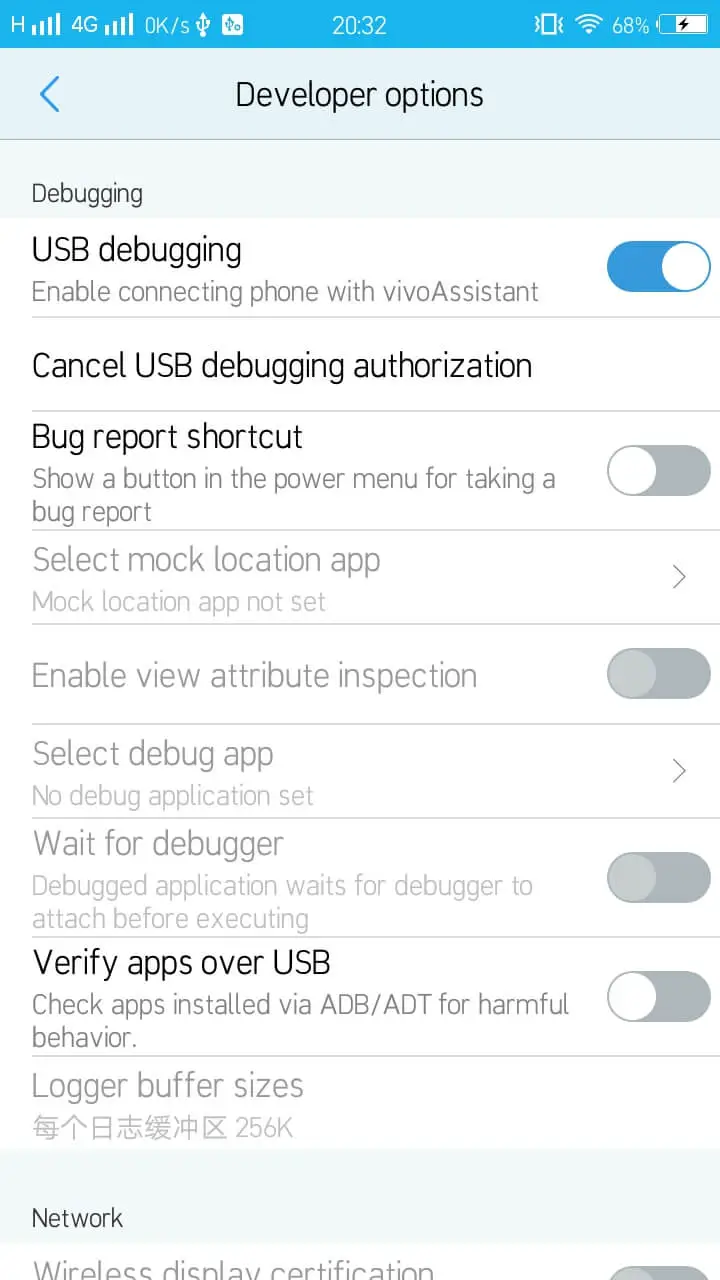
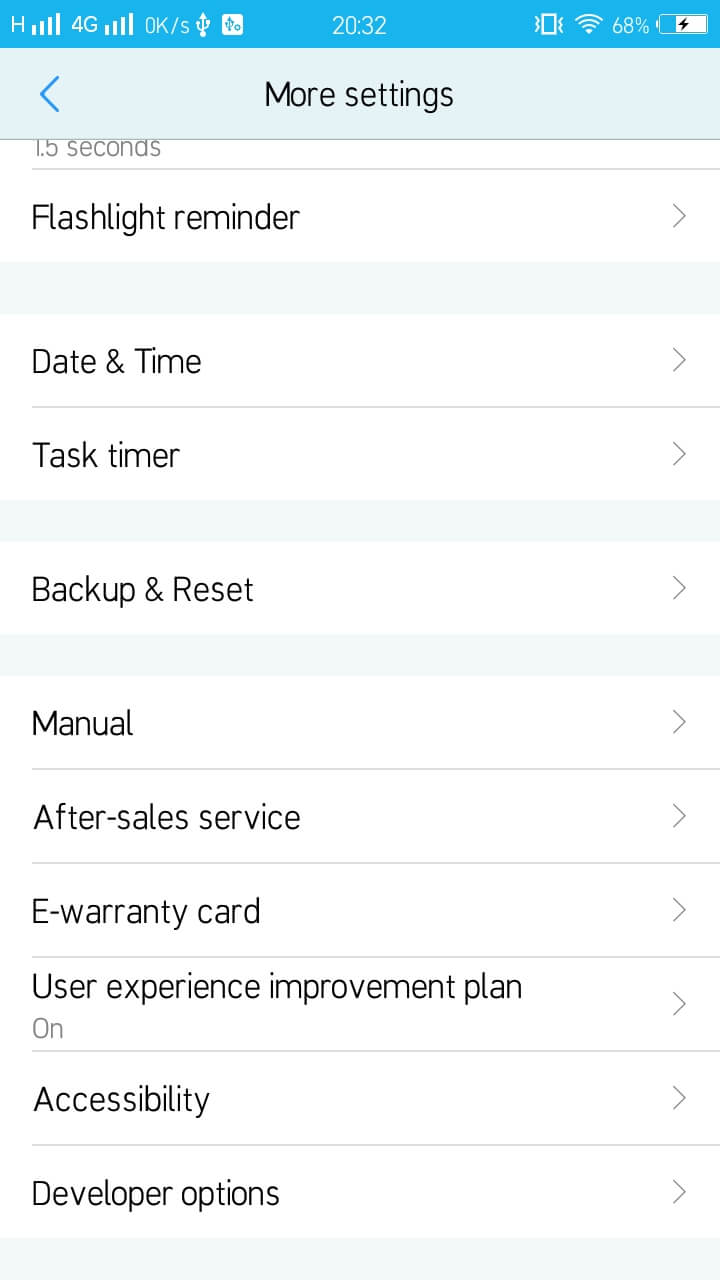
Schritt 4: Steuern Sie Ihr Telefon vom Mac
Gehen Sie zurück zur ApowerMirror-App auf Ihrem Telefon. Tippen Sie unten auf dem Bildschirm Ihres Telefons auf die Schaltfläche mit dem M-Logo.
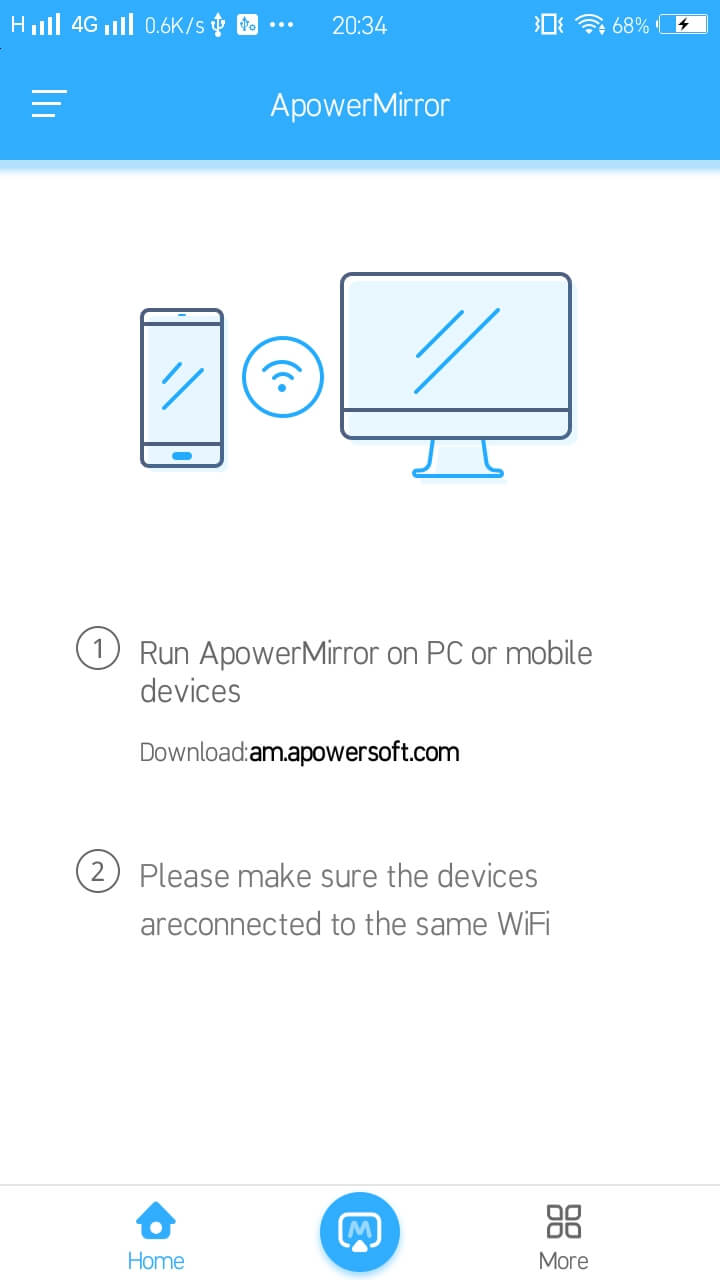
Tippen Sie dann oben auf USB .
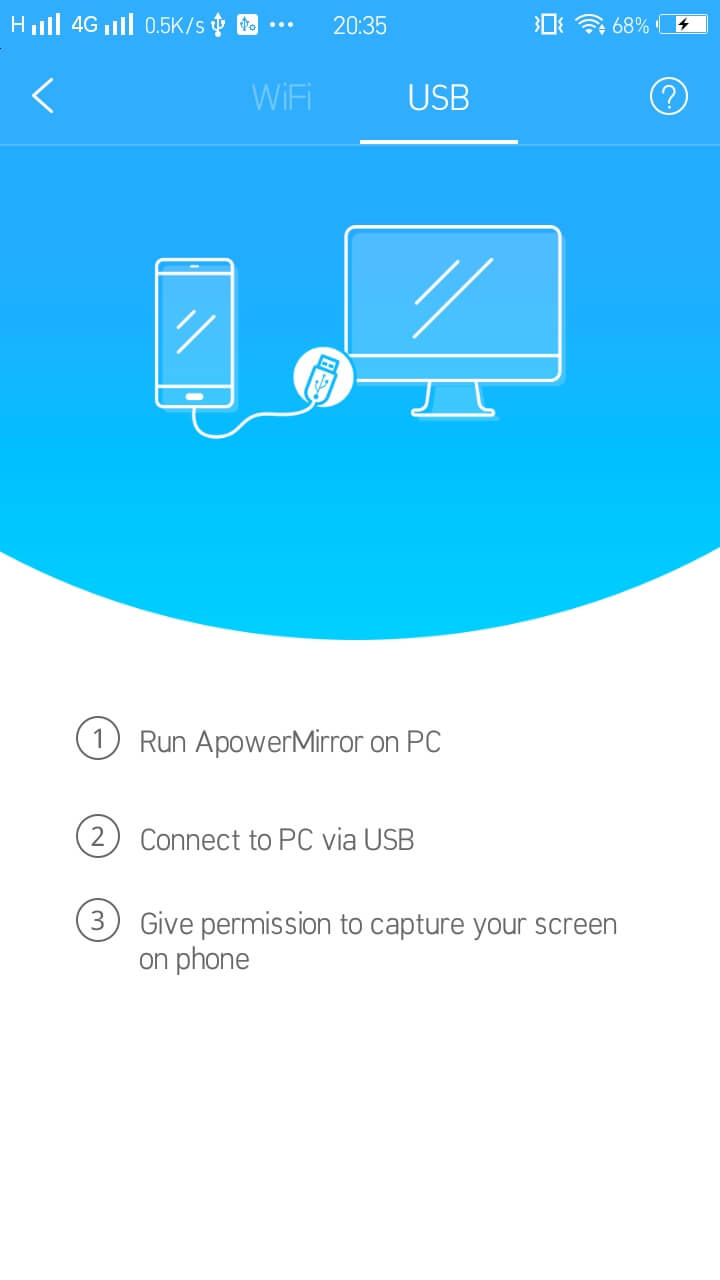
Überprüfen Sie Ihren Mac-Bildschirm, wenn die ApowerMirror-App Ihr Telefon erkannt hat. Sie wissen dies, wenn Sie sehen, dass eine Verbindung von Ihrem Telefon zum Mac in der App geladen wird.
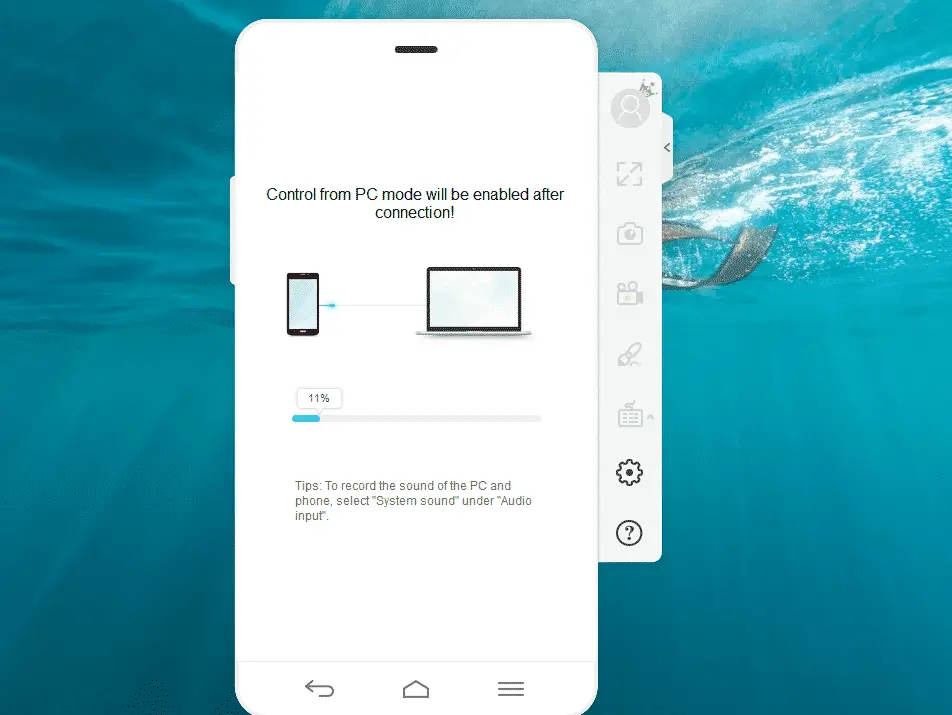
Dann wird auf Ihrem Telefon angezeigt, dass Ihre Verbindung erfolgreich ist, was gleichzeitig auf dem Bildschirm gespiegelt wird und Sie sind fertig!
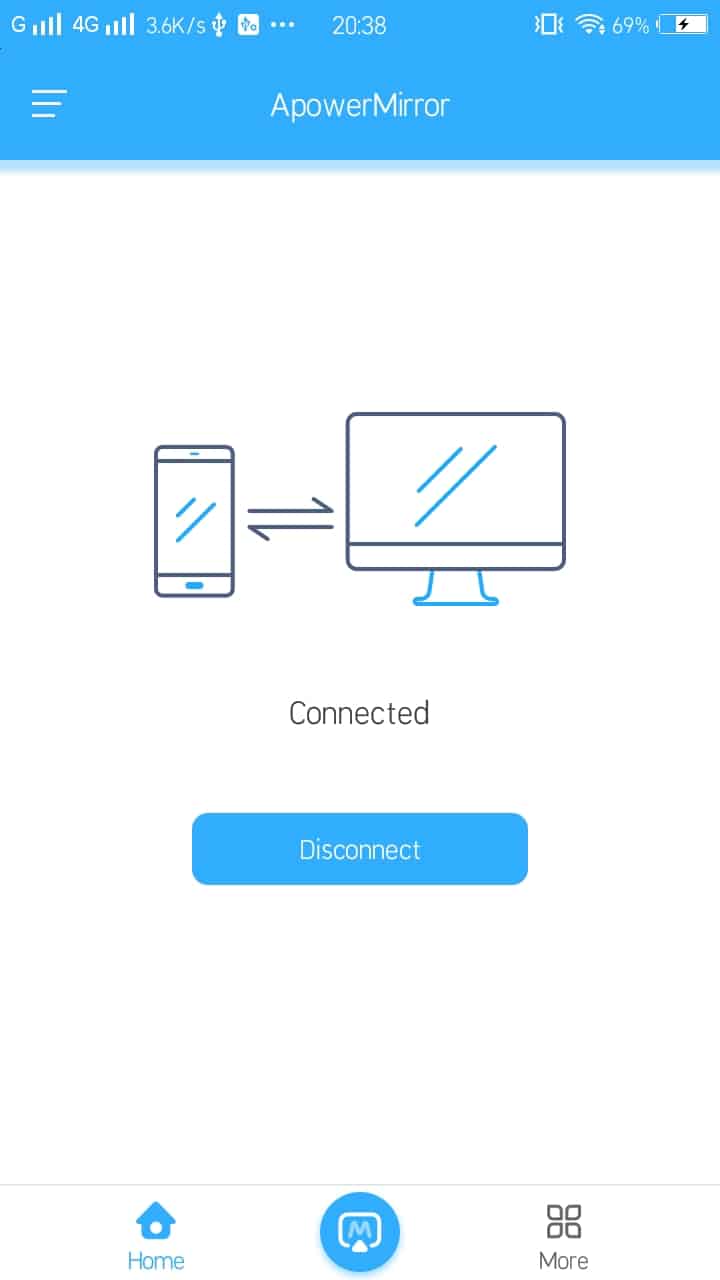
Methode 2: AirDroid
Eine andere Methode zur Fernsteuerung von Android vom Mac ist die Verwendung von AirDroid . Es ermöglicht Benutzern, Dateien von beiden Geräten zu übertragen, Android-Geräte über Windows-PC oder Mac zu steuern und Nachrichten auf einem Computer zu empfangen und zu beantworten.
Diese App verwendet die AirMirror-Technologie, damit Benutzer ihr Mobiltelefon aus der Ferne steuern können, dies ist jedoch nur auf Android-Telefonen verfügbar. AirDroid auf dem iPhone lässt seinen Benutzern nur das Teilen oder Übertragen von Dateien auf andere Geräte zu.
Schritt 1: Installieren Sie die App auf dem Mobiltelefon
Installieren Sie die App auf Ihrem Android über Google Play.
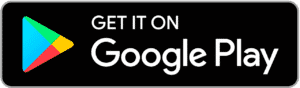
Klicken Sie oben auf den Google Play-Button, um die App zu installieren. Sobald Sie sich auf der Google Play-Installationsseite für AirDroid befinden, tippen Sie auf Installieren .
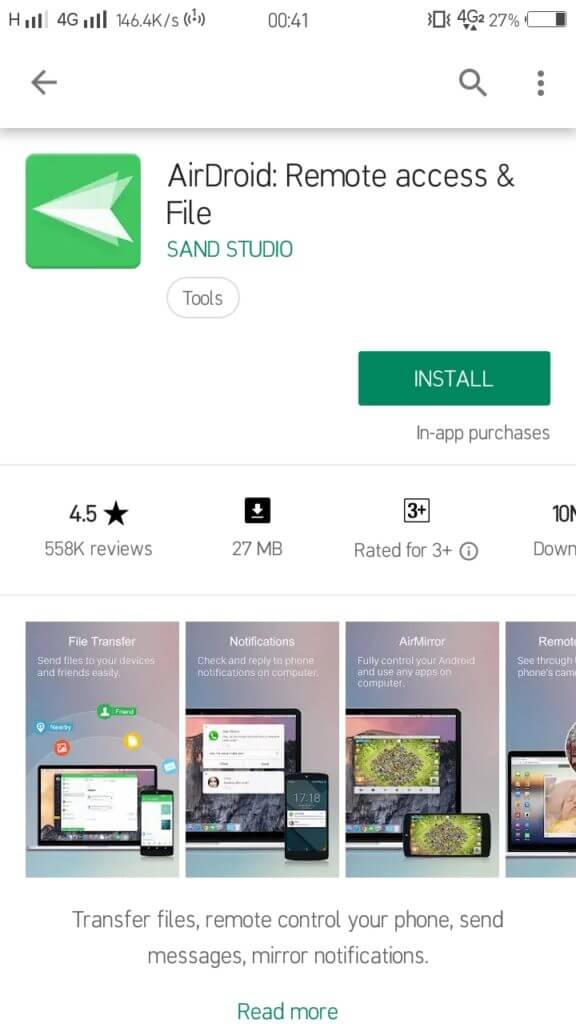
Schritt 2: Führen Sie die App aus und melden Sie sich an
Sobald Sie mit der Installation der App fertig sind. Führen Sie die App aus, indem Sie auf Öffnen tippen .
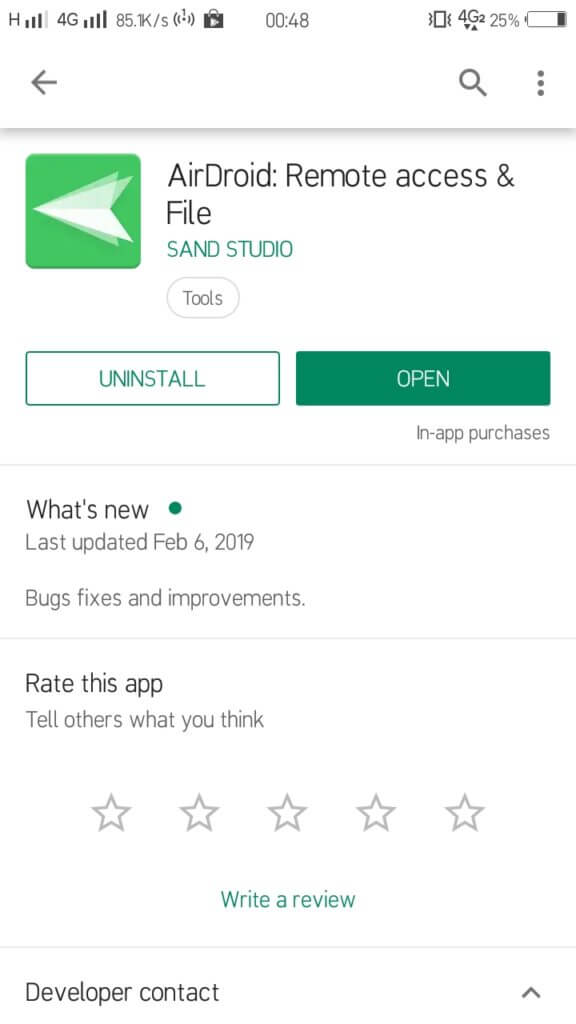
Dann werden Sie in Ihrem Konto anmelden erforderlich, daher tippen Anmelden . Sie können Ihr Google-, Facebook- oder Twitter-Konto verwenden, indem Sie auf die entsprechenden Logos am unteren Bildschirmrand tippen.
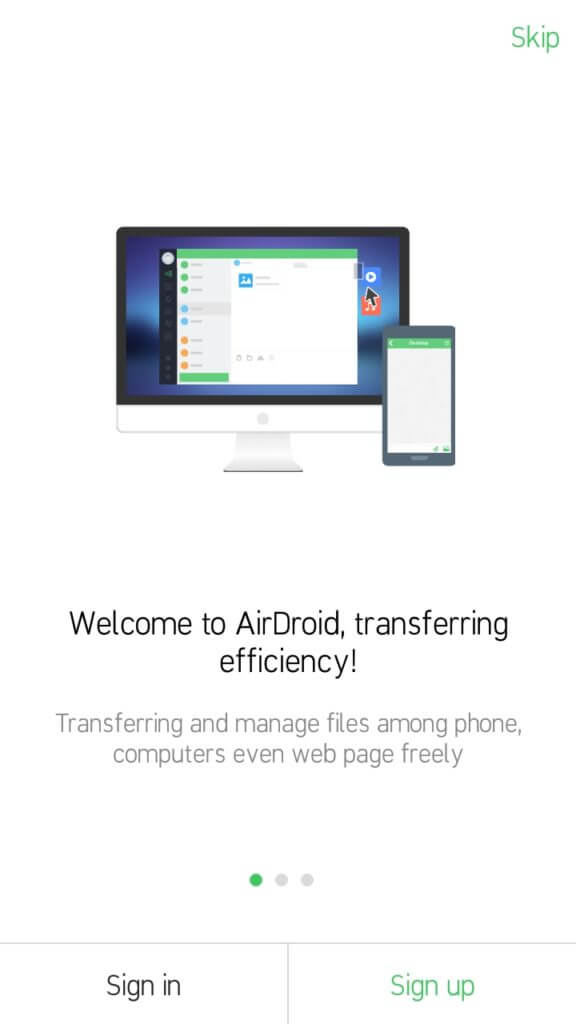
Eine Eingabeaufforderung wird angezeigt, also tippen Sie einfach auf OK . Geben Sie dann Ihre Zugangsdaten ein.
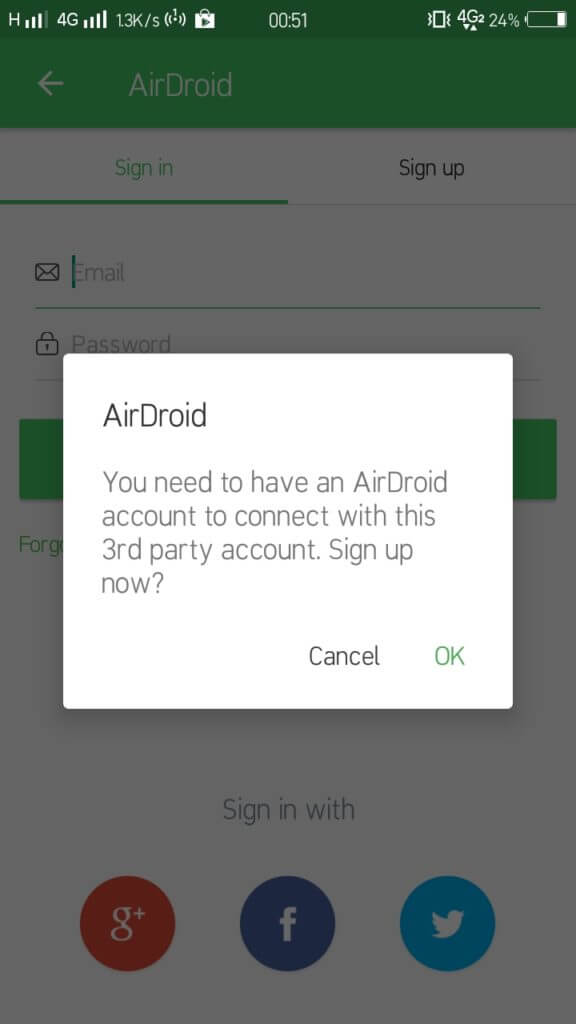
Die App fordert dann zweimal auf, Berechtigungen zum Verwalten Ihrer Anrufe und zum Zugriff auf Ihre Dateien anzufordern. Tippen Sie zweimal auf Zulassen .
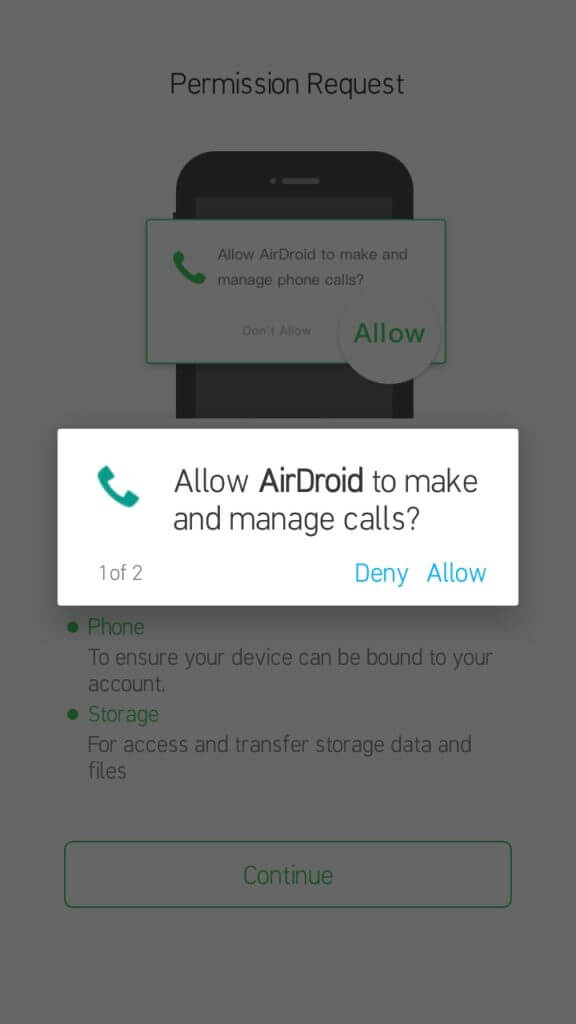
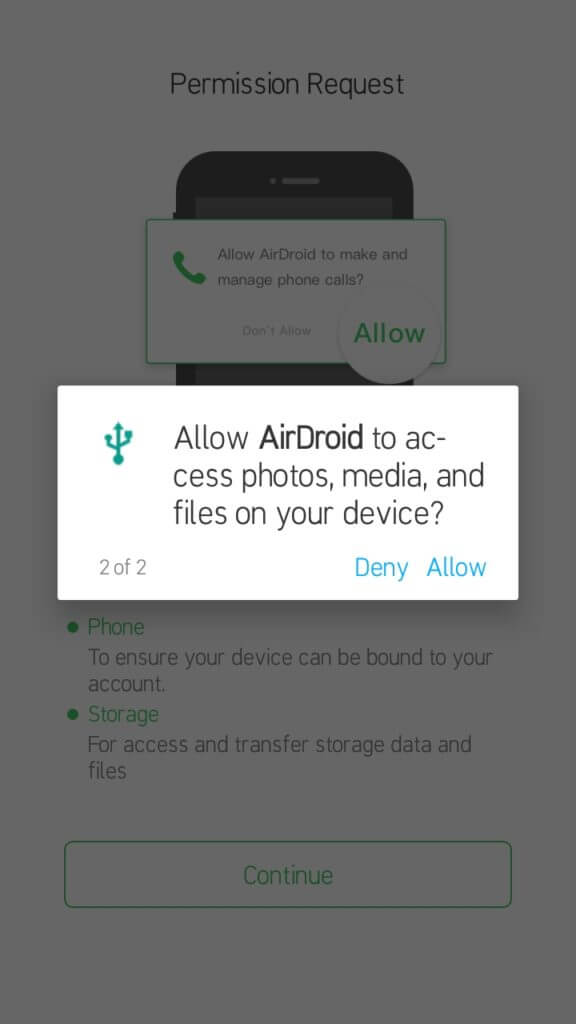
Schritt 3: Installieren Sie die App auf dem Mac
Klicken Sie hier, um herunterzuladen. Dann installieren und starten Sie die App.
Zuerst werden Sie aufgefordert, Ihre Sprache auszuwählen. Anschließend wird Ihnen eine Anmeldeseite angezeigt. Geben Sie dieselben Anmeldeinformationen ein, die Sie auf Ihrem Android-Telefon verwendet haben, und klicken Sie dann auf Anmelden .
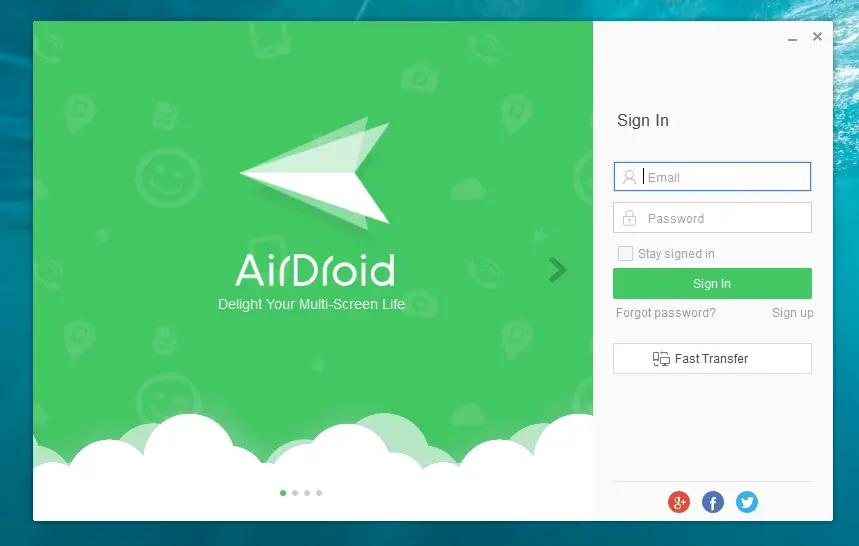
Schritt 4: Fernbedienung auf dem Telefon aktivieren
Aktivieren Sie die Fernsteuerung des Telefons, indem Sie die App auf Ihrem Telefon öffnen und dann zu Ich > Sicherheits- und Fernfunktionen gehen . Tippen Sie auf Fernbedienung.
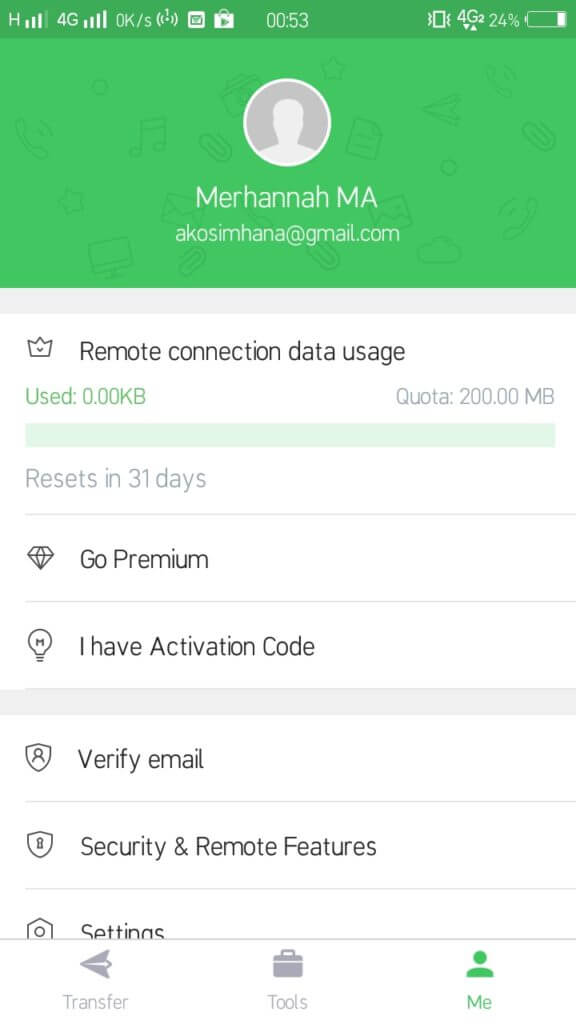
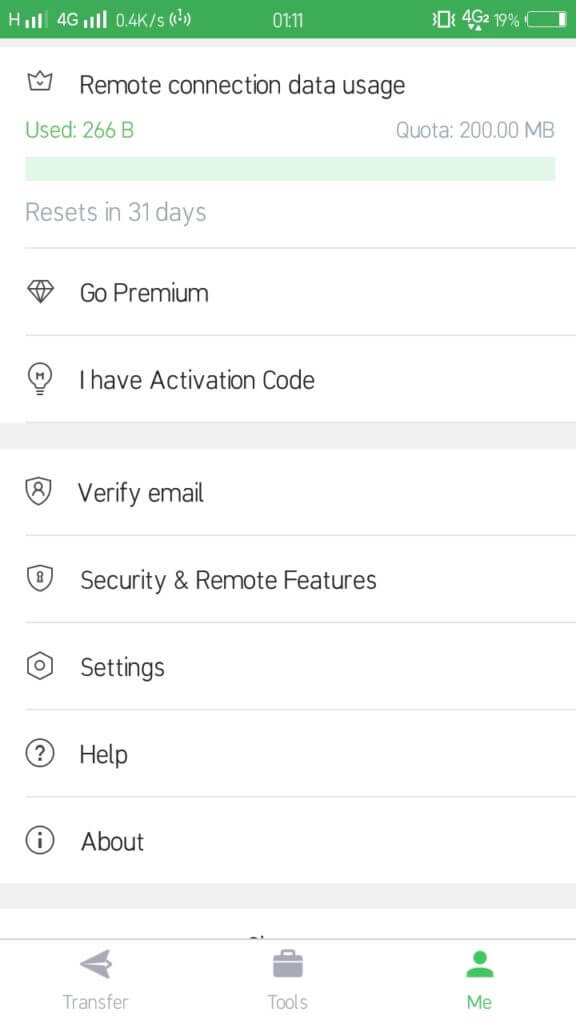
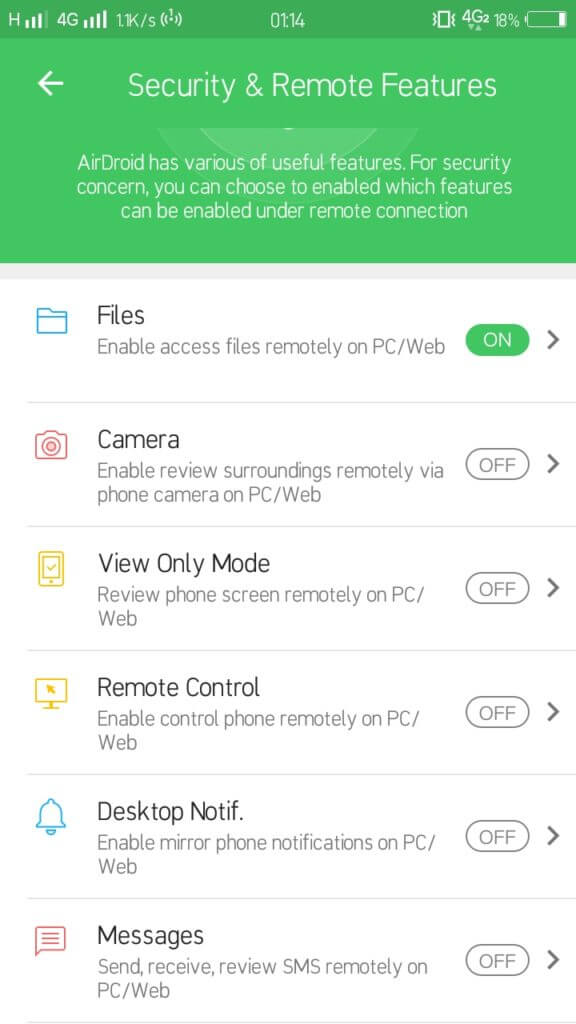
Tippen Sie dann auf Aktivierte Berechtigungen .
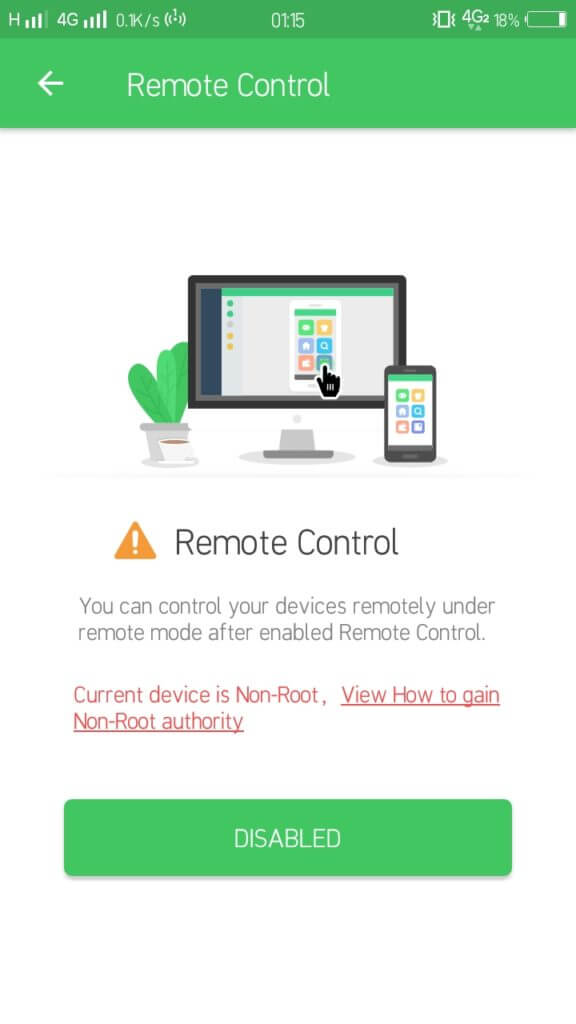
Schritt 5: AirMirror aktivieren
Gehen Sie zurück zur App auf Ihrem Mac und klicken Sie auf das dritte Symbol, das wie eine Schutzbrille auf der rechten Seite des Fensters aussieht. Klicken Sie dann auf AirMirror .
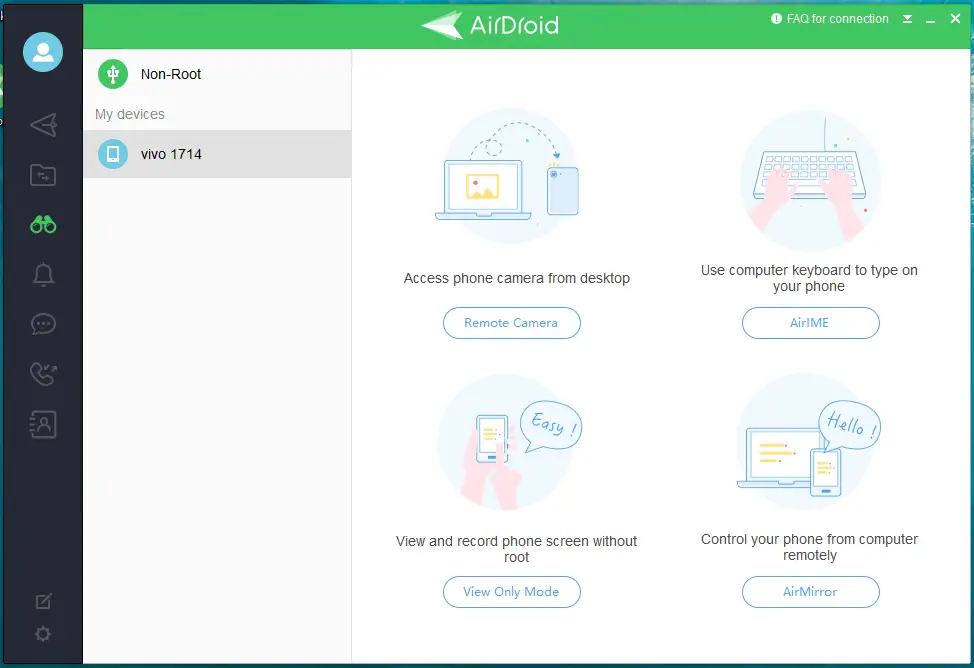
Klicken Sie dann auf Nicht- Root- Autorität starten .
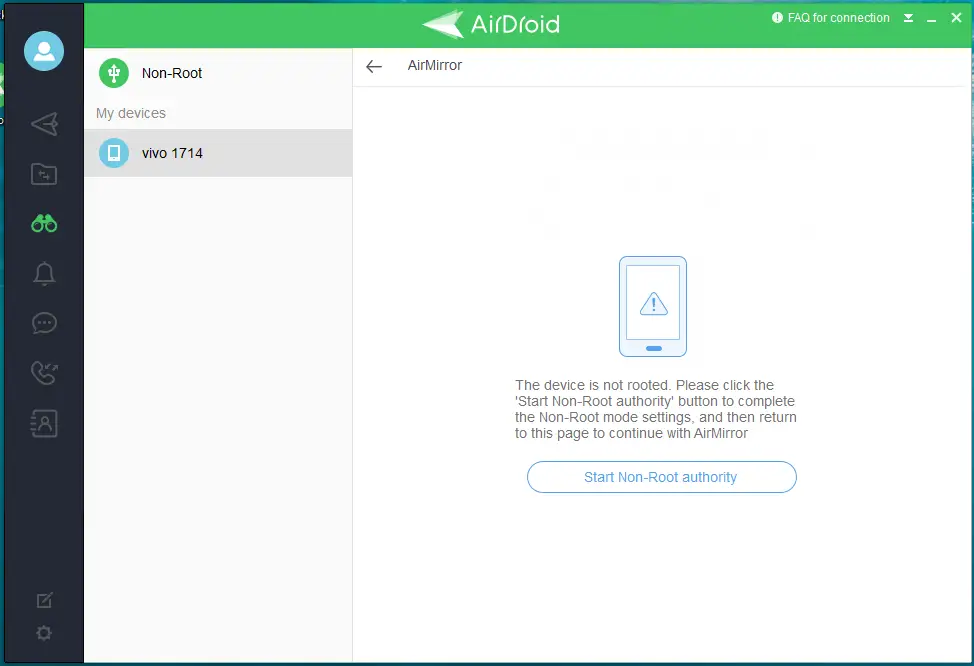
Schritt 6: Verbinden Sie Ihr Telefon über das USB-Kabel mit dem Mac
Wenn Sie die Installation der App sowohl auf Ihrem Android-Telefon als auch auf Ihrem Mac abgeschlossen haben, nehmen Sie Ihr USB-Kabel und verbinden Sie Ihr Android-Telefon mit Ihrem Mac.
Aktivieren Sie dann das USB-Debugging auf Ihrem Telefon. Sie können dies tun, wenn Sie zu Einstellungen>Weitere Einstellungen>Entwickleroptionen gehen . Tippen Sie auf die Umschalttaste für USB-Debugging
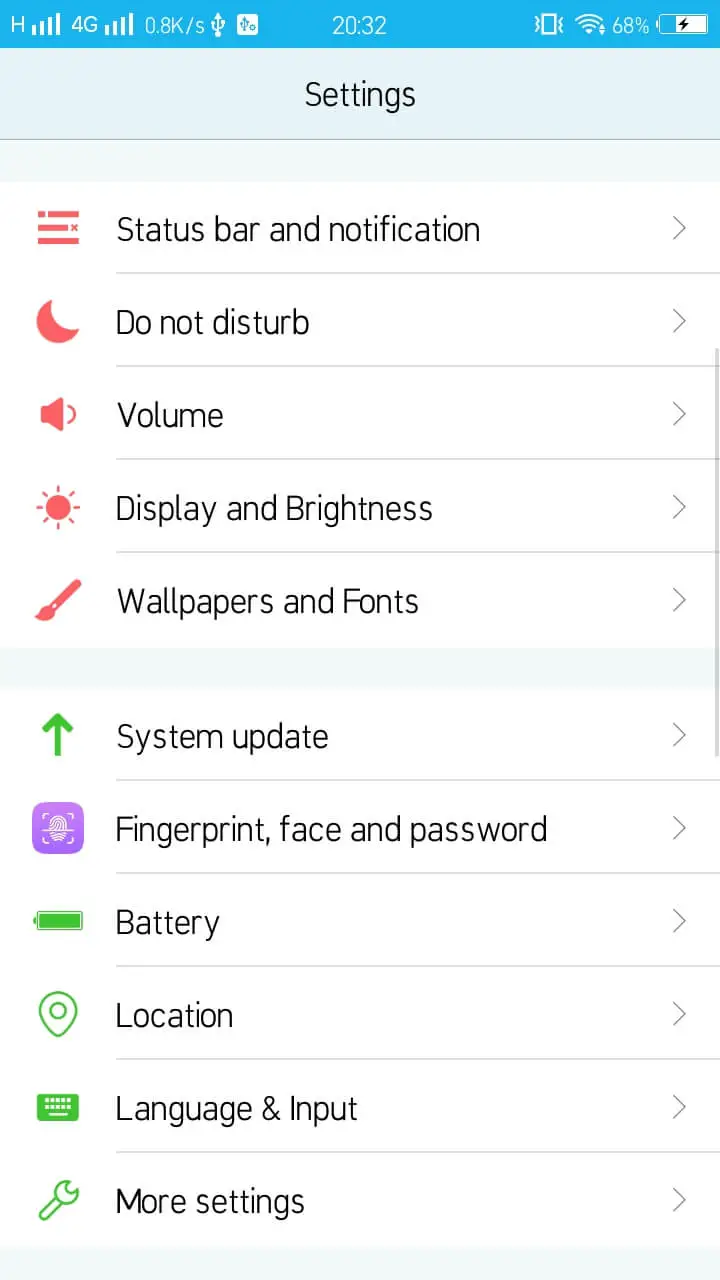
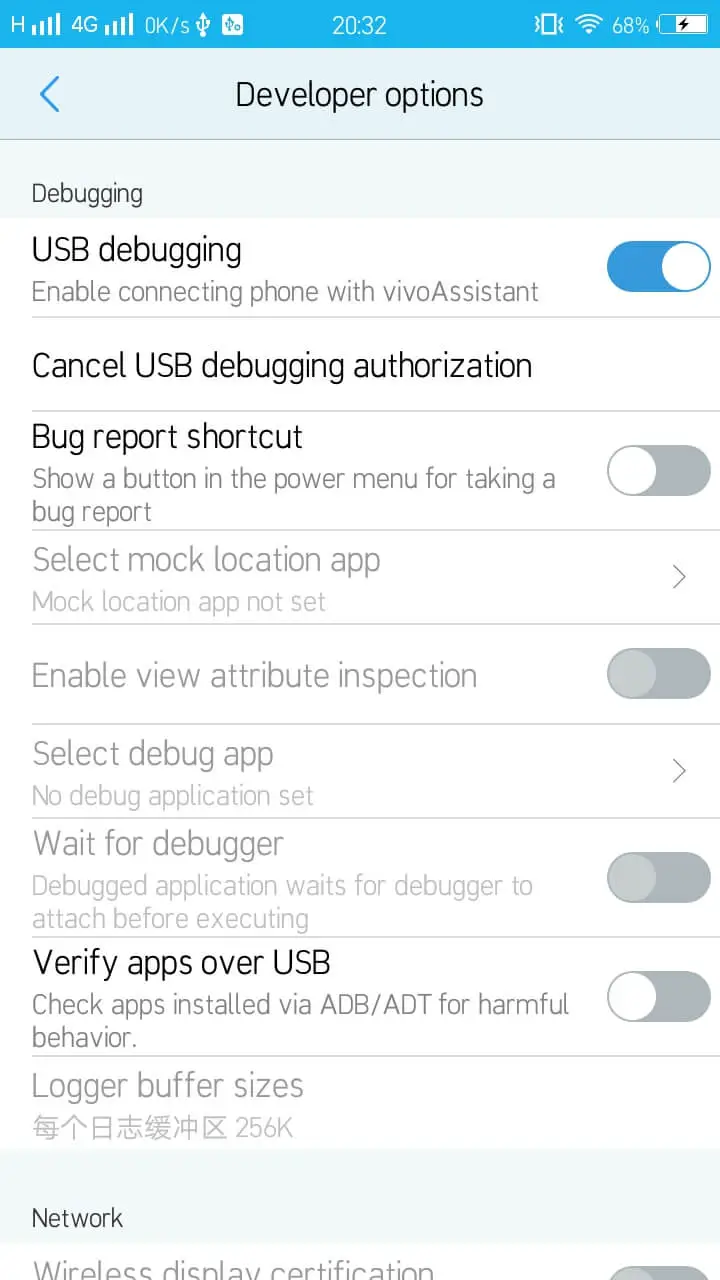
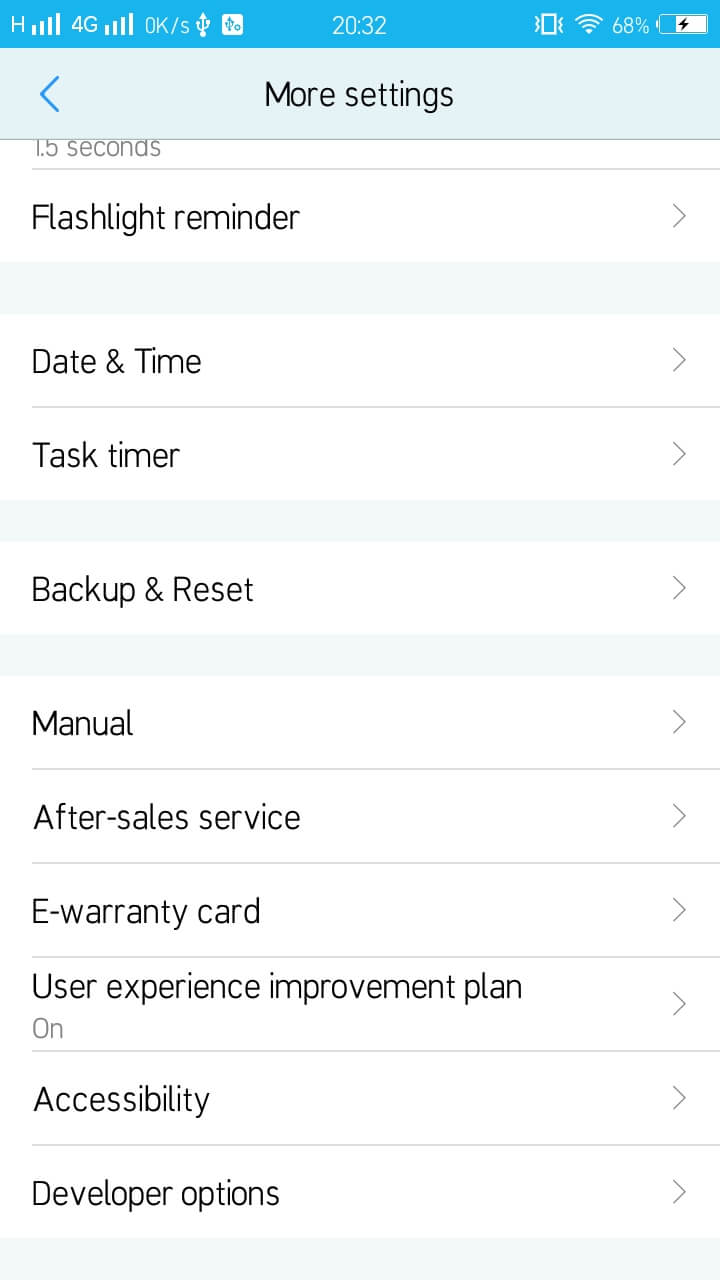
Schritt 7: Steuern Sie Ihr Telefon vom Mac
Sobald Sie mit dem vorherigen Schritt fertig sind, wird Ihr Computer Ihr Telefon automatisch erkennen und mit ihm verbinden.
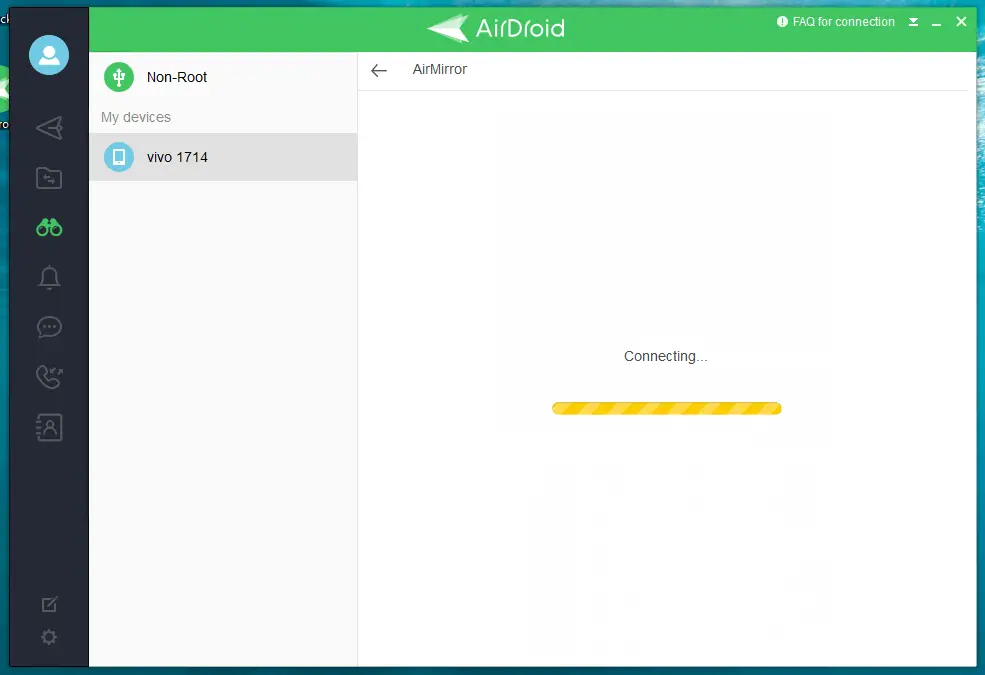
Und du bist fertig!
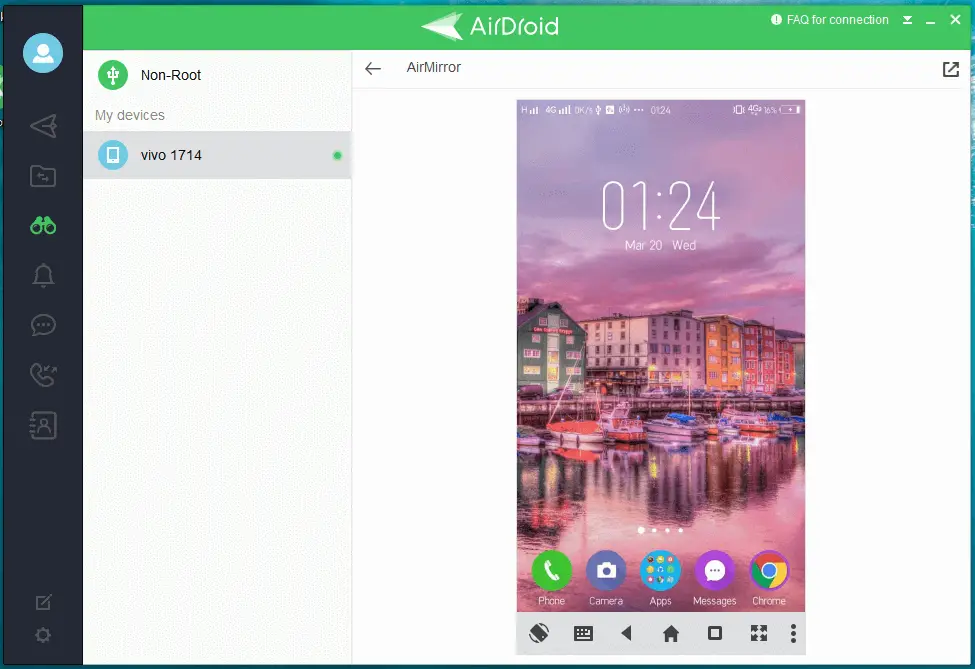
Häufig gestellte Fragen
Kann ich Dateien von meinem Samsung-Smartphone auf den Mac übertragen?
Jawohl. Ich schlage vor, dass Sie Samsung Smart Switch verwenden, da Sie damit nicht nur Dateien und Fotos, sondern auch Ihre Kontakte und Kalender übertragen können. Für weitere Informationen klicken Sie hier .
Funktionieren diese Methoden auch auf einem Windows-PC?
Jawohl. Verwenden Sie die gleichen Schritte von beiden Methoden, um Ihr Android-Telefon von einem Windows-PC aus zu steuern.
Kann ich meine Tastatur verwenden, wenn ich etwas auf meinem ferngesteuerten Telefon eingeben möchte?
Jawohl. Beide Methoden unterstützen Tastatureingaben, wenn sie mit einem Android-Telefon verbunden sind, um das Gerät fernzusteuern. Wenn Sie einen Text auf Ihrem Telefon per Tastatur über Ihren Mac eingeben möchten, funktioniert es.