
Überprüfen Sie Ihre SMS während der Autofahrt und nicht nur gefährlich, sondern auch gesetzlich verboten (Geldstrafe von 135 Euro und Abhebung von 3 Punkten auf dem Führerschein). Glücklicherweise gibt es Anwendungen, mit denen Sie Ihre SMS abhören können, ohne von der Straße aufblicken zu müssen..
Text durcheinander mit Konzentration und Sicherheit
Wir alle wissen, dass es praktisch unmöglich ist, einer Benachrichtigung oder einer SMS zu widerstehen. Sobald das Telefon zu vibrieren oder zu klingeln beginnt, beginnt der Geist zu wandern und zu versuchen, den Autor dieser Nachricht zu entdecken.
Mehrere wissenschaftliche Studien haben gezeigt, dass Benachrichtigungen unsere Aufmerksamkeit stören und unsere Wachsamkeit beeinträchtigen. Leider kann im Auto die geringste Ablenkung fatale Folgen haben..
Müssen wir ihn noch daran erinnern, Anrufe zu tätigen oder seine Nachrichten im Auto zu überprüfen, ist sehr gefährlich. Das Telefon während der Fahrt verursacht durchschnittlich 400 Todesfälle pro Jahr auf den Straßen. Leider sind sich nur wenige Fahrer der Gefahr bewusst, der sie ausgesetzt sind. Und dennoch multipliziert der Umgang mit Ihrem Handy während der Fahrt das Unfallrisiko um 4.
Lesen Sie Ihre SMS sicher im Auto
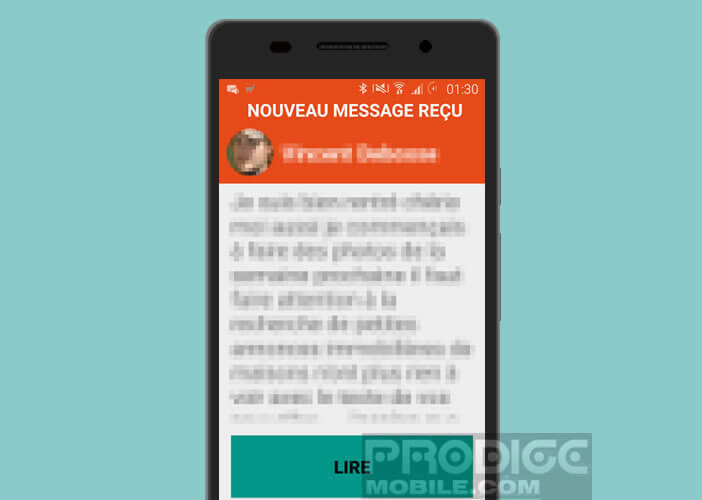 Angesichts dieser alarmierenden Beobachtung hatte ein französischer Entwickler die sehr gute Idee, SMS Reader zu entwickeln , eine Anwendung, die alle eingehenden Textnachrichten vorlesen kann. Dieses System erweist sich als besonders praktisch, um seine Nachrichten zu lesen, ohne das Lenkrad seines Autos loslassen zu müssen..
Angesichts dieser alarmierenden Beobachtung hatte ein französischer Entwickler die sehr gute Idee, SMS Reader zu entwickeln , eine Anwendung, die alle eingehenden Textnachrichten vorlesen kann. Dieses System erweist sich als besonders praktisch, um seine Nachrichten zu lesen, ohne das Lenkrad seines Autos loslassen zu müssen..
Wir können diese Anwendung auch in vielen anderen Situationen verwenden (unter der Dusche, in der Küche usw.). Es kann auch von Personen mit Sehstörungen oder älteren Menschen verwendet werden, die die Zeichen der SMS-Anwendung viel zu klein finden.
Schließlich letzter wichtiger Punkt: Seit 2003 wird für die Nutzung des Telefons während der Fahrt eine feste Geldstrafe von 135 Euro sowie der Entzug von 3 Punkten aus dem Führerschein erhoben. Dies sollte die letzten Skeptiker überzeugen.
So verwenden Sie die SMS Reader App
Die SMS Reader-Anwendung präsentiert sich als echter Sprachassistent für das Fahren. Sobald Sie eine neue Textnachricht erhalten, liest sie diese Ihnen laut vor, ohne Ihr Smartphone berühren zu müssen. Hier erfahren Sie, wie Sie es verwenden
- Öffne den Play Store
- Geben Sie im Suchfeld SMS reader ein
- Wählen Sie die Anwendung aus und laden Sie sie auf Ihr Android-Handy herunter
- Klicken Sie nach der Installation auf das Verknüpfungssymbol, um es zu starten
- Drücken Sie dann die Taste oben im Fenster, um das Vorlesen eingehender Texte zu aktivieren.
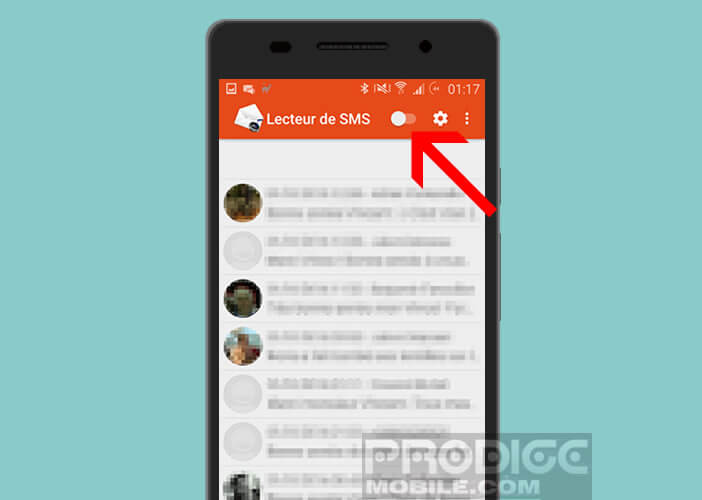
- Klicken Sie auf die Menüschaltfläche (3 Punkte)
- Wählen Sie den Abschnitt Einstellungen
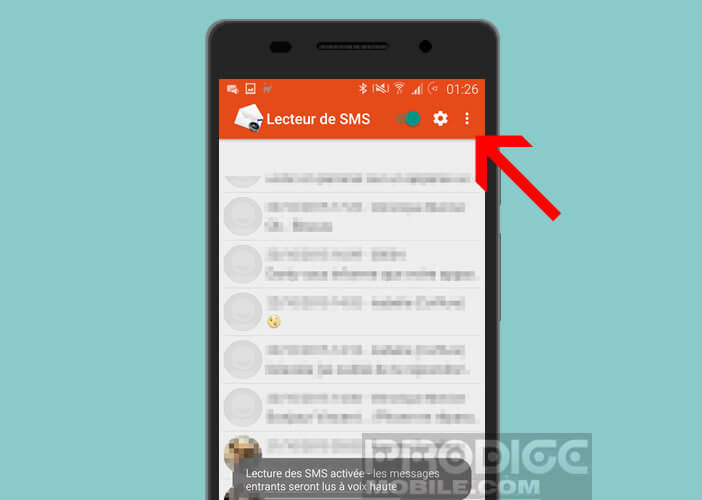
In diesem Fenster können Sie die Lautstärke, aber auch die Lesegeschwindigkeit Ihrer SMS ändern oder die Anzeige eines Bestätigungsfensters anfordern. 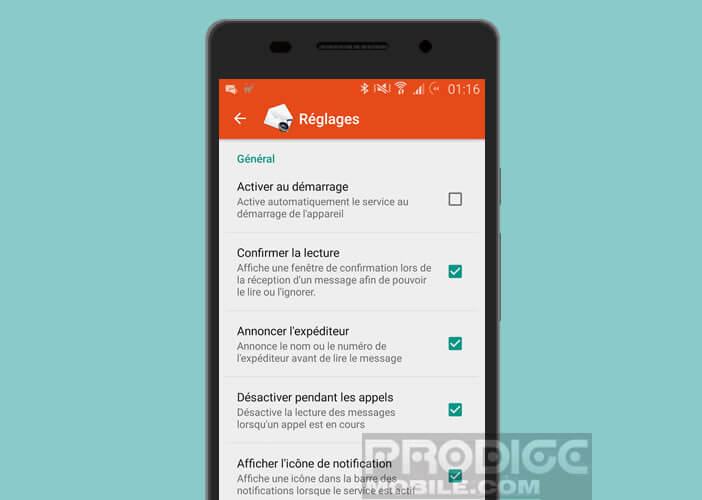 Es gibt sogar eine Funktion, mit der Sie das Lesen einer SMS durch Schütteln des Telefons beenden können.
Es gibt sogar eine Funktion, mit der Sie das Lesen einer SMS durch Schütteln des Telefons beenden können. 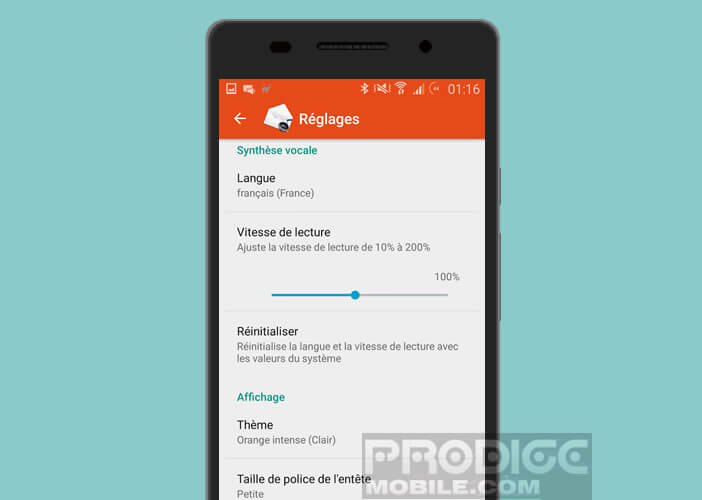 Es liegt an Ihnen, die Parameter auszuwählen, die Ihren Anforderungen entsprechen.
Es liegt an Ihnen, die Parameter auszuwählen, die Ihren Anforderungen entsprechen.