Erzwinge das Stoppen des Musik-Players
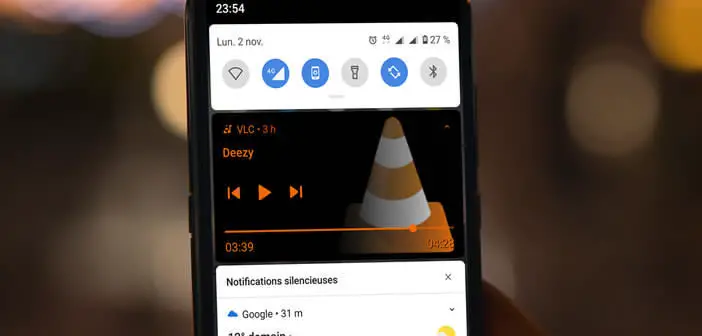
Seit der Einführung von Android 11 werden Steuerelemente für die Audio- und Videowiedergabe direkt im Schnelleinstellungsfeld direkt über den Benachrichtigungen angezeigt. Diese Steuerelemente bleiben vorerst auch nach Beendigung des Hörens von Songs angezeigt. Hier ist eine Technik, um dieses Problem zu beheben und das Befehlsmodul am Ende Ihrer Wiedergabeliste zu entfernen..
Erzwinge das Stoppen des Musik-Players
Die Steuerelemente für die Audio- und Videowiedergabe in den Schnelleinstellungen wurden seit ihrer Einführung von einem großen Teil der Besitzer von Android-Smartphones gelobt. Sie können ihre Musik oder ihren Podcast direkt vom Startbildschirm ihres Telefons aus steuern, ohne eine Anwendung zu starten.
Für Personen, deren Telefon nicht mit Android 11 kompatibel ist, finden Sie unten eine Methode zum Steuern Ihrer Musik über die Schnelleinstellungen von Android. Es funktioniert mit den meisten noch älteren Geräten..
Offensichtlich hat jeder Fortschritt Nachteile. Diese neue Funktionalität ist keine Ausnahme von dieser Regel. Der Hauptfehler betrifft das Fehlen einer Option zum automatischen Ausblenden dieses Moduls.
Dies liegt daran, dass die neuen Mediensteuerelemente von Android im Benachrichtigungsfeld weiterhin verfügbar sind, bis sie manuell entfernt wurden. Dies bedeutet, dass Sie nach dem Lesen des Inhalts, wenn Sie das Benachrichtigungsfeld nach unten ziehen, auf die Steuerelemente mit dem Namen des zuletzt gelesenen Titels stoßen..
Es ist nicht sehr nützlich, das Multimedia-Steuermodul ständig auf dem Bildschirm Ihres Telefons zu halten. Und dann beeinträchtigt es die Lesbarkeit von Benachrichtigungen. Aus diesem Grund bieten wir Ihnen eine Methode an, um sie am Ende der Wiedergabe Ihrer Songs automatisch auszublenden.
- Starten Sie Ihren Lieblingsmusik-Player oder Ihre Lieblings-Podcast-App
- Kehren Sie zur Homepage Ihres Telefons zurück
- Wischen Sie vom oberen Bildschirmrand nach unten, um das Benachrichtigungsfeld zu öffnen
- Sie sehen das Android-Audio- und Video-Steuermodul (Wiedergabetaste, Pause, Springen zum nächsten oder zum vorherigen Titel).
- Wischen Sie (erneut) nach unten, um das gesamte Benachrichtigungsfeld zu öffnen
- Dieses neue Fenster bietet Ihnen zusätzliche Steuerelemente
- Schieben Sie die Mediensteuerelemente nach links oder rechts, um die Optionsschaltfläche aufzurufen
- Klicken Sie auf das Zahnradsymbol
- Ein neuer Bildschirm wird angezeigt
- Drücken Sie den Schalter für die Überschrift Player ausblenden, wenn die Hörsitzung beendet ist
- Klicken Sie auf den Zurückpfeil in der oberen linken Ecke, um zum Startbildschirm Ihres Telefons zurückzukehren
Sobald Sie Ihre Songs angehört haben, verschwindet das Steuermodul automatisch, ohne dass Sie zusätzliche Eingriffe vornehmen müssen. Seien Sie vorsichtig, wenn Sie Ihre Wiedergabeliste für eine Weile anhalten, werden möglicherweise die Mediensteuerelemente ausgeblendet.