So verwalten Sie Ihre Benachrichtigungen auf Android

Haben Sie mit der Überlastung von Benachrichtigungen auf Ihrem Android-Gerät zu tun? Diese Warnungen einzeln abzuhaken ist eine große Zeitverschwendung. Um konzentriert zu bleiben, müssen Sie diese Unterbrechungen effizienter verwalten. In dieser vollständigen Anleitung bringen wir Ihnen die Lösungen für die häufigsten Benachrichtigungsprobleme und zeigen Ihnen, wie Sie Ihre Benachrichtigungen auf Android verwalten.
1. Android-Systembenachrichtigung
Während die einzelnen Apps als Hauptschuldige angesehen werden, sind es die Android-Systembenachrichtigungen, die für den Großteil des Spams verantwortlich sind. Auf einem entsperrten Android-Bildschirm gibt es drei Bereiche, in denen Sie separate Systembenachrichtigungen erhalten.
- Statusleistenwarnungen in einem Bereich oben
- Benachrichtigungsschublade in einem Bereich in der Mitte
- Unten Benachrichtigungen in einem Bereich unten
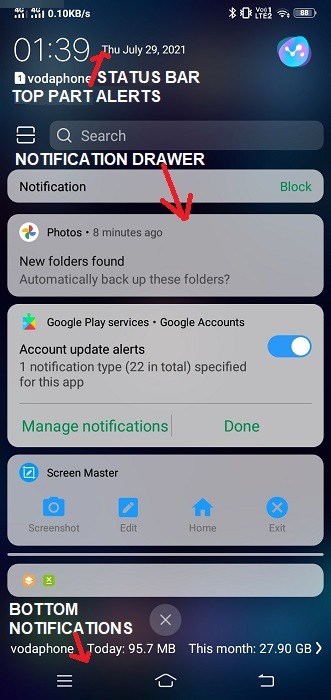
Sobald Sie den genauen Bereich kennen, in dem Sie die Warnungen erhalten, können sie in den Systemeinstellungen geändert werden. Diese Einstellungs-App wird normalerweise durch ein Zahnradsymbol dargestellt, und Sie können verschiedene Benachrichtigungsquellen für „Statusleiste“, „Benachrichtigungsschublade“ und „untere Ablage“ individuell verwalten.
Es gibt bestimmte Android-System-Apps, die Sie niemals deaktivieren sollten: SIM-Anzeige, Batteriestatuswarnungen, Wi-Fi-Konnektivität, mobile Daten und vielleicht die Taschenlampe. Wenn diese Warnungen jedoch von Quellen wie "Talkback" oder "Accuweather" stammen, können sie sicher deaktiviert werden.
2. Arten von Benachrichtigungen
Es gibt verschiedene Arten von System- oder App-Benachrichtigungen, die auf einem Android-Bildschirm angezeigt werden. Die wichtigsten haben wir hier aufgelistet.
Sperrbildschirm
Ab Android 5.0 ermöglichen alle Geräte die Anzeige von Benachrichtigungen auf dem Sperrbildschirm. Normalerweise verbirgt der Sperrbildschirm standardmäßig alle sensiblen Inhalte wie Textnachrichten. Wenn sie jedoch angezeigt werden, können Sie sie über "Einstellungen -> Apps und Benachrichtigungen" deaktivieren .
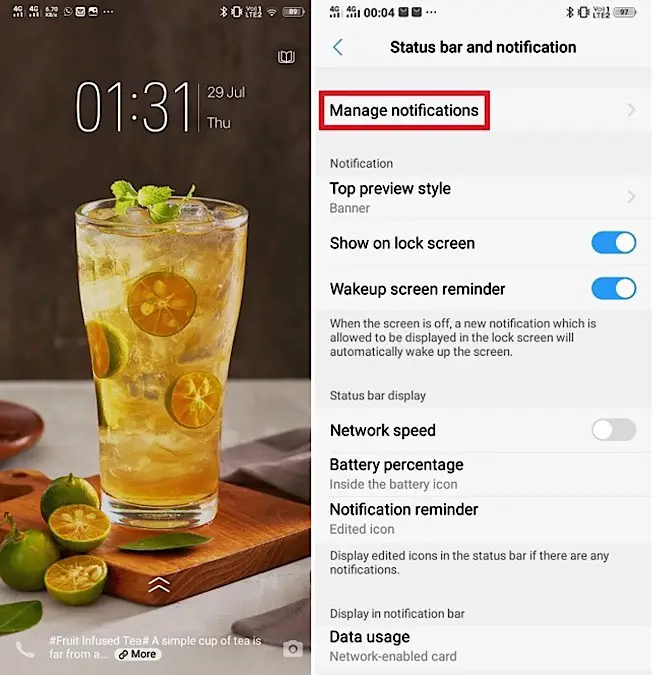
Schnelleinstellungen
Auf das Schnelleinstellungsmenü auf Android können Sie einfach zugreifen, indem Sie den oberen Teil Ihres Bildschirms nach unten ziehen oder über ein bleistiftähnliches Menü. Es verfügt über wichtige Systemfunktionen wie WLAN, mobile Daten, Flugmodus, Akkustatus, Bluetooth, Taschenlampe und mehr.
Startbildschirm
Nicht zu verwechseln mit dem Sperrbildschirm, die Homescreen-Benachrichtigungen sind in der Benachrichtigungsleiste gut sichtbar, nachdem Sie den Bildschirm nach links geschoben haben.
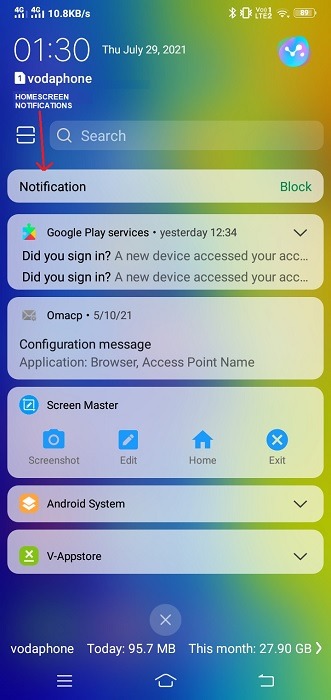
Sehen Sie in der Benachrichtigungsleiste häufig Benachrichtigungen von einer unerwünschten Quelle? Alles, was Sie tun müssen, ist „langes Drücken“ auf die Benachrichtigung für die App und gehen Sie zum Abschnitt „Verwalten“, um sie zu deaktivieren. Dies ist die schnellste Methode, um das Problem der App-Überladung zu lösen, und wir behandeln weiter unten mehr dieser Tricks.
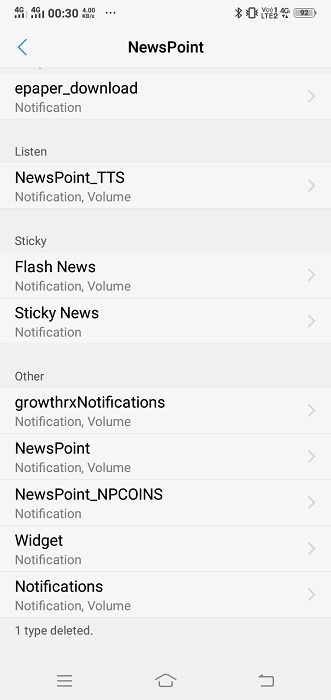
Schwebende Benachrichtigung
Viele Android-Benachrichtigungen erscheinen in einem schwebenden Fenster, was für weniger genutzte Apps ärgerlich sein kann. Aber sie sparen Ihnen Zeit, da Sie nicht weiter scrollen müssen.
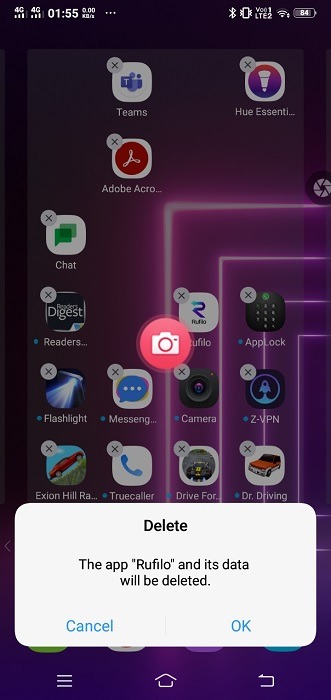
Sie können diese schwebenden Fenster in den "Einstellungen" vollständig deaktivieren, indem Sie keine Vorschauen zulassen. Wenn Sie die schwebenden Benachrichtigungen für einige wichtige Apps benötigen, aktivieren Sie sie nur für diese Apps.
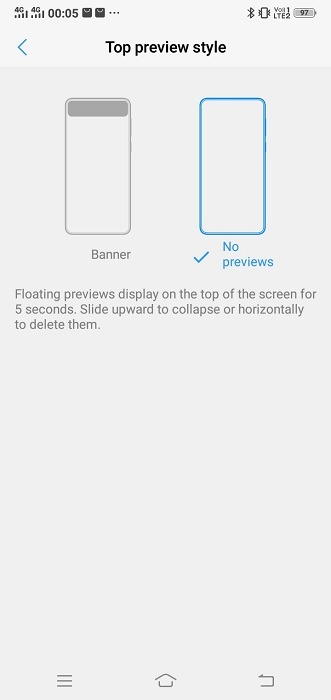
Heads-Up-Benachrichtigungen
Ähnlich wie bei schwebenden Benachrichtigungen springen Heads-up-Benachrichtigungen für einen kurzen Moment in den oberen Abschnitt. Wenn Sie nicht sofort mit diesen Benachrichtigungen interagieren, werden sie der Benachrichtigungsleiste hinzugefügt, damit Sie sie später überprüfen können.
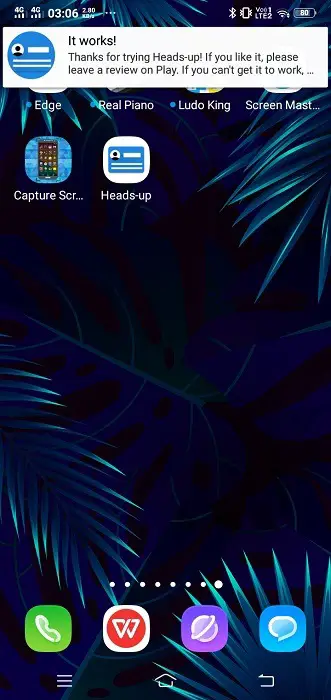
Stellen Sie sicher, dass nur sehr wenige Apps einen Heads-Up-Benachrichtigungsstatus haben, da sie Klingeltöne verwenden, vibrieren und Ihre Arbeit ernsthaft stören können.
Benachrichtigungen nicht stören
So wie sie klingen, schalten „Bitte nicht stören“-Benachrichtigungen die eingehenden Anrufe und Nachrichten stumm, sobald sie aktiviert sind, und sind für Ihre dringend benötigte Privatsphäre sehr wichtig. Auf diese Funktion kann auch über „Apps und Benachrichtigungen“ in „Einstellungen“ zugegriffen werden. Sie können diese Funktion anpassen, um Anrufe und Nachrichten von Ihren bevorzugten Kontakten zuzulassen, bei denen es sich um Familienmitglieder und/oder Notfallkontakte handeln kann.
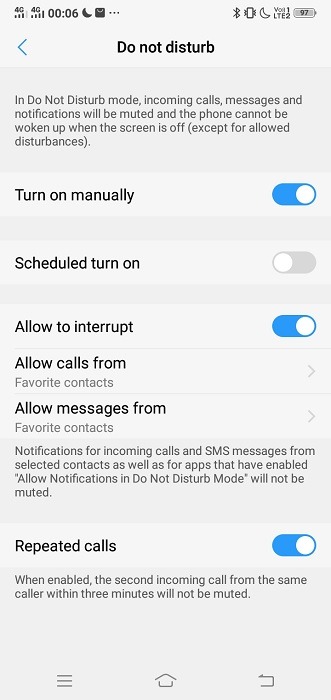
App-Symbol-Abzeichen
Auf Geräten mit Android 12 und höher können die Benachrichtigungen im unteren Tray mit „App-Symbol-Badges“ erweitert werden. Drücken Sie einfach lange auf die betreffende App, damit sie in die Mitte erweitert wird, um die vollständigen Details anzuzeigen.
3. So passen Sie Benachrichtigungen für einzelne Apps an
Um auf eine dieser benutzerdefinierten Benachrichtigungen zuzugreifen, gehen Sie in den „Einstellungen“ zu „Benachrichtigungen verwalten“ und klicken Sie auf eine der betreffenden Apps. Sie können entscheiden, ob die Benachrichtigungen auf dem Sperrbildschirm erlaubt oder auf dem Banner gehalten werden sollen. Sie können auch alle Benachrichtigungen für Apps deaktivieren, die Sie nicht häufig verwenden.
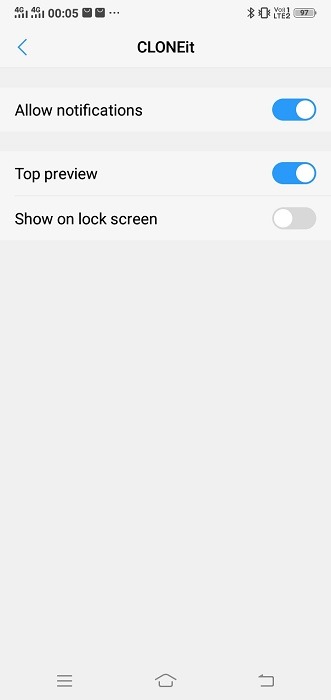
4. Benachrichtigungstöne anpassen
Wenn Sie die Toneinstellungen für einzelne Apps anpassen möchten , finden Sie in den Einstellungen den Abschnitt "Ton und Vibration", der Ihnen hilft, die von Ihnen ausgewählten Tonwarnungen zu verfolgen.
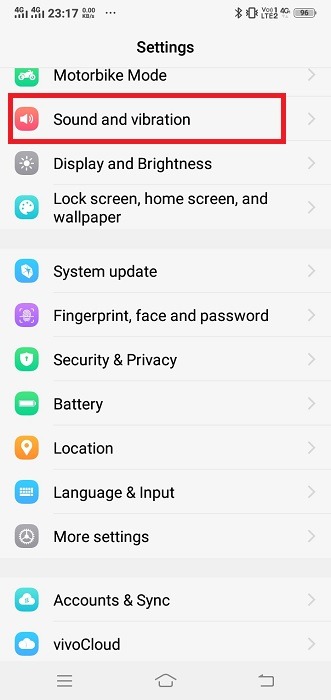
Mit einem Schieberegler können Sie die Lautstärketasten für die Soundbenachrichtigungen der App optimieren. Sie können weiter anpassen, ob das Telefon mit der App-Benachrichtigung vibrieren soll. Schalten Sie die App-Benachrichtigung stumm, wenn Sie die App nicht wirklich benötigen.
Sie können auch den Benachrichtigungsklingelton für die App basierend auf der verfügbaren Musikauswahl variieren oder Ihre eigene Musikdatei hinzufügen.
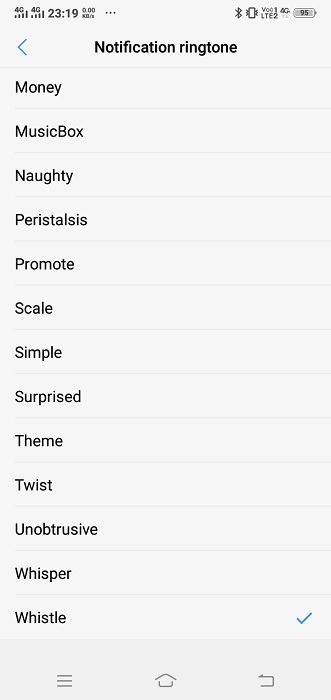
5. Benachrichtigungs-Apps von Drittanbietern
Möchten Sie mehr Anpassungen für Ihre Apps als die Standardoptionen? Es gibt einige gute Apps von Drittanbietern, die Ihnen erweiterte Funktionen bieten. Eine davon ist die Bottom-Schnelleinstellungen . Es hilft, Ihren unteren Tray-Bildschirm anzupassen.
Um die App zu verwenden, müssen Sie einige Berechtigungen aus dem Menü „Bedienungshilfen“ des Telefons einrichten. Es benötigt auch Berechtigungen, um Ihre Systemeinstellungen zu ändern.
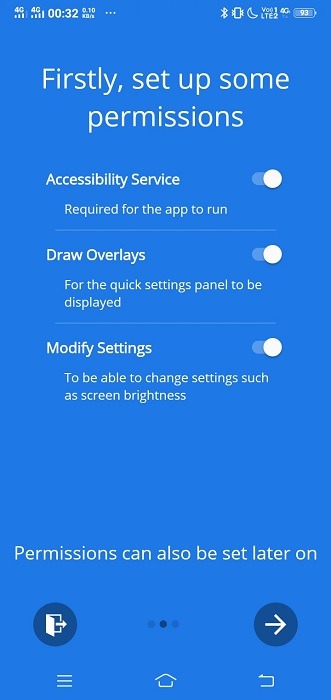
Im Gegensatz zu den integrierten Funktionen von Android verfügt diese App über eine Blacklisting-Funktion, die alle Benachrichtigungen von bestimmten Apps in ihren Tracks vollständig stoppt.
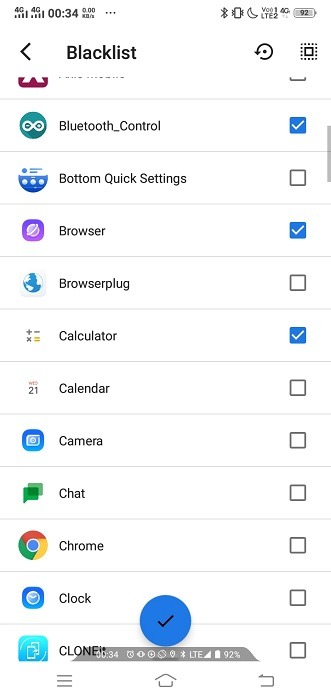
Möchten Sie die App-Benachrichtigungstöne steuern? Die App verfügt über eine Funktion, mit der Sie die Benachrichtigungslautstärke mit einem Schieberegler sowie Helligkeit, Medienwiedergabe, Wecker und Klingeln steuern können.
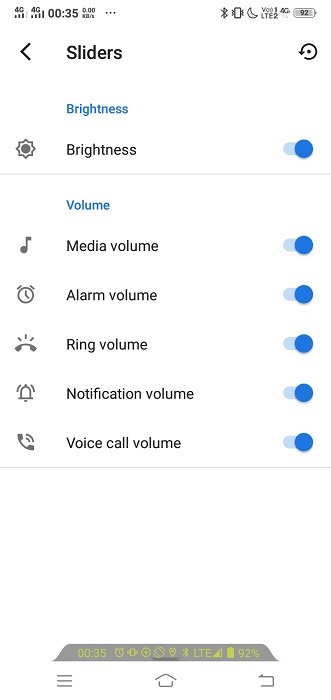
Power Shade ist eine weitere nützliche App, mit der Sie das Erscheinungsbild und die Bildschirmsichtbarkeit Ihres Android-Geräts steuern können.
Um mit Power Shade zu arbeiten, müssen Sie es in den Systemeinstellungen aktivieren.
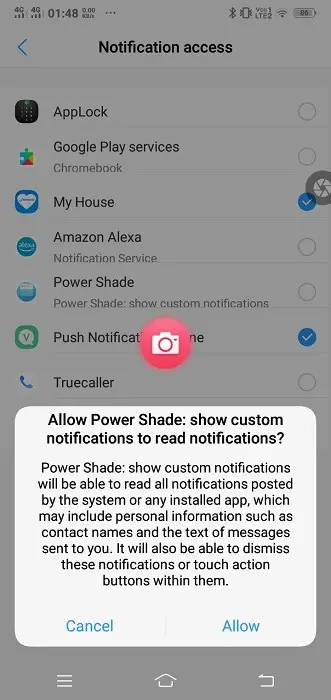
Während die App ausgeführt wird, können Sie Ihre Layouts, Farben, Popup-Fenster und Edge-Trigger für das Gerät in bestimmten Apps anpassen.
Die folgende Benachrichtigungsleiste wurde mit Power Shade stark modifiziert. Wenn Ihnen der Standardbenachrichtigungsbereich Ihres Telefons nicht gefällt, wird die App eine große Veränderung bewirken.
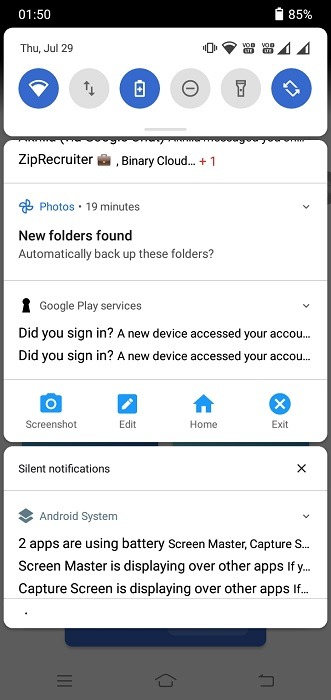
6. Benachrichtigungshistorien
Die meisten Benachrichtigungsverläufe für eine Android-App-Schublade reichen nicht weiter als einen Tag zurück. Wenn Sie alle Ihre Benachrichtigungen über einen bestimmten Zeitraum hinweg verfolgen möchten, überprüfen Sie, ob Ihr Gerät über einen Bildschirm „Benachrichtigungsprotokoll“ verfügt. Wenn nicht, gibt es einige Problemumgehungen, die Sie versuchen können, alle vergangenen Benachrichtigungen abzurufen.
7. Granulare Benachrichtigungssteuerungen
Die meisten Android-Geräte unterstützen heutzutage granulare Benachrichtigungen, z. B. mit „intelligenten Antworten“, bei denen Sie keine Nachricht von der App selbst benötigen. Ein weiteres Feature ist ein Motorradmodus, mit dem Sie während der Fahrt mit einem Zweirad auf Nachrichten und Anrufe antworten können. Wir raten ausdrücklich davon ab, gleichzeitig zu fahren und SMS zu schreiben, aber wenn Sie unterwegs jemandem antworten müssen, können Sie eine Funktion verwenden, bei der der Anruf nur bei stehendem Motorrad entgegengenommen wird.
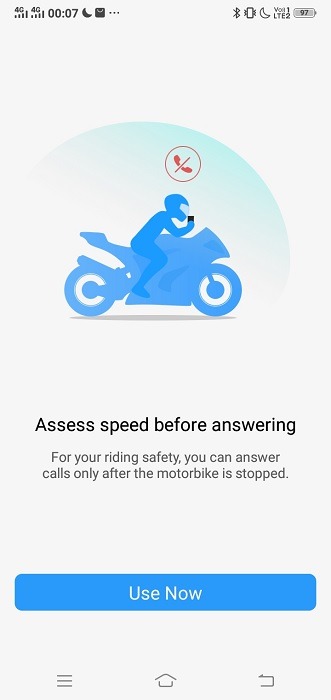
Mit den Apps, die die Benutzer ständig daran erinnern, sowie Texte von unwichtigen Kontakten und notwendigen Systemwarnungen, können Sie gezwungen sein, alles auszuschalten.