So bearbeiten Sie Datum und Uhrzeit für Fotos auf iPhone, iPad und Mac
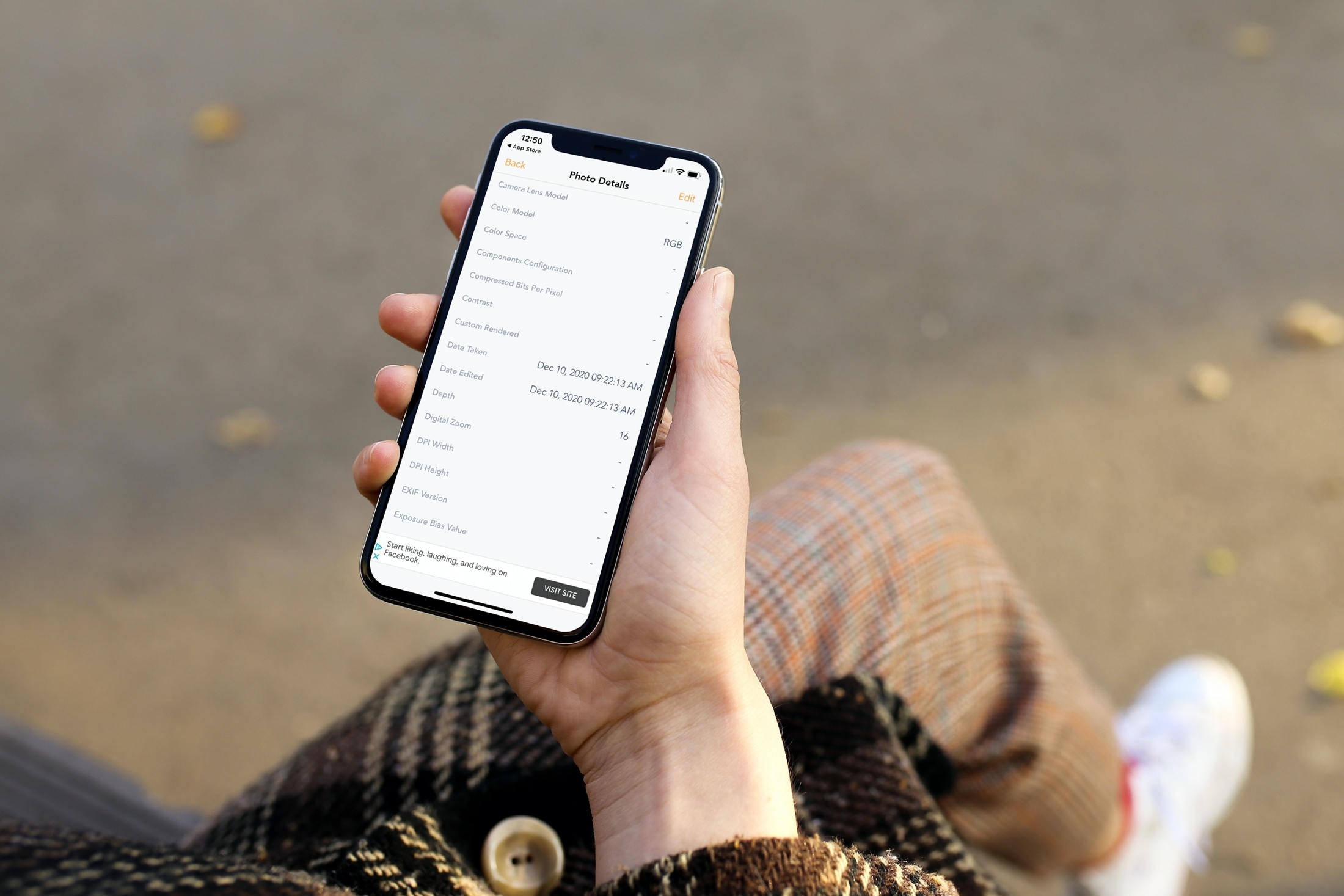
Haben Sie ein Foto auf Ihrem Gerät mit falschem Datum und falscher Uhrzeit oder fehlen diese Metadaten? Ob Sie es zum Nachschlagen, Sortieren oder Suchen verwenden, das Datum und die Uhrzeit für Ihre Fotos sind sehr praktisch. Wenn Sie also Datum und Uhrzeit für Fotos auf Ihrem iPhone, iPad oder Mac bearbeiten müssen, zeigen wir Ihnen, wie es geht.
Datum und Uhrzeit für Fotos ändern
Bearbeiten Sie Datum und Uhrzeit der Fotos auf dem iPhone und iPad
Um Datum und Uhrzeit (Metadaten) für ein Foto auf dem iPhone oder iPad zu ändern, benötigen Sie eine App. Derzeit gibt es in Fotos keine Funktion zum Anpassen dieser Arten von Details.
Im App Store finden Sie viele Apps zum Bearbeiten von Metadaten, aber eine kostenlose App, die einfach zu verwenden ist, finden Sie unter Exif Metadata . Die App wurde von iDB entwickelt.
Laden Sie die App herunter und machen Sie sich bereit für die Bearbeitung
Sobald Sie die App heruntergeladen und ihr die Berechtigung zum Zugriff auf Ihre Fotos gegeben haben, können Sie Ihr Foto auf verschiedene Weise damit öffnen.
Der erste Weg ist ziemlich offensichtlich, öffnen Sie einfach die App. Tippen Sie auf die Plus-Schaltfläche auf dem Hauptbildschirm, um Ihr Foto zu suchen und auszuwählen.
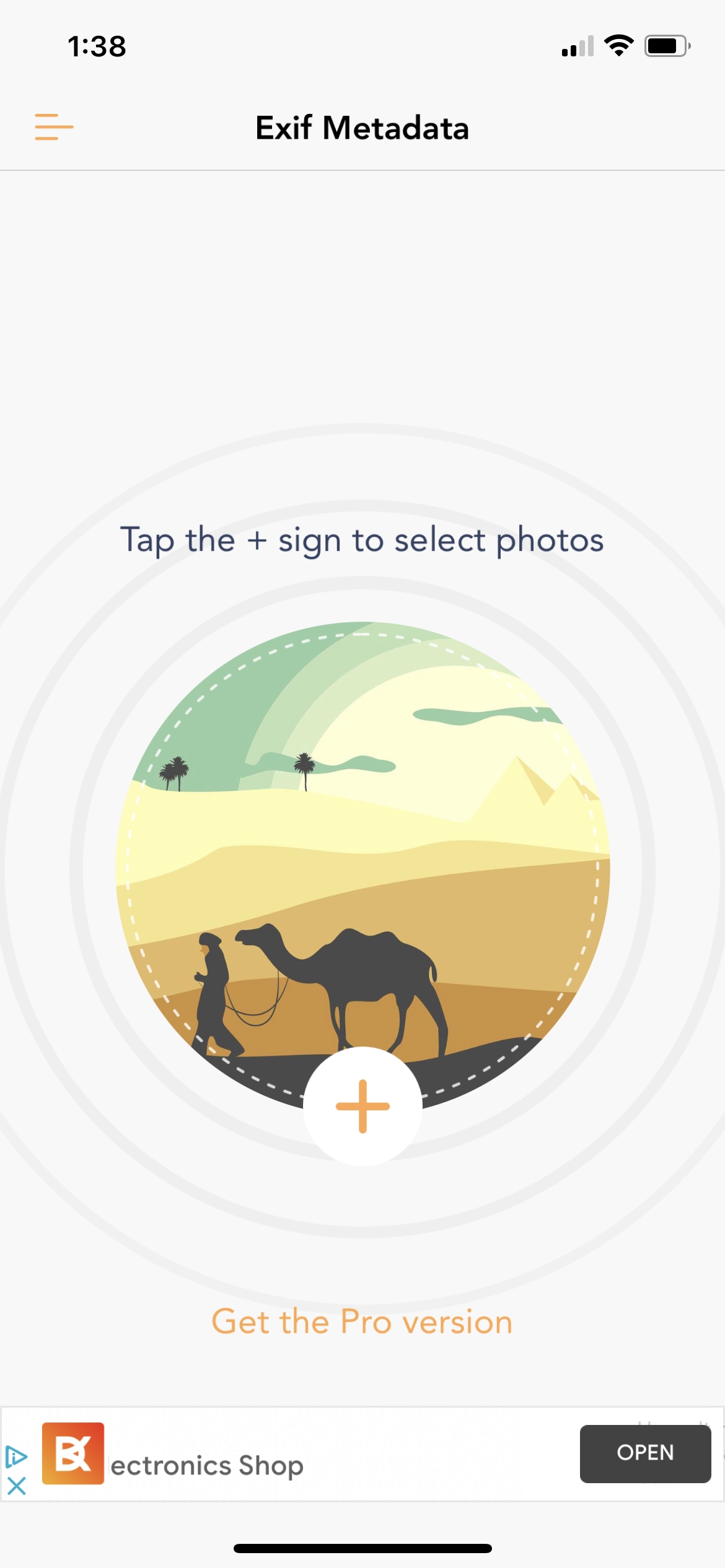
Der zweite Weg ist direkt aus dem Bild in Fotos. Öffnen Sie das Foto, tippen Sie auf die Schaltfläche Teilen und wählen Sie Exif . (Wenn Sie die App nicht in Ihrer Liste sehen, tippen Sie auf Aktionen bearbeiten und aktivieren Sie den Schalter für Exif.)
Sie können alle verfügbaren Metadaten anzeigen und einfach auf In Exif-Metadaten öffnen tippen , um Ihre Änderungen vorzunehmen.
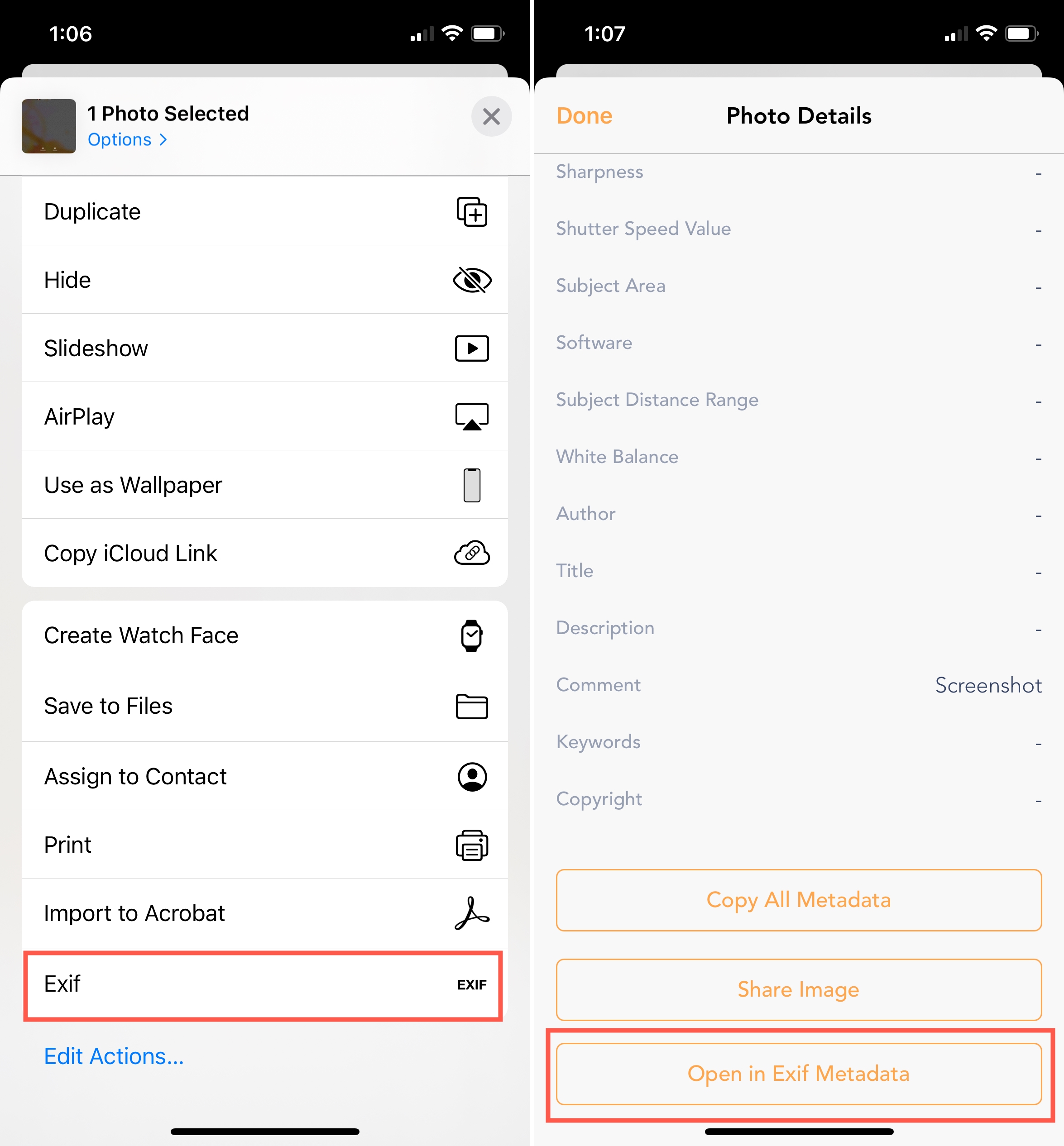
Datum und Uhrzeit ändern
1) Tippen Sie bei geöffnetem Foto in der App oben rechts auf Bearbeiten .
2) Tippen Sie oben im folgenden Bildschirm auf das Feld Datum oder Uhrzeit .
3) Wählen Sie mit dem Rad unten das neue Datum oder die neue Uhrzeit aus und tippen Sie auf Fertig .
4) Wenn Sie mit der Bearbeitung von Datum und/oder Uhrzeit fertig sind, tippen Sie auf Speichern .
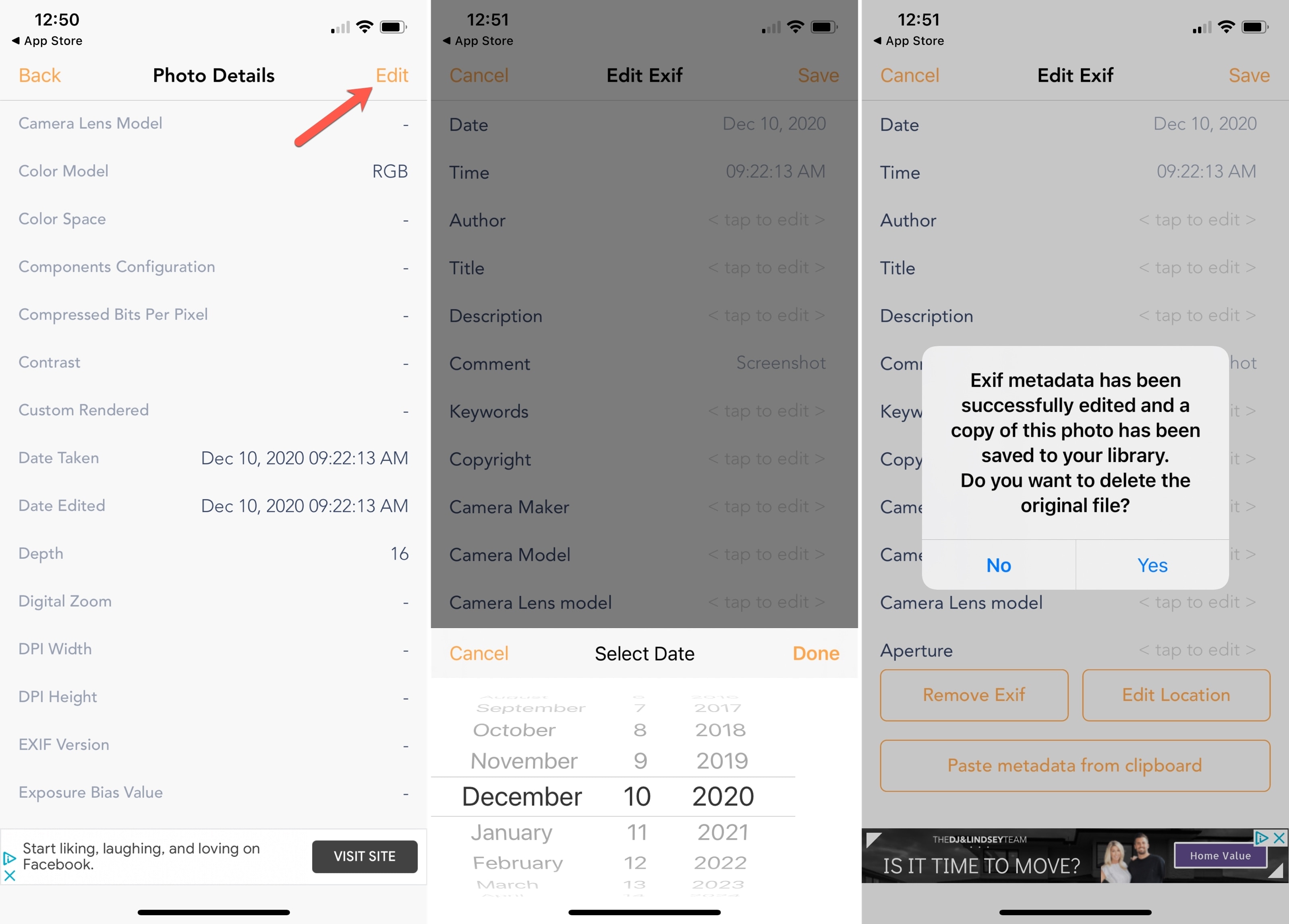
Sie werden gefragt, ob Sie Ihr Originalfoto löschen möchten. Die bearbeitete wird automatisch als Kopie gespeichert, es sei denn, Sie deaktivieren diese Option in den Einstellungen der App (Schaltfläche links oben). Wenn Sie Ja wählen , müssen Sie dies durch Tippen auf Löschen bestätigen .
Datum und Uhrzeit der Fotos auf dem Mac ändern
Sie können Datum und Uhrzeit in Fotos auf dem Mac direkt in der App selbst ändern. Es ist kein zusätzliches Werkzeug erforderlich.
1) Greifen Sie auf die Metadaten zu, indem Sie mit der rechten Maustaste auf das Foto klicken und Informationen abrufen auswählen oder, wenn das Foto geöffnet ist, auf die Schaltfläche Info in der Symbolleiste klicken .
2) Doppelklicken Sie im angezeigten kleinen Fenster oben auf Datum und Uhrzeit .
3) Ein größeres Fenster wird angezeigt. Wählen Sie oben neben Angepasst genau die Stelle aus, die Sie ändern möchten. Sie können Monat, Datum oder Jahr auswählen, um das Datum zu ändern, oder Stunde, Minuten und Sekunden, um die Uhrzeit zu ändern.
4) Geben Sie die neuen Informationen mit den Pfeilen rechts ein oder geben Sie sie mit der Tastatur ein.
5) Klicken Sie unten auf Anpassen , um Ihre Änderungen zu speichern.
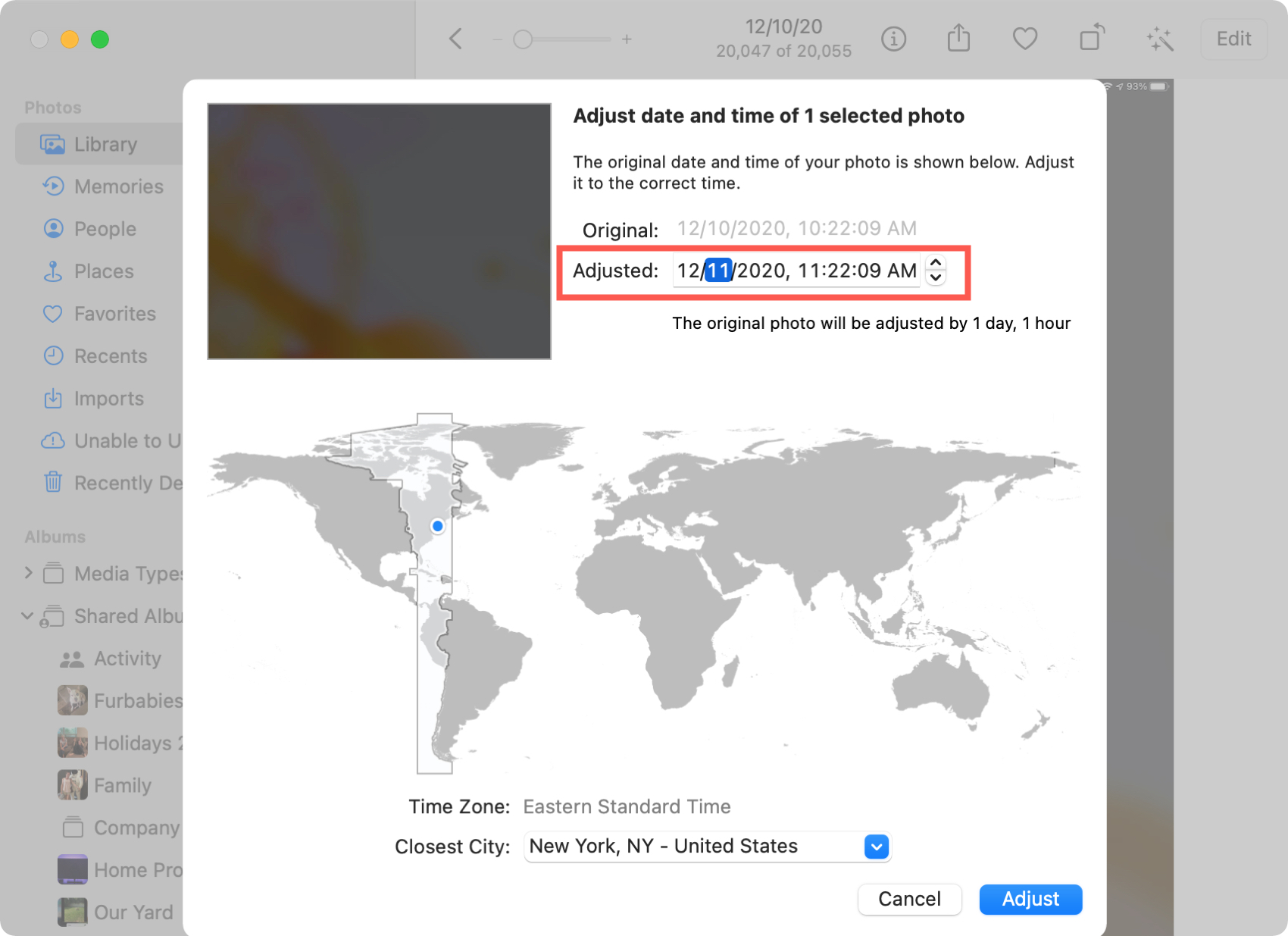
Verpacken
Möglicherweise hatten Sie ein Problem mit den Datums- oder Uhrzeiteinstellungen auf Ihrem Gerät oder Sie haben das Foto nicht selbst aufgenommen und Datum und Uhrzeit fehlen. In jedem Fall ist es einfach, diese Art von Metadaten für Fotos auf Ihren Geräten zu bearbeiten.
Welche Art von Metadaten müssen Sie für Ihre Fotos hinzufügen, ändern oder korrigieren?