Übertragen Sie iPhone-Fotos auf eine externe Festplatte auf einem Windows-PC
Wenn Sie nach einer Möglichkeit suchen, iPhone-Fotos auf ein externes Speicherlaufwerk zu sichern oder auszulagern, finden Sie unten 2 verschiedene Methoden zum Übertragen von Fotos vom iPhone auf eine externe Festplatte.
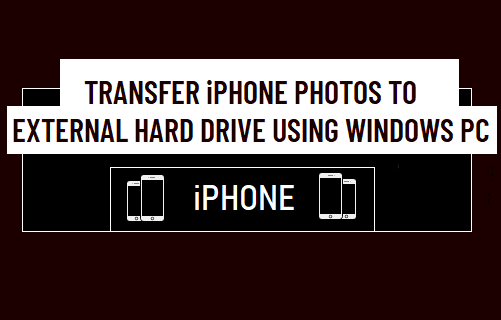
Übertragen Sie iPhone-Fotos auf eine externe Festplatte
Wenn Sie weiterhin Fotos auf dem iPhone aufnehmen, erreicht der interne Gerätespeicher irgendwann seine Obergrenze und Sie können keine weiteren Fotos mehr aufnehmen.
Eine einfache Lösung für dieses Problem besteht darin, von Zeit zu Zeit Fotos vom iPhone auf ein externes Speicherlaufwerk zu übertragen und Speicherplatz auf dem iPhone freizugeben, indem Sie die übertragenen Fotos löschen.
1. Exportieren Sie iPhone-Fotos mit der Foto-App auf eine externe Festplatte
Sie können ganz einfach alle oder ausgewählte iPhone-Fotos auf eine externe Festplatte exportieren, indem Sie die Fotos-App verwenden, die in Windows 10 verfügbar ist.
1. Verbinden Sie das iPhone mit dem Computer und öffnen Sie die Fotos-App .
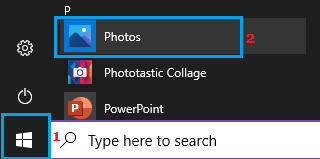
2. Sobald Sie sich in Fotos befinden, wählen Sie die Registerkarte Importieren und klicken Sie im Dropdown- Menü auf die Option Von einem USB-Gerät .
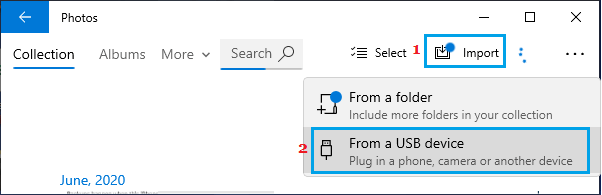
3. Wählen Sie auf dem nächsten Bildschirm Ihr iPhone aus .
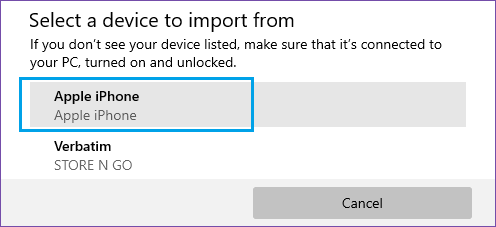
4. Klicken Sie im nächsten Bildschirm auf die Option Einstellungen importieren.
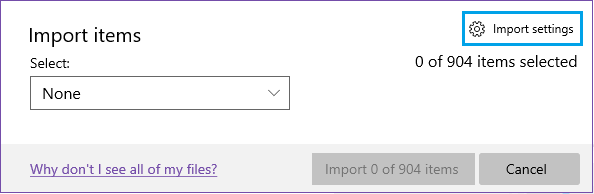
5. Klicken Sie im nächsten Bildschirm auf den Link Importziel ändern .
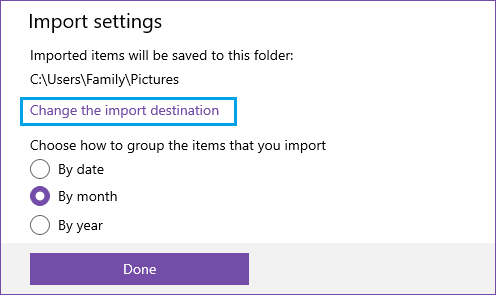
6. Wählen Sie im nächsten Bildschirm die an Ihren Computer angeschlossene externe Festplatte aus und klicken Sie auf die Schaltfläche Diesen Ordner zu Bildern hinzufügen.
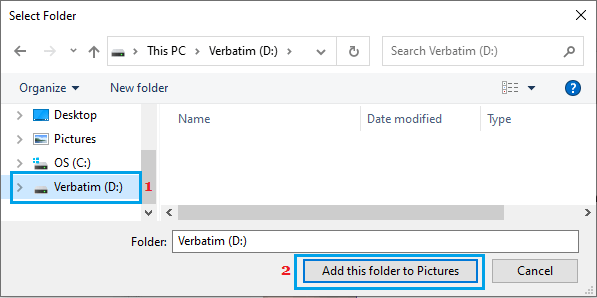
7. Verwenden Sie im nächsten Bildschirm den Abwärtspfeil , um Alle Elemente auszuwählen, und klicken Sie auf die Schaltfläche Elemente importieren, um alle ausgewählten Fotos vom iPhone auf die externe Festplatte zu übertragen.
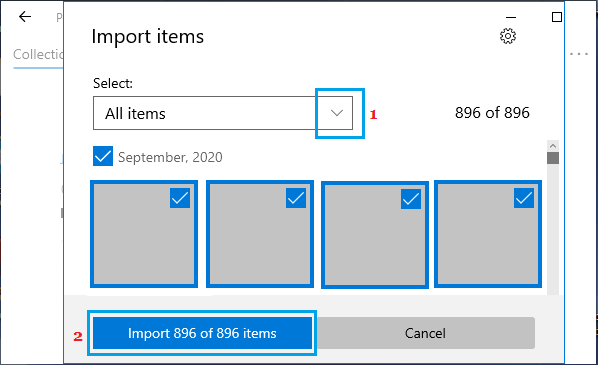
Hinweis: An dieser Stelle können Sie Fotos, die Sie nicht importieren möchten, deaktivieren (falls erforderlich).
2. Kopieren Sie iPhone-Fotos mit dem Datei-Explorer auf eine externe Festplatte
Eine andere Möglichkeit, Fotos vom iPhone auf eine externe Festplatte zu übertragen, besteht darin, iPhone-Fotos zu kopieren und sie mit dem Datei-Explorer auf die externe Festplatte einzufügen.
1. Verbinden Sie das iPhone mit dem Computer und entsperren Sie das iPhone, indem Sie den Sperrbildschirm-Passcode eingeben .
2. Wenn Sie dazu aufgefordert werden, tippen Sie auf Zulassen , um Ihrem Computer Zugriff auf das iPhone zu gewähren.
3. Öffnen Sie den Datei-Explorer und navigieren Sie zu Dieser PC > iPhone > Interner Speicher und öffnen Sie den DCIM- Ordner.
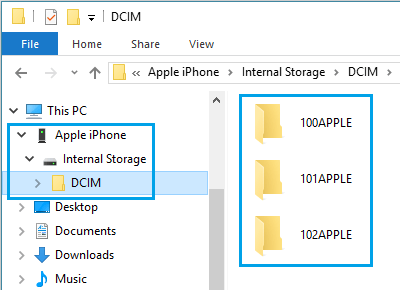
4. Sobald Sie in DCIM - Ordner befinden, wählen Sie Apple - Ordner > Rechtsklick auf den Ordner auswählen , und klicken Sie auf Kopieren .
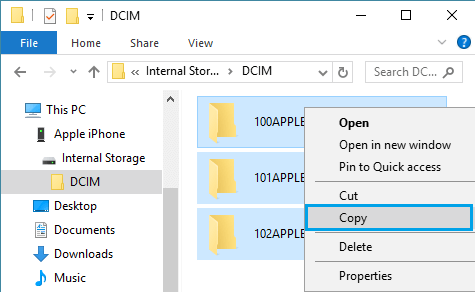
Hinweis: Apple-Ordner enthalten auf dem iPhone gespeicherte Fotos, während iCloud-Ordner iCloud-Fotos enthalten.
5. Navigieren Sie nach dem Kopieren der Fotoordner zu Externe Festplatte und fügen Sie die kopierten Ordner auf die externe Festplatte ein.
Je nach Größe der Fotos auf Ihrem iPhone kann es zwischen 30 Sekunden und mehreren Minuten dauern, um alle Fotos vom iPhone auf die externe Festplatte zu kopieren