Tastenkombinationen für das Euro-Symbol in Windows und Mac
Es gibt 19 Länder, die den Euro als Währung verwenden und eine Eurozone bilden. Der Euro ist nach dem US-Dollar die am häufigsten gehandelte Währung. Auf einer Standard-US-Tastatur finden Sie das $-Symbol auf der Nummer-4-Taste. Auf den meisten europäischen Tastaturen finden Sie jedoch € auf der Zifferntaste 4. Wenn Sie das Euro-Symbol auf Ihrer Tastatur nicht finden oder das Euro-Symbol mit der englischen Tastatur eingeben möchten, können Sie Tastenkombinationen für das Euro-Symbol verwenden.
Tastenkombinationen für das Euro-Symbol
Das Euro-Symbol ist Teil der Unicode- Währungssymbole und unten finden Sie die Zusammenfassung der Verknüpfungen zum Einfügen des Euro-Zeichens in Ihre Dokumente.
| Symbolname |
Euro-Symbol |
| Kategorie |
Währung |
| Altcode-Verknüpfung (Windows) |
Alt 8364 |
| Alt-X-Verknüpfung (Word) |
20AC Alt X |
| Alt-Code-Verknüpfung (Mac) |
Option 20AC |
| Dezimalzeichen für HTML-Entitäten |
€ |
| HTML-Entität Hexadezimal |
€ |
| HTML-Entitätsname |
&Euro; |
| CSS-Wert |
\20AC |
| JavaScript-Escape-String |
\u20AC |
| Dezimal |
8364 |
| Hexadezimal |
+20AC |
| Unicode-Punkt |
U+20AC |
1. Einfügen des €-Symbols in Windows
1.1. € unter Windows mit Alt-Code einfügen
In Windows-basierten Dokumenten können Sie eine der Alt-Tasten verwenden und die Zahlen 8364 mit dem Nummernblock drücken. Diese Alt-Code-Verknüpfung erzeugt das €-Symbol. Sie benötigen jedoch eine Tastatur mit Nummernblock und Standard-Laptoptastaturen funktionieren nicht mit dieser Tastenkombination.
1.2. Alternative Tastenkombination für Windows
Windows unterstützt auch eine alternative Tastenkombination für das Euro-Symbol. Drücken Sie die Tasten "Alt + Strg + E", um ein €-Symbol an einer beliebigen Stelle in Ihren Dokumenten zu platzieren. Auf europäischen Tastaturen können Sie das Symbol mit den Tasten „AltGr + E“ eingeben.
1.3. Verwenden der Emoji-Tastatur in Windows
Euro ist eines der Emoji-Symbole im Unicode-Standard mit dem Code-Pint als U+20AC. Windows 10 verfügt über eine Emoji-Tastatur zum Einfügen aller Unicode-Emoji-Symbole. Dies ist der einfachste und beste Weg, um das Euro-Symbol in Ihre Dokumente einzufügen.
- Drücken Sie "Win + ;" oder „Gewinn +“. Tasten zum Öffnen der Emoji-Tastatur.
- Geben Sie „Euro“ ein, um die Symbole zu filtern.
- Klicken Sie auf das €-Zeichen, um es in Ihr Dokument einzufügen.
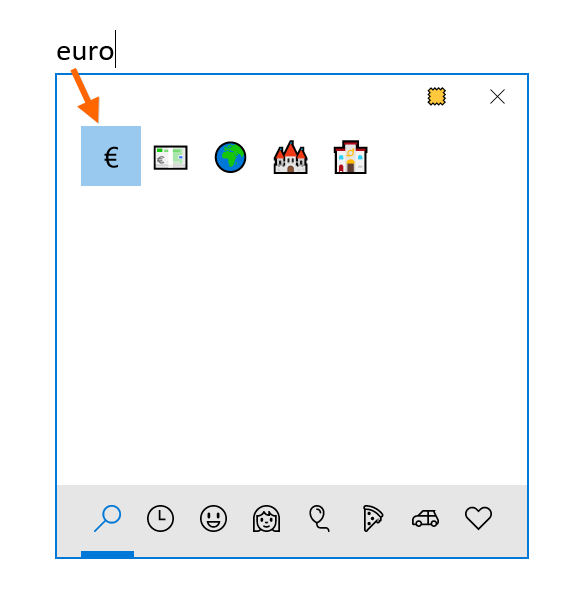
Euro-Symbol in der Emoji-Tastatur
1.4. Verwenden von AutoKorrektur in Microsoft Word-Dokumenten
Standardmäßig ermöglichen Ihnen die AutoKorrektur-Einstellungen in Microsoft Word und anderen Dokumenten das Einfügen des Euro-Symbols mit einer Verknüpfung. Sie können (e) eingeben und die Leertaste drücken, die AutoKorrektur-Einstellungen wandeln (e) automatisch in das €-Symbol um. Wenn dies nicht funktioniert, können Sie die Verknüpfung in Ihren AutoKorrektur-Einstellungen manuell hinzufügen.
- Öffnen Sie das Word-Dokument und navigieren Sie zum Menü "Datei > Optionen".
- Klicken Sie auf die Schaltfläche "AutoKorrektur-Optionen..." auf der Registerkarte "Überprüfung".
- Überprüfen Sie im Popup, dass Sie unter „Text während der Eingabe ersetzen“ einen Eintrag für Euro als (e) haben .
- Falls nicht, können Sie auch manuell einen neuen Eintrag erstellen, um einen Text durch ein Symbol zu ersetzen.
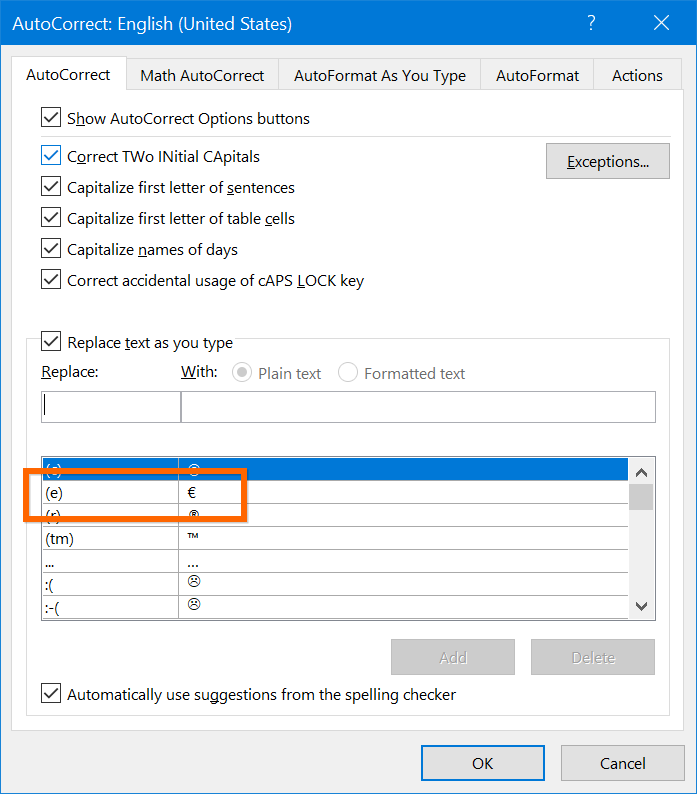
AutoKorrektur zum Einfügen von Euro
1.5. Alt + X-Kurzbefehle für Microsoft Word
Sie haben auch eine alternative Tastenkombination für Microsoft Word, die einen hexadezimalen Unicode-Wert verwendet. Drücken Sie 20AC mit den normalen Tastaturtasten, drücken Sie die Alt- und dann die X-Taste, um den Code in das €-Symbol umzuwandeln.
1.6. Verwenden der Zeichentabelle in Windows
Character Map ist eine unabhängige App in Windows zum Auffinden von Symbolen und Sonderzeichen.
- Geben Sie „Zeichentabelle“ in das Windows-Suchfeld ein und öffnen Sie die App. Alternativ können Sie "Win + R" drücken, um die Run-Eingabeaufforderung zu öffnen und den Befehl charmap zu öffnen.
- Das Euro-Symbol ist unter vielen Schriftarten verfügbar. Sie können die Schriftart als „Arial“ oder „Rockwell“ auswählen.
- Scrollen Sie bei den Symbolen nach unten und suchen Sie das Euro-Symbol.
- Doppelklicken Sie, um das Symbol auszuwählen, oder klicken Sie auf das Symbol, um es hervorzuheben, und klicken Sie dann auf die Schaltfläche „Auswählen“.
- Klicken Sie abschließend auf die Schaltfläche „Kopieren“, um das Symbol in die Zwischenablage zu kopieren.
- Sie können das kopierte Symbol mit der Tastenkombination „Strg + V“ in Ihr Dokument einfügen.
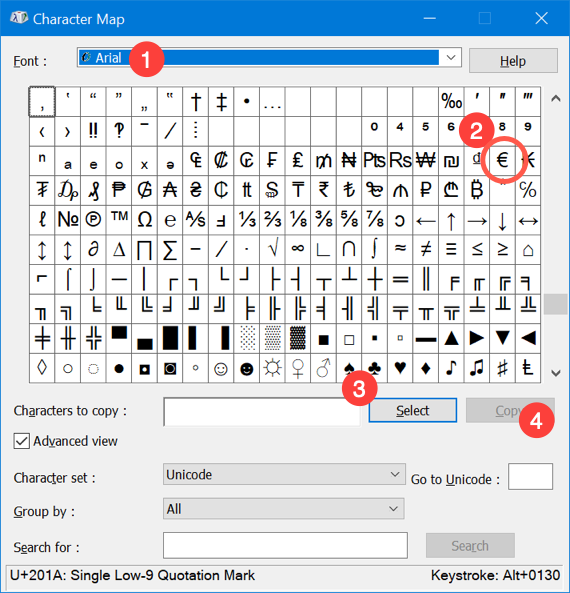
Euro-Symbol in der Zeichentabelle
2. Einfügen des €-Symbols in das MacBook
Ähnlich wie Windows bietet auch macOS verschiedene Möglichkeiten, das €-Symbol in Dokumente einzufügen.
2.1. Verwenden der Alt-Code-Verknüpfung auf dem Mac
Auf der Mac-Tastatur sehen Sie die Alt-Tasten mit dem Namen "Option". Sie können diese Optionstaste verwenden, um Symbole auf dem Mac einzufügen .
- Ändern Sie zuerst die Tastatureingabe in die Unicode-Hex-Eingabemethode .
- Halten Sie eine der Optionstasten gedrückt und geben Sie 20AC ein.
- Lassen Sie die Tasten los, um das Eurozeichen zu machen.
2.2. Verwenden der Tastenkombination auf dem Mac
Wenn Sie die Eingabemethoden nicht wechseln möchten, drücken Sie einfach die Tasten "Option + Shift + 2", um das Euro-Symbol zu erzeugen. Wenn dies ein ™-Symbol erzeugt, versuchen Sie "Option + 2", um das Euro-Symbol einzugeben.
2.3. Verwenden von Character Viewer auf dem Mac
Ähnlich wie die Zeichentabelle unter Windows verfügt der Mac über eine Zeichenanzeige-App zum Einfügen von Symbolen.
- Drücken Sie "Befehl + Strg + Leertaste", um die Character Viewer-App zu öffnen, wenn Sie sich in Pages oder anderen Dokumenten befinden. Alternativ können Sie auch zum Menü "Bearbeiten > Emoji & Symbole" gehen, um den Charakter-Viewer zu öffnen.
- Klicken Sie auf „Währungssymbole“ und suchen Sie nach dem Eurozeichen.
- Doppelklicken Sie auf das Symbol, um das Standard-Euro-Symbol einzufügen.
- Der Vorteil von Character Viewer besteht darin, dass er über 400 vordefinierte Variationen des Eurosymbols verfügt. Sie können ganz einfach verschiedene Variationen zum Einfügen auswählen, ohne sie selbst zu ändern.
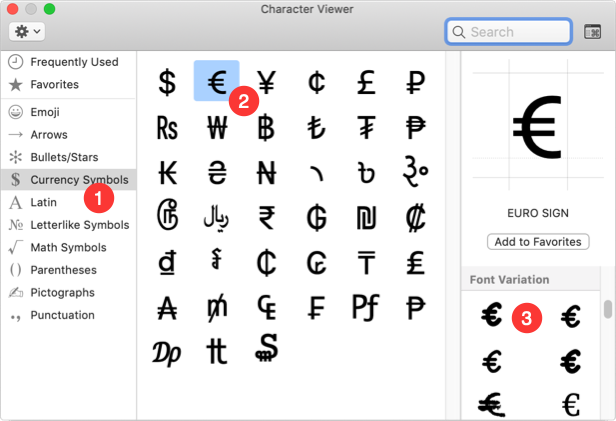
Euro-Symbol aus Mac Character Viewer einfügen
3. Geben Sie € in Webdokumente ein
- Verwenden Sie bei HTML-Dokumenten den Dezimalcode im Format 8364; oder verwenden Sie Hexadezimalcode in diesem Format &#X 20AC; €-Zeichen erzeugen.
- Das Euro-Symbol hat auch einen HTML-Entitätsnamen als & euro; die Sie direkt für Ihre Dokumente verwenden können.
- Denken Sie daran, dass Sie die HTML-Datei im Browser veröffentlichen oder öffnen sollten, um das Symbol anzuzeigen. Es wird nicht sofort im Texteditor angezeigt, nachdem Sie den Code eingegeben haben.
- Verwenden Sie in CSS- und JavaScript-Dokumenten den Hexadezimalcode im Format \20AC bzw. \u20AC .
Symbolvariationen
Standardmäßig sieht das Eurozeichen in Ihren Dokumenten und Ihrem Browser wie unten gezeigt aus.
€
Beim Einfügen des Eurozeichens in Ihre Dokumente können Sie Variationen erstellen, die jedem Textinhalt ähnlich sind. Sie können die Farbe ändern, die Schriftgröße erhöhen oder verringern und andere Schriftfamilien anwenden.
€
€
€
Im Mac Character Viewer können Sie den einzigartigen Stil des Euro-Symbols aus Hunderten von bereits verfügbaren Schriftartvariationen auswählen.
Zusätzliche Euro-Symbole
Zusätzlich zum Standard-Euro gibt es zwei weitere Euro-bezogene Symbole im Unicode-Punktesystem.
- Altes europäisches Währungseinheitszeichen ₠, Sie können dieses Symbol mit Alt + 8352 in Windows und Option + 20A0 in Mac eingeben .
- Banknote mit Eurozeichen-Emoji , Sie können dieses Emoji-Symbol mit der Tastenkombination Alt + 128182 eingeben .