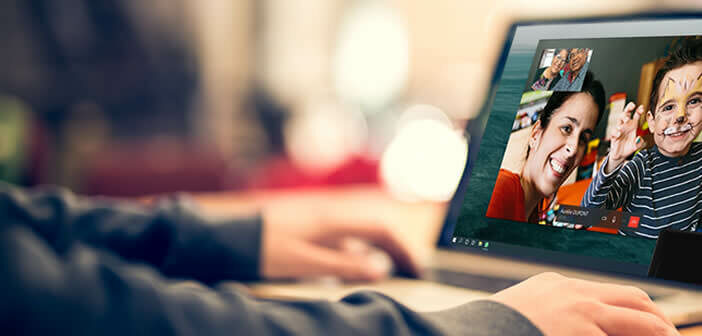
Die WhatsApp-Desktopanwendung bietet allen Benutzern die Möglichkeit, Sprach- und Videoanrufe von einem PC oder Mac aus zu tätigen. Die Bereitstellung dieser neuen Funktionalität wirft jedoch einige Fragen auf. Wir helfen Ihnen, klarer zu sehen..
Können alle WhatsApp-Benutzer ihre Lieben per Video am Computer anrufen?
WhatsApp ist eine der weltweit am häufigsten verwendeten Messaging-Apps. Die Desktop-Version für PC und Mac ermöglichte es Benutzern bereits, von einem Computer aus auf ihre Nachrichten zuzugreifen. Leider sind einige sehr nützliche Funktionen wie Video- und Audioanrufe bisher nicht verfügbar.
Mit der neuen Desktop-Version von WhatsApp, die einige Tage lang bereitgestellt wurde, ändert sich alles. Benutzer können jetzt Sprach- und Videoanrufe über ihren Computer (Windows oder Mac) tätigen, wie sie es bereits mit ihrem Smartphone (Android und iOS) tun..
Diese neue Funktionalität ist direkt in die Instant Messaging-Anwendung integriert. Sie müssen keine neue Software oder zusätzliche Module installieren, um mit Verwandten in Videos zu chatten.
In Bezug auf die Sicherheit erinnert WhatsApp daran, dass alle von seiner Plattform aus getätigten Sprach- und Videoanrufe von einer End-to-End-Verschlüsselung profitieren. Dieses Gerät macht die Daten unlesbar und garantiert die Vertraulichkeit der Kommunikation unabhängig vom verwendeten Gerätetyp..
Beachten Sie jedoch, dass der neue WhatsApp-Anrufdienst einige Einschränkungen aufweist. Derzeit können mit der Desktop-Anwendung jeweils nur eine Person angerufen werden. Es wird jedoch erwartet, dass WhatsApp in den kommenden Wochen Gruppenanrufe anbietet.
Wie überprüfe ich, ob mein Computer mit WhatsApp-Anrufen kompatibel ist?
Die WhatsApp-Desktopsoftware ist als native App für Windows und MacOS verfügbar. Das Programm profitiert daher von allen mit dem Betriebssystem verbundenen Funktionen. Es muss jedoch sichergestellt werden, dass die auf Ihrem Computer installierte Version des Betriebssystems der von WhatsApp erforderlichen Mindestkonfiguration entspricht.
Die WhatsApp-Desktopanwendung unterstützt alle PCs mit Windows 10-Versionen 1903 oder höher. Ein weiterer wichtiger Punkt ist, dass der Instant Messaging-Dienst für Computer nur in 64 Bit vorhanden ist.
Die Anwendung ist im Microsoft Store verfügbar, kann aber auch direkt von der WhatsApp-Website kostenlos heruntergeladen werden. Auf einem Mac erfordert die Desktop-Version macOS 10.13 oder höher.
Alles, was Sie über Videoanrufe wissen müssen
Um WhatsApp-Videoanrufe auf Ihrem PC oder Mac zu tätigen, müssen Sie die Anwendung natürlich auf Ihrem Computer installieren. Sobald dieser Schritt abgeschlossen ist, werden Sie aufgefordert, die Anwendung zu konfigurieren.
- Öffnen Sie die Desktop-Software auf Ihrem Computer
- Nehmen Sie Ihr Smartphone in die Hand
- Starten Sie die WhatsApp-Anwendung
- Gehen Sie zu den Einstellungen und wählen Sie die Option WhatsApp Web and Desktop
- Bringen Sie Ihr Telefon näher an Ihren Computer
- Scannen Sie den QR-Code mit der Kamerafunktion Ihres Smartphones
- Warten Sie einige Sekunden, bis die beiden Geräte eine Verbindung zu Ihrem WhatsApp-Konto hergestellt haben
Genau wie auf Ihrem Smartphone werden zwei Symbole in Form eines Telefons und einer Kamera angezeigt. Sie müssen nur auf eines der beiden Symbole klicken, um entweder einen Audio- oder einen Videoanruf zu starten. Denken Sie daran, WhatsApp den Zugriff auf das Mikrofon und die Kamera Ihres Computers zu ermöglichen.
Anrufe können zwischen verschiedenen Gerätetypen (PC zu Smartphone, PC zu Mac usw.) getätigt werden. Die Desktop-Anwendung verfügt über verschiedene Tools, um das Fenster anzupassen, in einer Ecke des Bildschirms zu halten oder die Ausrichtung (Hoch- oder Querformat) zu ändern. Wie bei einem Smartphone kann der Benutzer die Kamera oder das Mikrofon während eines Anrufs stumm schalten.
Bitte beachten Sie, dass Video- und Sprachanrufe nur funktionieren, wenn Ihr Smartphone mit dem Internet verbunden ist. Denken Sie auch daran, die WhatsApp-Desktopanwendung auf dem neuesten Stand zu halten. Auf diese Weise können Sie auf Gruppenaufrufe zugreifen, wenn die Funktionalität hinzugefügt wird.