Wie verbinde ich AirPods mit einem Windows-PC?
Ich werde ein bisschen schummeln für die Tech 911 Q&A dieser Woche bei Lifehacker. Ich habe diese Frage nicht in per E - Mail geschickt bekommen, wie es typisch ist, aber ich wurde es von einem Freund gefragt, da AirPods Pro die Rede von der Stadt in dieser Woche dank Apples großer iOS ist 14 / iPadOS 14 Update.
Ich paraphrasiere meinen Freund, der im Grunde eine einfache Frage gestellt hat, die wahrscheinlich viele Leute beschäftigt : Wie zum Teufel verwende ich AirPods mit Windows?
Hier ist die gute Nachricht: Es ist ganz einfach. Es ist unkonventionell – oder zumindest könnte es sich so anfühlen, da AirPods normalerweise am einfachsten innerhalb des Apple-Ökosystems zu konfigurieren und zu verwenden sind. Es ist jedoch möglich, aber sagen Sie Tim nicht, dass Sie sie auf dieser anderen Plattform ausprobieren .
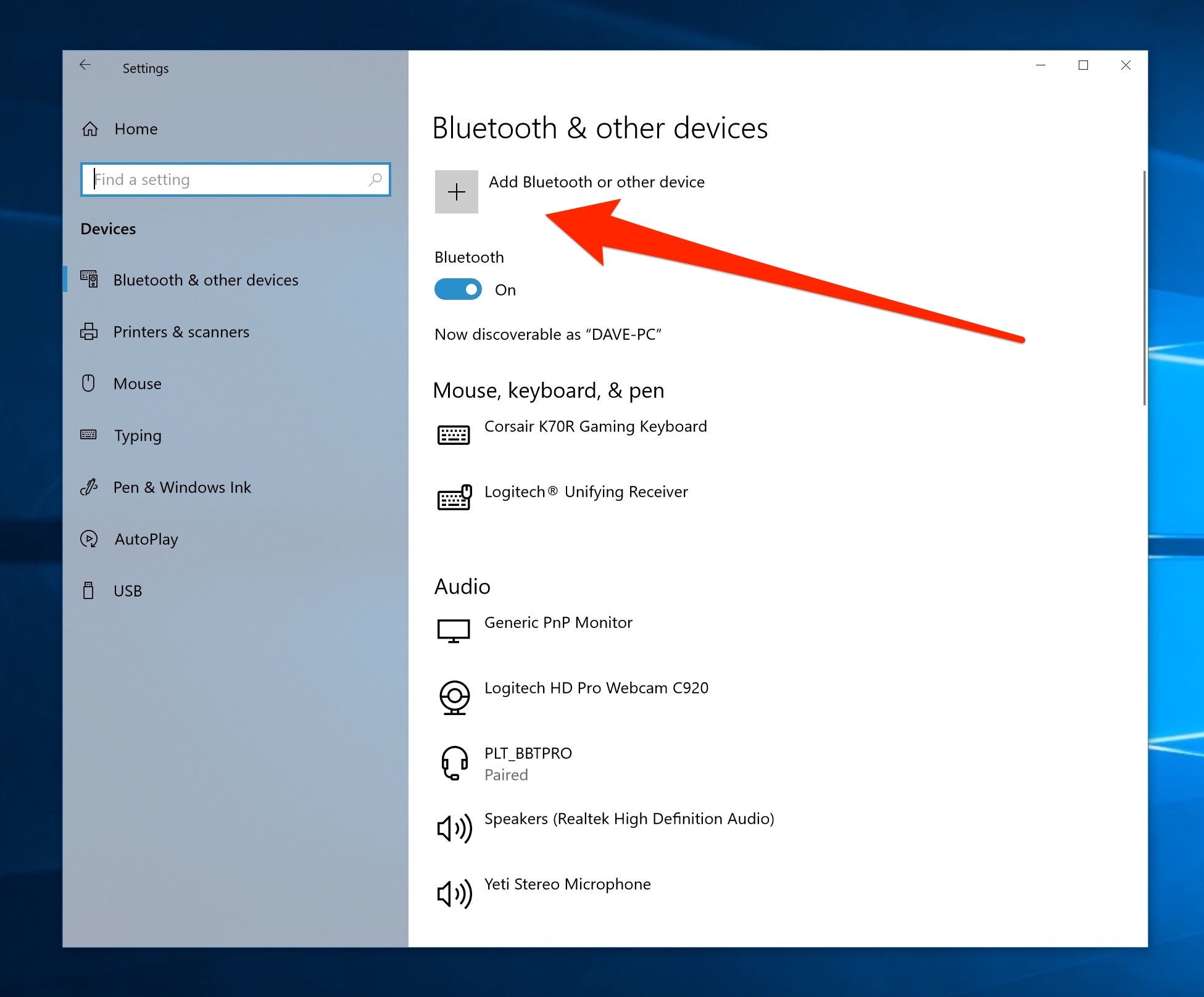
Stellen Sie zunächst sicher, dass Ihre AirPods in ihrem Ladeetui hängen. Klicken Sie auf Ihrem Windows-PC auf das Startmenü und rufen Sie die App Einstellungen auf . Klicken Sie auf "Geräte" und stellen Sie dann sicher, dass Bluetooth auf Ihrem Windows-Desktop oder -Laptop aktiviert ist.
Klicken Sie anschließend auf „Bluetooth oder anderes Gerät hinzufügen“ und wählen Sie im angezeigten Bildschirm „Bluetooth“ . Während Ihr Windows-PC nach neuen Bluetooth-Geräten sucht, greifen Sie zu Ihrem AirPods-Ladekoffer, öffnen Sie ihn und halten Sie die Taste auf der Rückseite unterhalb des Scharniers gedrückt, bis ein weißes Licht zu blinken beginnt. (Sobald du es getan hast, lass los.)
Bald sollten Sie sehen, dass die AirPods in der Liste der verfügbaren Geräte angezeigt werden. Wenn sie dies tun, klicken Sie darauf.
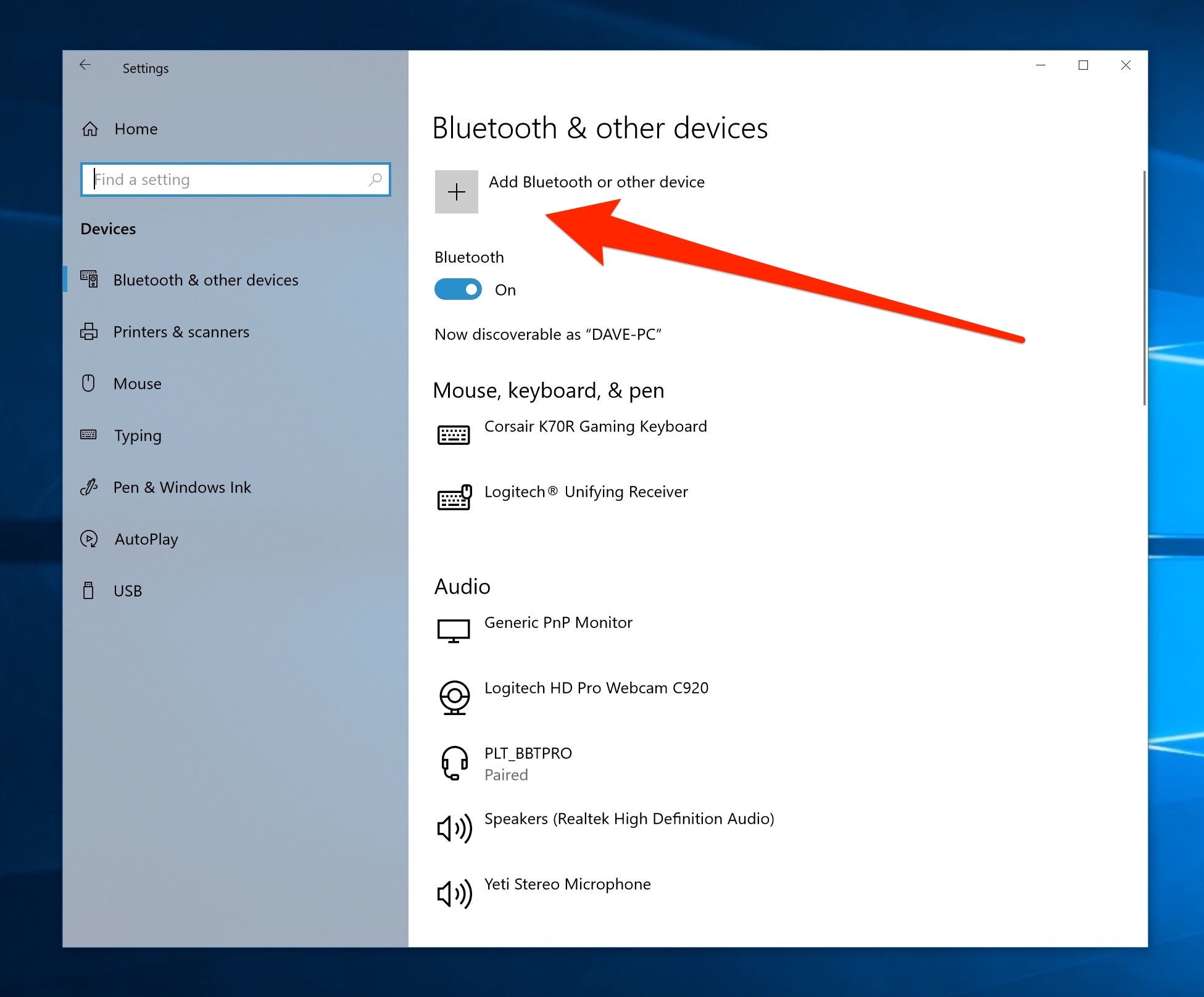
Klicken Sie auf „ Fertig“ , um das Fenster zu verlassen, und stecken Sie Ihre AirPods in Ihre Ohren und drehen Sie sie herum. Sobald Sie mit dem Abrocken fertig sind und angenommen, dass Sie sie wieder mit Ihrem iPad, iPhone oder Mac verwenden möchten, müssen Sie in das Bluetooth-Menü dieses Geräts gehen, um die Verbindung wiederherzustellen.
(Wenn Sie iOS 14, iPadOS 14 oder macOS Big Sur und die neueste AirPods Pro-Firmware haben , können Sie zwischen Ihren Apple-Geräten „schnell wechseln“, wenn Sie auf jedem dieselbe Apple-ID verwenden.)
Um Ihre AirPods wieder mit Ihrem Windows-PC zu verbinden, rufen Sie Ihr Bluetooth-Menü in Ihrer Taskleiste auf, klicken Sie auf „Bluetooth-Geräte anzeigen“, wählen Sie Ihre AirPods erneut aus und klicken Sie auf „Verbinden“.
Alle Einstellungen, die Sie auf Ihren AirPods über Ihre Apple-Geräte aktivieren (z. B. Geräuschunterdrückung, Transparenzmodus oder räumliches Audio), sollten beibehalten werden, wenn Sie Ihre AirPods an einen Windows-PC anschließen. Sie können diese Einstellungen nicht ändern, da dies in Windows nicht möglich ist. Sie müssen sie also erneut auf Ihrem Apple-Gerät verbinden, um Anpassungen vorzunehmen.
Das ist es! Ja, Ihre AirPods sind plattformübergreifend und es ist sehr praktisch, sie mit Windows zu verwenden, wenn Sie sie bereits für alles von Apple verwenden.