So schließen Sie einen Monitor an Ihren Windows-Laptop an
aptops sind großartig, um Ihr "Büro" im Haus zu bewegen, aber manchmal möchten oder brauchen Sie etwas mehr Platz auf dem Bildschirm. Wenn Sie einen größeren externen Monitor an Ihren Laptop anschließen, können Sie Ihre Bildschirmgröße mehr als verdoppeln und Multitasking wie ein Profi ermöglichen. So machen Sie es möglich.
1. Wählen Sie den richtigen Anschluss und das richtige Kabel
Die meisten Laptops verfügen über mindestens einen Anschluss, über den Sie einen Monitor anschließen können. Allerdings liefern nicht alle Ports die gleiche Videoqualität und Funktionen. So wählen Sie das richtige für Sie aus.
HDMI und DisplayPort

Für die meisten Menschen sind HDMI und DisplayPort die besten Optionen . Beide senden Audio- und Videosignale über ein Kabel, wodurch ein Laptop problemlos an einen Monitor angeschlossen werden kann. DisplayPort hat den zusätzlichen Vorteil, dass mehr als ein Monitor an einen Laptop angeschlossen werden kann. DisplayPort ist auch eine bessere Option für Spieler mit Laptops, die über High-End-Grafikkarten mit AMDs FreeSync- und NVIDIAs G-Sync-Technologie verfügen.
Einige Laptops verfügen über einen USB-C-Anschluss, der auch als DisplayPort-Anschluss fungieren kann. Überprüfen Sie die Spezifikationen Ihres Laptops, um die Kompatibilität mit DisplayPort zu überprüfen.
Sie können einen HDMI-zu-DisplayPort-Adapter kaufen, können jedoch nur auf die HDMI-Funktionen zugreifen.
Wenn Sie ein HDMI-Kabel kaufen und einen 4K-Monitor haben, besorgen Sie sich ein Kabel, das Premium High Speed HDMI zertifiziert ist (ja, das ist eine Sache). Wir mögen die Monoprice-Kabel (ab 4,93 $ bei Monoprice , Preis bei Amazon prüfen ). Ältere HDMI-Kabel funktionieren zwar, liefern jedoch möglicherweise nicht die volle Farbtiefe und Auflösung.
VGA und DVI

Wenn Sie einen älteren Laptop oder Monitor haben, verfügt dieser wahrscheinlich über einen VGA-Anschluss oder einen DVI-Anschluss zum Anschluss an einen zweiten Bildschirm. VGA unterstützt Video in Standardauflösung (640 x 480), während DVI ein Signal bis zu Full HD (1920 x 1080) senden kann. Keiner sendet Audio. Wenn Sie Audio auf Ihrem Monitor wiedergeben möchten, müssen Sie ein Kabel von der Kopfhörerbuchse Ihres Computers mit dem Audioeingang Ihres Monitors verbinden.
Wenn Sie einen älteren Laptop haben, können Sie einen DVI- oder VGA-Adapter kaufen, um ihn an einen HDMI- oder DisplayPort-Eingang Ihres Monitors anzuschließen. Die Qualität des Videos ist jedoch auf Standardauflösung für VGA oder High Definition für DVI beschränkt und Sie müssen weiterhin ein separates Audiokabel verlegen.
2. Schließen Sie Ihren Monitor an
Verbinden Sie den Monitor mit einem Kabel mit Ihrem Laptop und schalten Sie dann Ihren Monitor ein. Windows sollte den Monitor erkennen und anzeigen, was auf Ihrem Laptop-Bildschirm angezeigt wird. Sollte dies nicht der Fall sein, vergewissern Sie sich, dass der Monitor auf den richtigen Eingang eingestellt ist. Möglicherweise müssen Sie durch die Eingänge scrollen, um den richtigen Videoeingang, HDMI, DisplayPort usw. zu finden. Wenn Sie immer noch kein Bild auf Ihrem Monitor sehen, müssen Sie zu den Windows-Anzeigeeinstellungen gehen, indem Sie auf Start > Einstellungen > klicken System > Anzeige und klicken Sie auf "Erkennen", damit Ihr Laptop den Monitor erkennt.
3. Wählen Sie aus, was Sie auf Ihrem Monitor sehen
Wenn Sie Ihren Monitor anschließen, können Sie auswählen, was auf dem Bildschirm angezeigt wird. Hier sind Ihre Optionen.
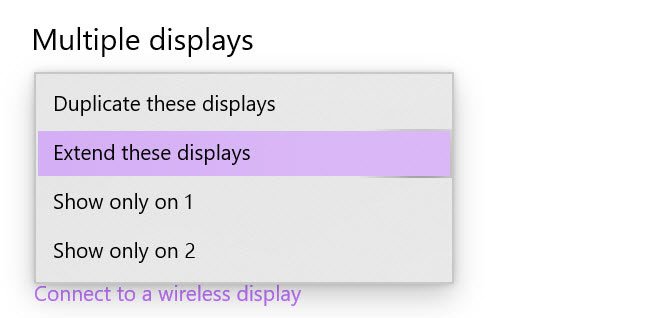
Zeigen Sie dieselbe Ausgabe auf Ihrem Laptop und Monitor an
Windows ist standardmäßig auf "Diese Anzeigen duplizieren". Was Sie also auf Ihrem Laptop-Bildschirm sehen, sehen Sie auf Ihrem Monitor, und wenn Sie Ihre Maus auf einem Bildschirm bewegen, bewegt sie sich auch auf dem anderen. In diesem Modus empfängt Ihr Monitor möglicherweise kein Signal in voller Auflösung, wenn Ihre Laptop-Grafikkarte nicht leistungsstark genug ist, um die volle Auflösung an beide Displays zu liefern.
Ausgabe nur auf dem externen Monitor anzeigen
Wenn Sie nur den externen Monitor verwenden möchten, wählen Sie "Nur auf 2 anzeigen". Dadurch wird sichergestellt, dass Ihr Monitor die höchste Auflösung von Ihrem Laptop erhält und Sie mit geschlossenem Laptop arbeiten können. (Wenn Sie "Nur auf 1 anzeigen" auswählen, wird Ihr Laptop-Bildschirm zu Ihrer einzigen Anzeige.)
Wenn Sie Ihren Laptop schließen möchten, während Sie Ihren Monitor verwenden, müssen Sie sicherstellen, dass der Computer nicht in den Ruhezustand wechselt, wenn Sie den Deckel schließen. Gehen Sie zu Start > Einstellungen > System > Power & Sleep und wählen Sie "Zusätzliche Energieeinstellungen". Ein neues Fenster wird geöffnet. Wählen Sie "Wählen Sie, was das Schließen des Deckels bewirkt". Wählen Sie in den Dropdown-Listen "Nichts tun" aus, wenn der Laptop "auf Akku" und "eingesteckt" ist, damit Ihr Laptop nicht in den Ruhezustand wechselt.
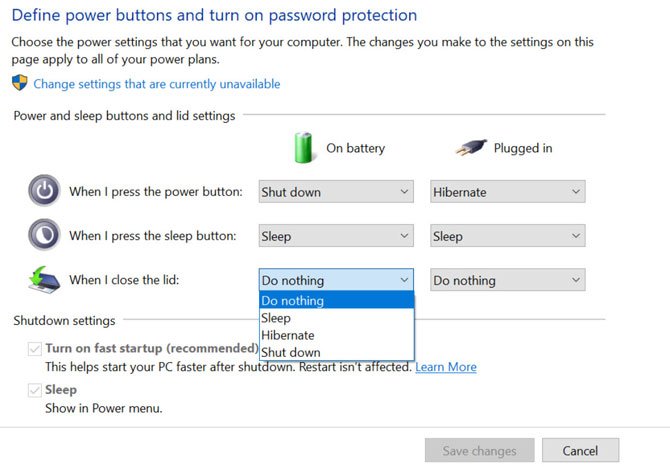
Verteilen Sie Ihren Desktop auf Ihrem Laptop und Monitor
Sie können verschiedene Inhalte auf Ihrem Laptop und Monitor anzeigen, indem Sie "Diese Anzeigen erweitern" auswählen. In diesem Modus können Sie Ihre Maus über den Rand eines Bildschirms hinaus bewegen, um in den anderen zu gelangen. Auf diese Weise können Sie auch Fenster per Drag & Drop auf beide Displays ziehen. Sie könnten also ein Programm im Vollbildmodus auf Ihrem Laptop-Display und ein anderes auf Ihrem Monitor öffnen.
4. Optimieren Sie die Größe Ihrer Text- und App-Symbole
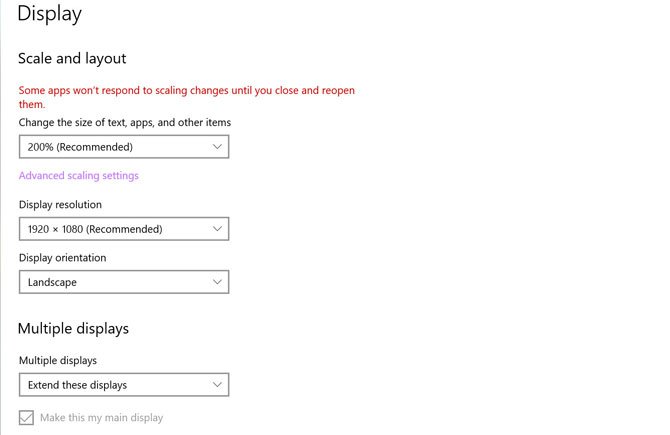
Möglicherweise werden Text und Bilder zu klein angezeigt . Um dies zu korrigieren, verwenden Sie die Schaltfläche "Größe von Text, Apps und anderen Elementen ändern", um sicherzustellen, dass Sie die Bildschirminhalte leicht lesen können. Windows empfiehlt eine Einstellung zwischen 150 und 250 Prozent, aber Sie können damit herumspielen und sehen, was für Sie am besten funktioniert.