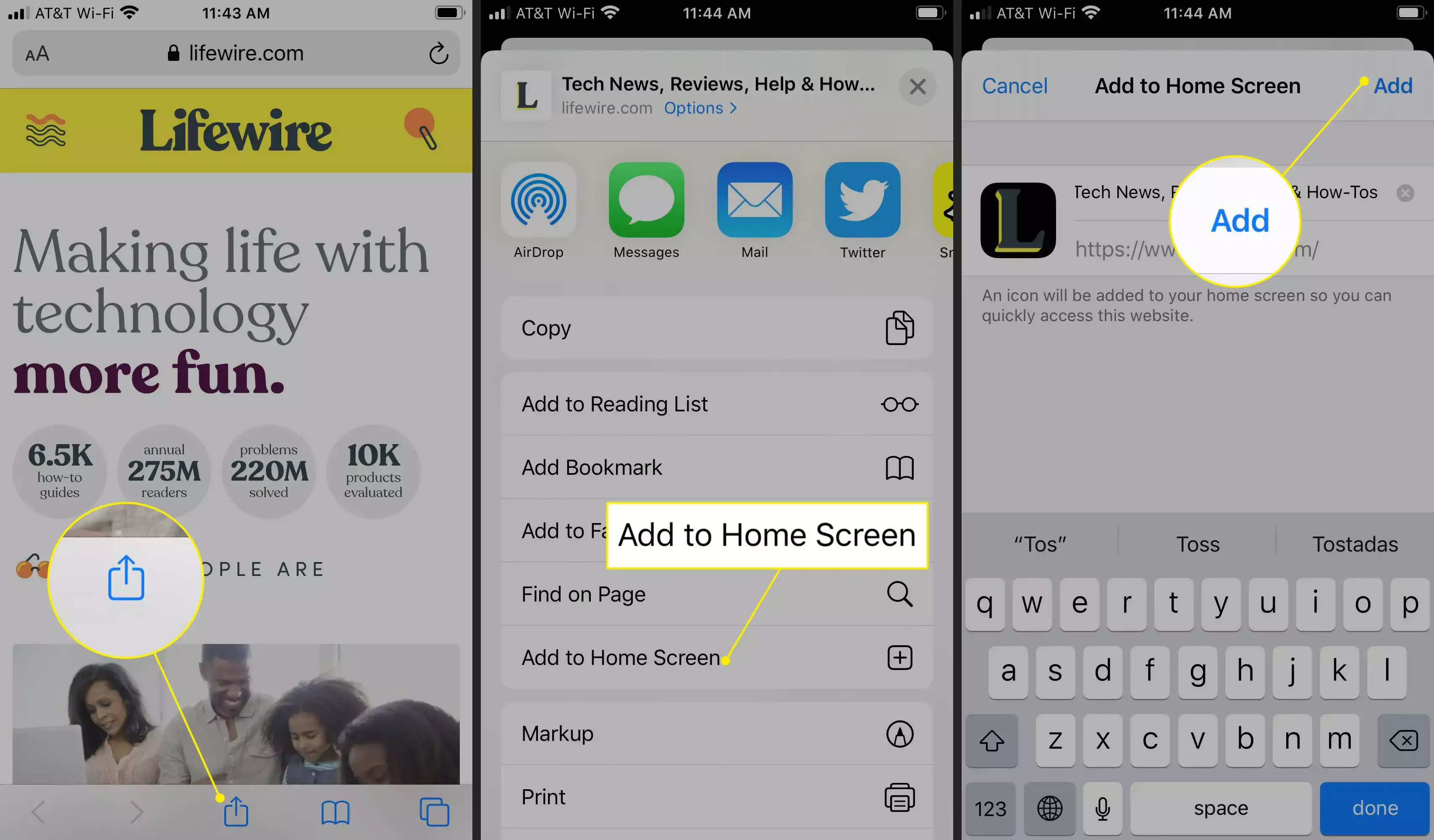Dieser Browser erleichtert die Verwaltung von LesezeichenSo fügen Sie ein Lesezeichen in Safari auf einem iPhone hinzuSo synchronisieren Sie Lesezeichen zwischen Geräten mit iCloudSo synchronisieren Sie Passwörter mit dem iCloud-SchlüsselbundSo bearbeiten und löschen Sie Lesezeichen in Safari auf einem iPhoneSo fügen Sie mit Webclips eine Website-Verknüpfung zu Ihrem iPhone-Startbildschirm hinzuWas Sie wissen sollten
So fügen Sie Lesezeichen in Safari des iPhones hinzu, bearbeiten und löschen
Dieser Browser erleichtert die Verwaltung von Lesezeichen
Was Sie wissen sollten
- Lesezeichen hinzufügen: Rufen Sie die Webseite auf, die Sie mit einem Lesezeichen versehen möchten, tippen Sie auf das Kästchen-und-Pfeil- Symbol und dann auf Lesezeichen hinzufügen .
- Anzeigen und Verwalten Ihrer Lesezeichen: Tippen Sie auf das Symbol zum Öffnen eines Buchs , um Ihre Safari-Lesezeichen anzuzeigen, zu bearbeiten und zu löschen.
- Lesezeichen geräteübergreifend synchronisieren: Gehen Sie zu Einstellungen > Ihr Name > iCloud , aktivieren Sie dann den Safari- Schalter und tippen Sie auf Zusammenführen .
In diesem Artikel wird erläutert, wie Sie Lesezeichen auf einem iPhone verwalten. Die Anweisungen gelten für Safari , den Standard-Webbrowser für iOS .
So fügen Sie ein Lesezeichen in Safari auf einem iPhone hinzu
Das Hinzufügen eines Website- Lesezeichens in Safari auf Ihrem iPhone ist einfach. Folge diesen Schritten:
Gehen Sie zu der Webseite, die Sie mit einem Lesezeichen versehen möchten, und tippen Sie auf das Aktionsfeld (das Symbol, das wie ein Feld aussieht, aus dem ein Pfeil herauskommt).
-
Tippen Sie im Popup-Menü auf Lesezeichen hinzufügen .
Dieses Menü enthält auch nützliche Funktionen wie Drucken und Suchen nach Text auf der Seite .
Bearbeiten Sie die Details zum Lesezeichen, z. B. seinen Namen und seine Position.
-
Wenn Sie fertig sind, tippen Sie auf Speichern . Ihr Lesezeichen wird gespeichert.
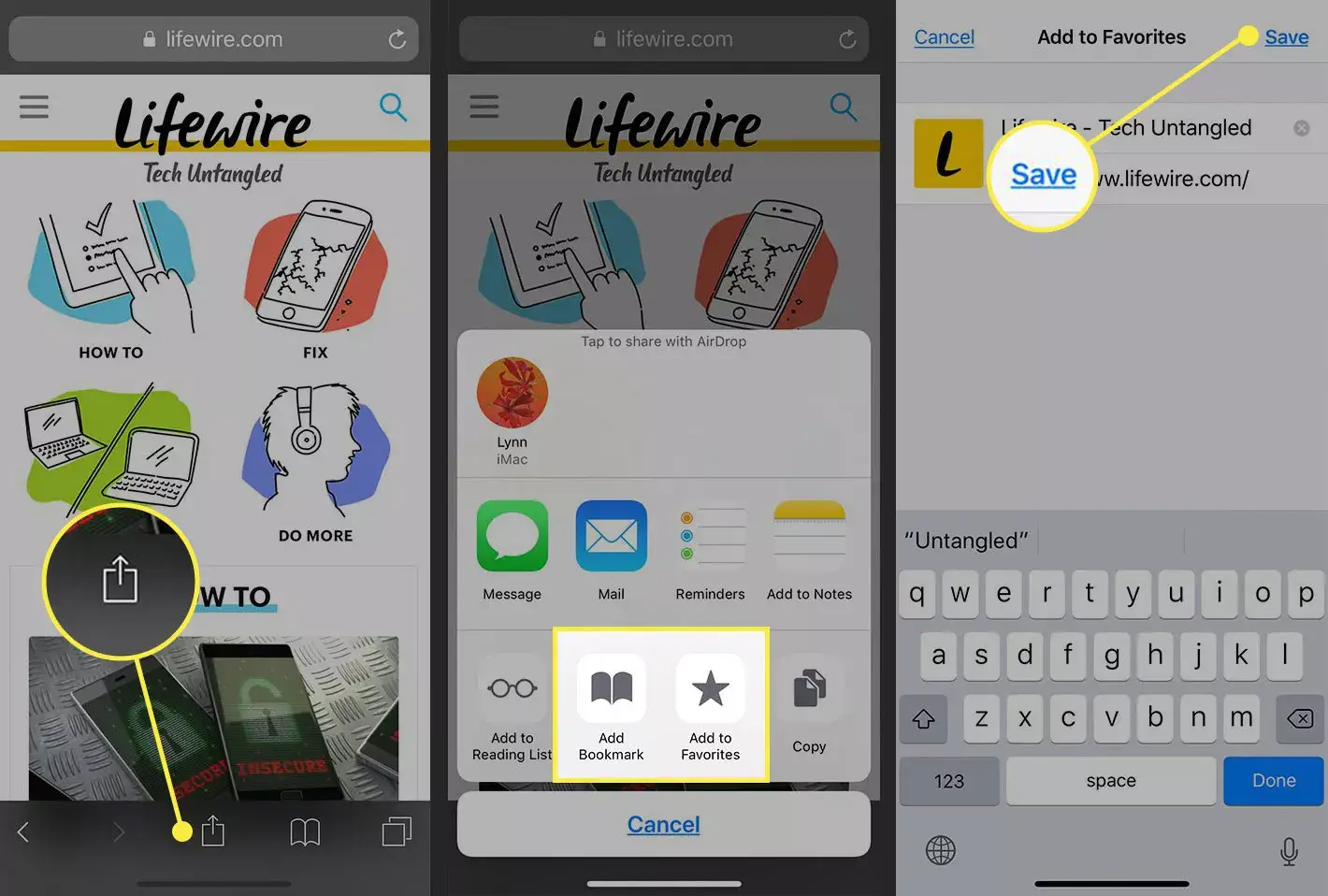
Um Ihre Lesezeichen zu verwenden, tippen Sie unten auf dem Safari-Bildschirm auf das Symbol, das wie ein geöffnetes Buch aussieht. Dadurch werden Ihre Lesezeichen angezeigt. Navigieren Sie durch Ihre Lesezeichenordner, um die Site zu finden, die Sie besuchen möchten. Tippen Sie auf das Lesezeichen, um zu dieser Site zu gelangen.
So synchronisieren Sie Lesezeichen zwischen Geräten mit iCloud
Wenn Sie die Safari-Synchronisierung mit iCloud aktivieren , können Sie Lesezeichen auf Ihren Apple-Geräten freigeben. Wenn Sie eine Site in Safari auf einem Gerät mit einem Lesezeichen versehen, wird sie auf diese Weise automatisch für alle Ihre Geräte in Safari mit einem Lesezeichen versehen. So richten Sie es ein:
Tippen Sie auf Ihrem iPhone auf Einstellungen
Tippen Sie oben auf dem Bildschirm auf Ihren Namen und dann auf iCloud .
Bewegen Sie den Safari- Schieberegler auf Ein (grün).
-
Tippen Sie auf Zusammenführen . Sie haben Ihre iPhone-Lesezeichen mit iCloud und Ihren anderen kompatiblen Geräten mit derselben Einstellung synchronisiert.
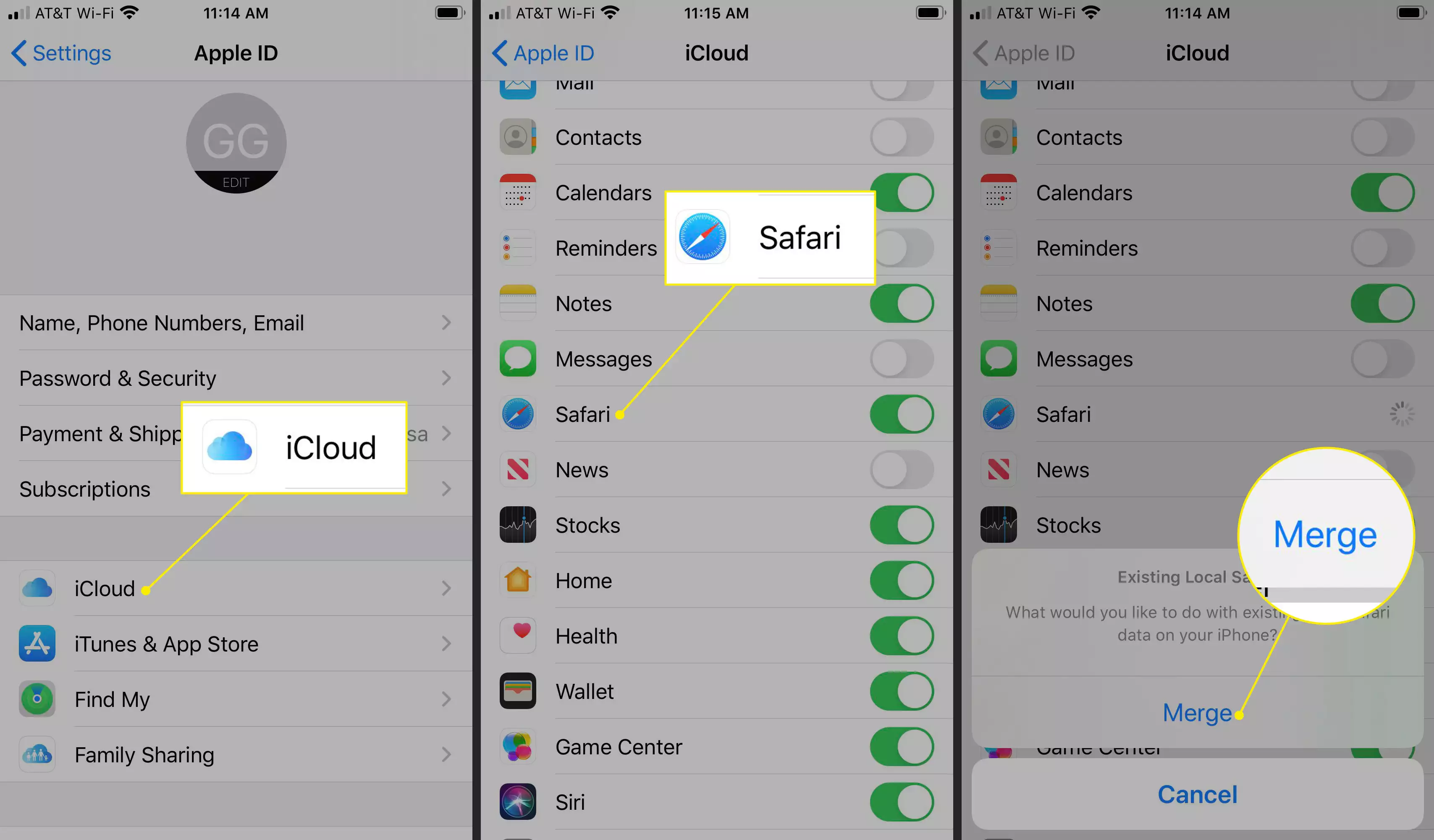
Wiederholen Sie diese Schritte auf Ihrem iPad und Mac (und PC, wenn Sie die iCloud-Systemsteuerung verwenden), um alles synchron zu halten.
So synchronisieren Sie Passwörter mit dem iCloud-Schlüsselbund
Es ist auch möglich, gespeicherte Benutzernamen und Passwörter zu synchronisieren, die Sie für den Zugriff auf Ihre Online-Konten verwenden. Wenn Sie Passwörter mit dem iCloud-Schlüsselbund synchronisieren, werden alle Benutzernamen- und Passwortkombinationen, die Sie in Safari auf Ihren iOS-Geräten und Macs speichern, auf allen Geräten gespeichert. Hier ist wie:
Tippen Sie auf Einstellungen und dann auf Ihre Apple-ID (Ihr Name oben auf dem Bildschirm).
Tippen Sie auf iCloud .
Wählen Sie Schlüsselbund aus .
-
Bewegen Sie den Schieberegler für den iCloud-Schlüsselbund auf Ein (grün).
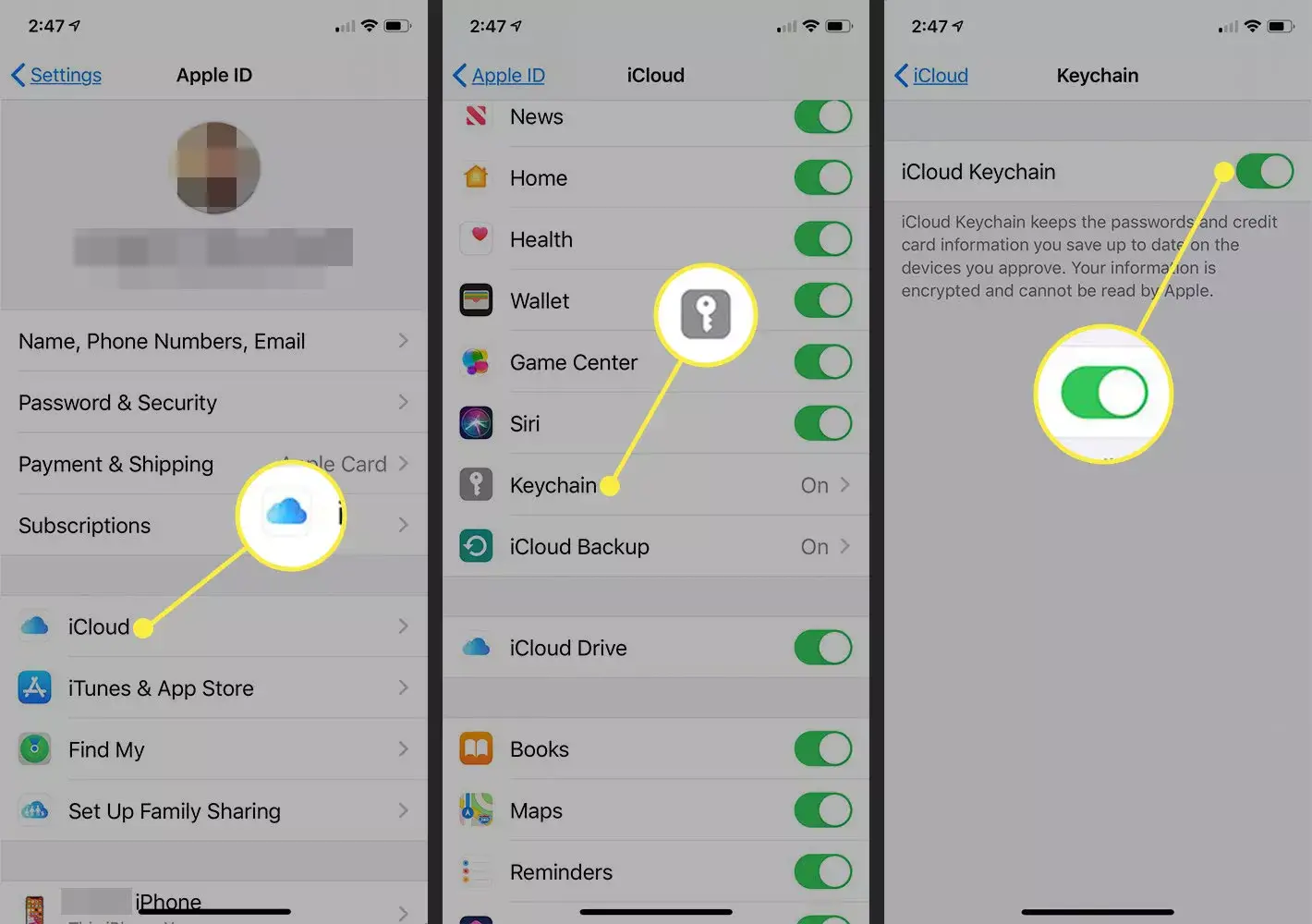
-
Wenn Safari fragt, ob Sie ein Passwort speichern möchten, wenn Sie sich bei einer Website anmelden, und Sie Ja sagen , werden diese Informationen zu Ihrem iCloud-Schlüsselbund hinzugefügt.
Aktivieren Sie diese Einstellung auf allen Geräten, auf denen Sie dieselben iCloud-Schlüsselbunddaten teilen möchten, und Sie müssen Ihre Benutzernamen und Passwörter nicht erneut eingeben.
So bearbeiten und löschen Sie Lesezeichen in Safari auf einem iPhone
Sobald Ihre Lesezeichen in Safari auf Ihrem iPhone gespeichert sind, können Sie Lesezeichen wie folgt bearbeiten oder löschen:
Öffnen Sie das Lesezeichen-Menü, indem Sie auf das Symbol zum Öffnen des Buches tippen .
Tippen Sie auf die Registerkarte Lesezeichen und dann auf Bearbeiten .
-
Erstellen Sie einen neuen Ordner oder löschen, benennen Sie Ihre Lesezeichen um oder ordnen Sie sie neu an.
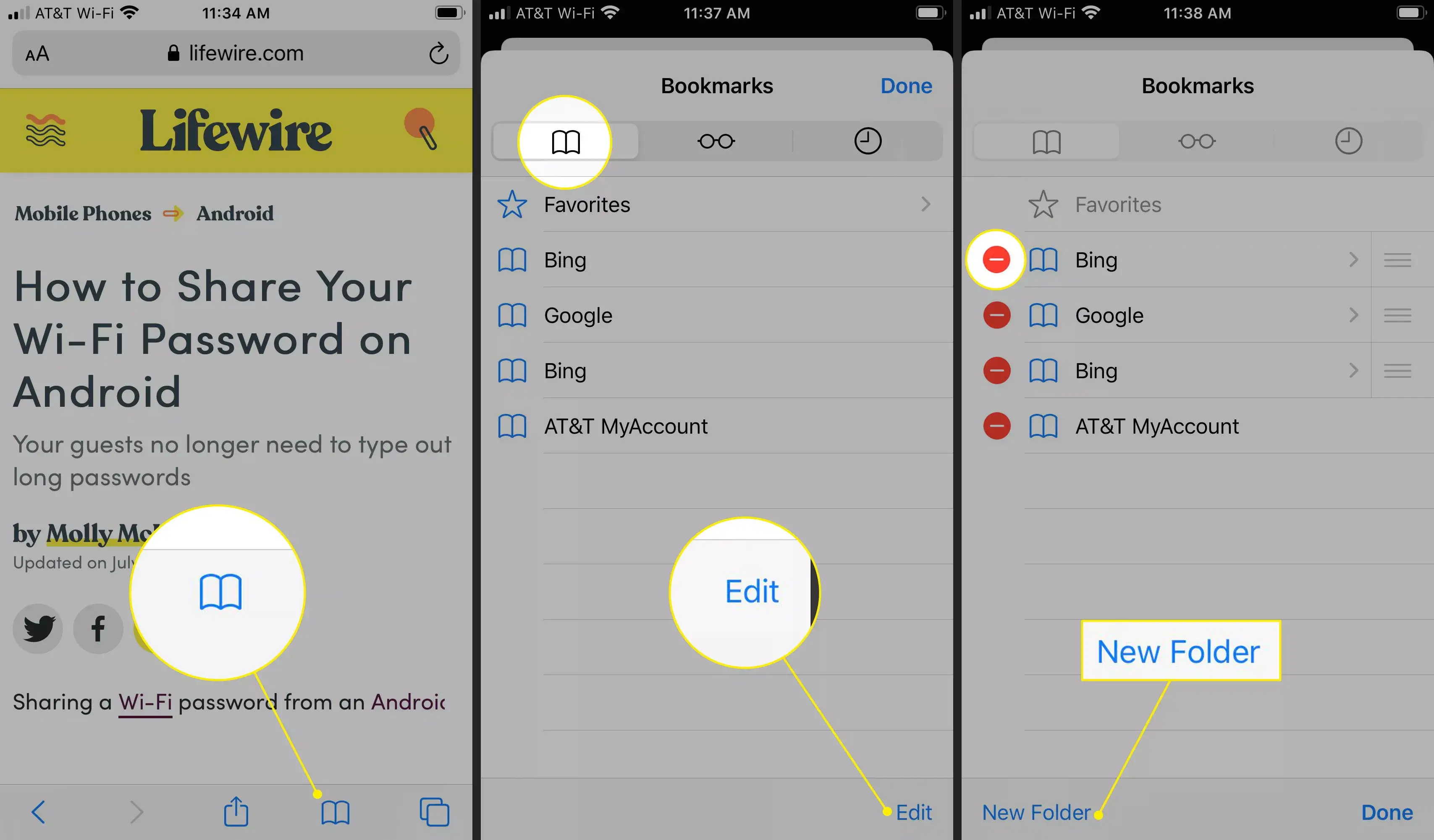
Wenn Sie alle gewünschten Änderungen vorgenommen haben, tippen Sie auf Fertig .
So fügen Sie mit Webclips eine Website-Verknüpfung zu Ihrem iPhone-Startbildschirm hinzu
Gibt es eine Website, die Sie mehrmals täglich besuchen? Erreichen Sie es schneller mit einem Web-Clip. Webclips sind Verknüpfungen, die auf Ihrem Startbildschirm gespeichert sind. Sie sehen aus wie Apps und führen Sie mit einem Fingertipp zu Ihrer Lieblingswebsite.
Gehen Sie folgendermaßen vor, um einen Webclip zu erstellen:
Gehen Sie zu der gewünschten Website.
Tippen Sie auf das Kästchen-und-Pfeil- Symbol, das zum Erstellen von Lesezeichen verwendet wird.
Tippen Sie im Popup-Menü auf Zum Startbildschirm hinzufügen .
Bearbeiten Sie bei Bedarf den Namen des Webclips.
-
Tippen Sie auf Hinzufügen . Ihrem Startbildschirm wird ein Symbol hinzugefügt. Tippen Sie darauf, um zu dieser Site zu gelangen.