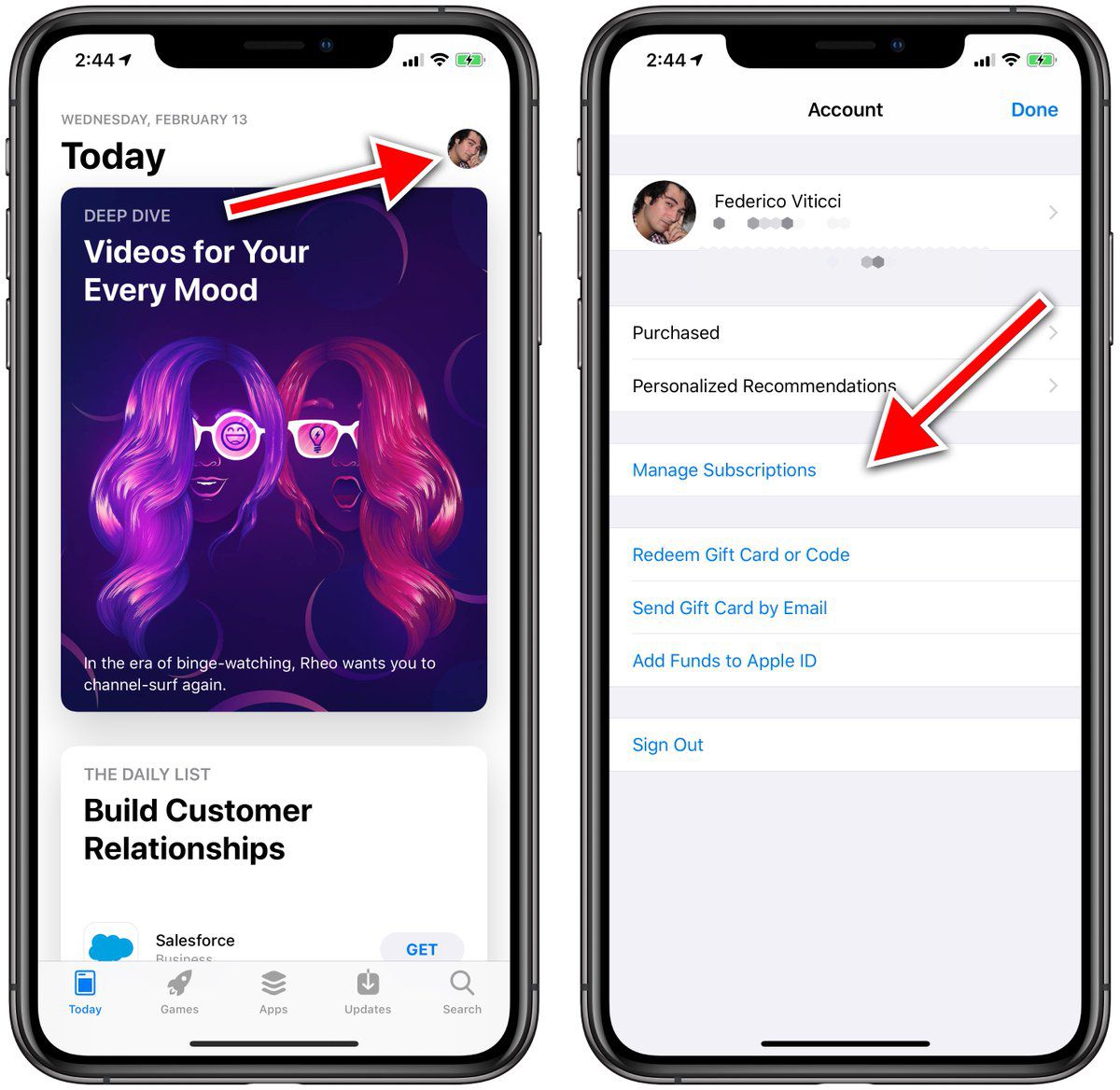So zeigen Sie den Kaufverlauf im App Store oder iTunes Store an
Zeigen Sie eine Liste der Apps, Lieder, Filme, Fernsehsendungen, Bücher oder anderen Artikel an, die Sie mit Ihrer Apple-ID gekauft haben.
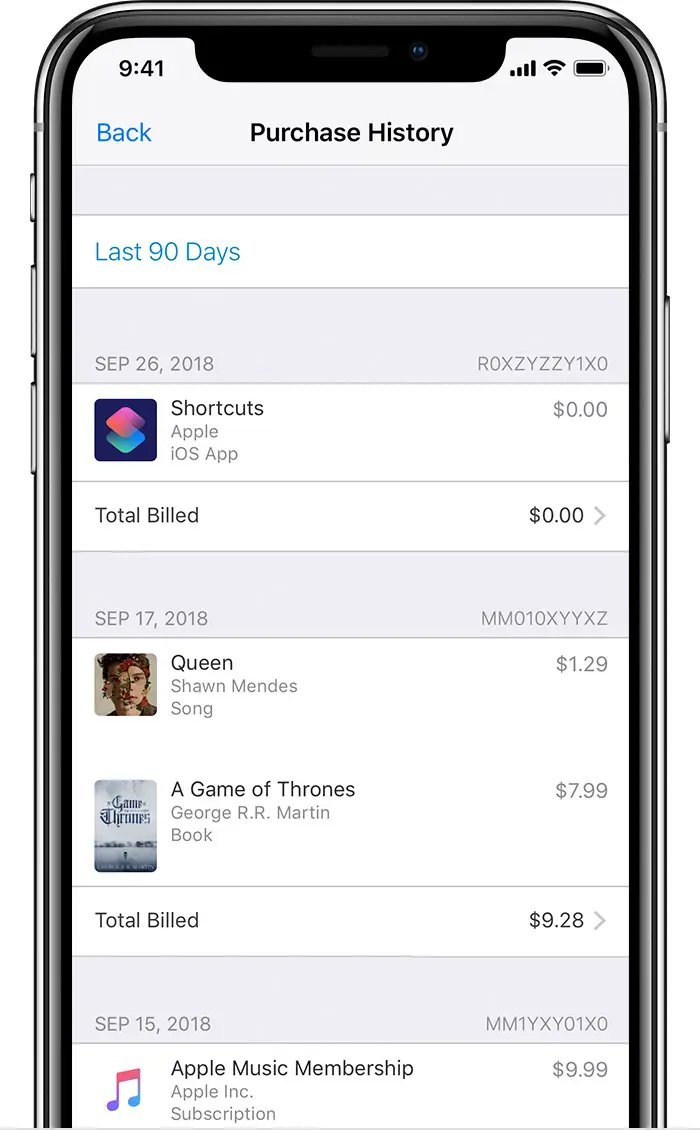
Nachdem Sie Inhalte im App Store oder iTunes Store gekauft oder andere digitale Käufe mit Ihrer Apple-ID getätigt haben , können Sie Ihre Käufe auf jedem kompatiblen Gerät erneut herunterladen. Wenn Sie eine vollständige Liste Ihrer Einkäufe in chronologischer Reihenfolge anzeigen möchten, können Sie Ihre Einkaufshistorie einsehen. In Ihrer Kaufhistorie können Sie folgende Dinge tun:
- Sehen Sie, wann eine Bestellung Ihrem Konto in Rechnung gestellt wurde.
- Sehen Sie sich das Kaufdatum an.
- E-Mail-Belege erneut senden.
- Suchen Sie nach dem berechneten Betrag (im Internet).
- Sehen Sie, welche Zahlungsmethode belastet wurde.
Wenn Sie derzeit nicht mit derselben Apple-ID angemeldet sind, die Sie für Einkäufe im App Store und iTunes Store verwenden, ein anderes Gerät verwenden oder Ihr Kauf nicht angezeigt wird, folgen Sie den Anweisungen unten .
Sehen Sie sich Ihren Kaufverlauf auf Ihrem iPhone, iPad oder iPod touch an
- Gehen Sie zu Einstellungen > [Ihr Name] > iTunes & App Store.
- Tippen Sie auf Ihre Apple-ID und dann auf Apple-ID anzeigen. Möglicherweise werden Sie aufgefordert, sich mit Ihrer Apple-ID anzumelden. Wenn Sie die Familienfreigabe verwenden, sehen Sie in Ihrem Kaufverlauf, was Sie mit Ihrer Apple-ID gekauft haben, aber nicht, was andere Familienmitglieder gekauft haben. Um zu sehen, was andere Familienmitglieder gekauft haben, melden Sie sich mit ihrer Apple-ID an.
- Wischen Sie nach oben zum Kaufverlauf und tippen Sie darauf.
Käufe werden nach dem Datum gruppiert, an dem sie über die von Ihnen hinterlegte Zahlungsmethode belastet wurden. Möglicherweise wird oben in Ihrem Verlauf ein Abschnitt ausstehend angezeigt. diese Artikel wurden Ihrem Konto noch nicht belastet. Standardmäßig werden nur die letzten 90 Tage in Ihrem Einkaufsverlauf angezeigt. Um den Bereich zu ändern, tippen Sie oben auf dem Bildschirm auf Letzte 90 Tage und wählen Sie dann den Bereich aus, den Sie anzeigen möchten. Erfahren Sie, was zu tun ist, wenn Sie Ihren Einkauf immer noch nicht finden können
Tippen Sie auf > rechts neben der gesamten in Rechnung gestellten Gebühr, um Details einer Rechnung anzuzeigen, einschließlich des Rechnungsdatums und der Bestell-ID. Wenn die Gesamtgebühr mehr als null betrug, können Sie unten auf dem Bildschirm mit den Rechnungsdetails auf Erneut senden tippen, um eine neue E-Mail-Quittung zu erhalten.
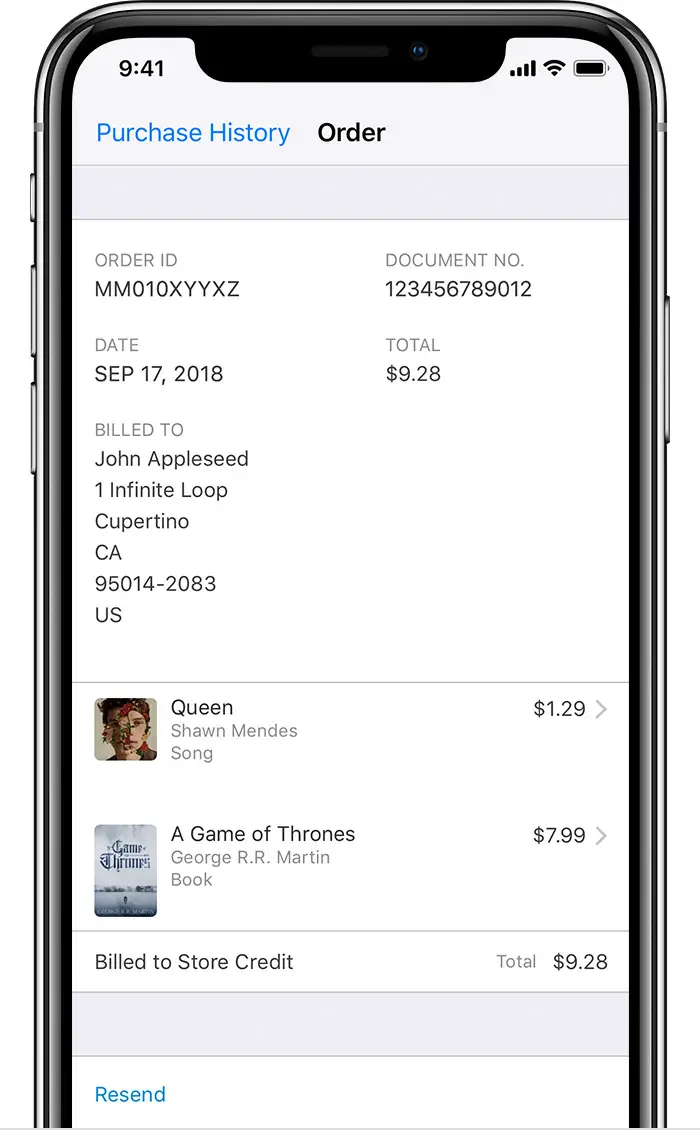
Wenn Sie wiederkehrende Gebühren haben, erfahren Sie, wie Sie Abonnements ändern oder kündigen .
Abonnement in iOS verwalten
Tippen Sie im App Store auf Ihr Profilsymbol und suchen Sie dann auf demselben Bildschirm nach „Abonnements verwalten“, ohne zusätzliches Scrollen oder Tippen.