Mit Signal können Sie jetzt standardmäßig verschwindende Nachrichten für neue Chats auswählen
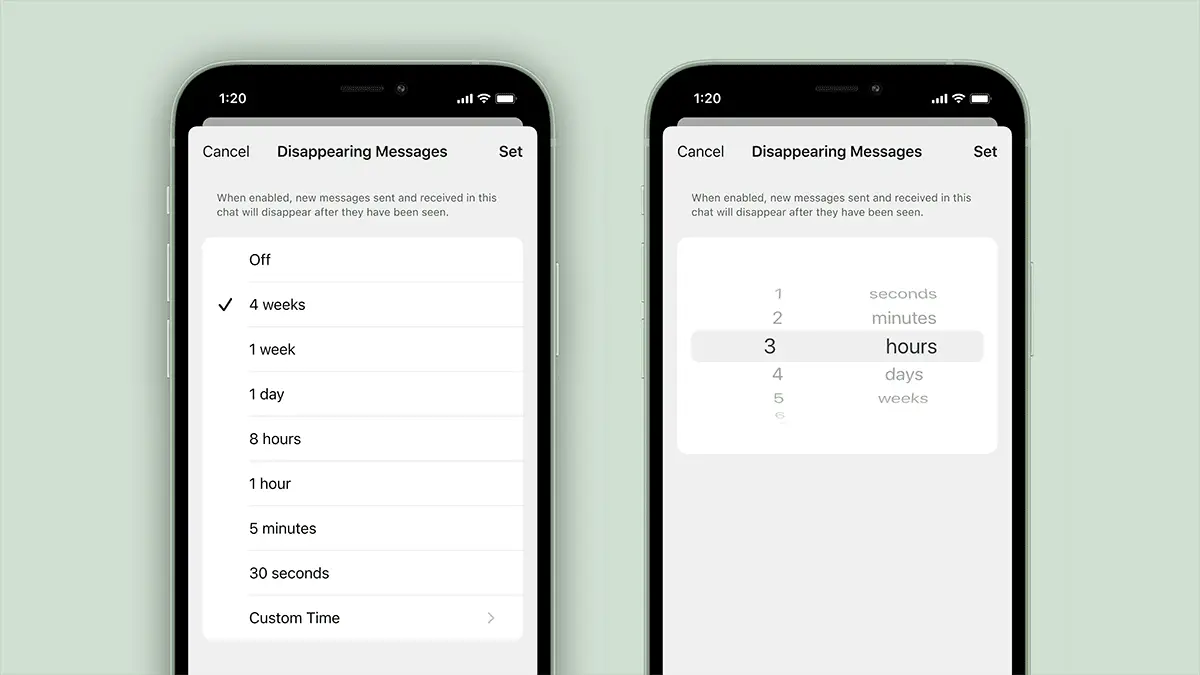 Die verschlüsselte Chat-App Signal fügt einige neue Optionen für Benutzer hinzu, die ihre Nachrichten sperren möchten. Die App ermöglicht es jetzt jedem, einen Standard-Timer für das Verschwinden von Nachrichten zu aktivieren und die Einstellungen automatisch auf alle neu initiierten Konversationen anzuwenden.
Die verschlüsselte Chat-App Signal fügt einige neue Optionen für Benutzer hinzu, die ihre Nachrichten sperren möchten. Die App ermöglicht es jetzt jedem, einen Standard-Timer für das Verschwinden von Nachrichten zu aktivieren und die Einstellungen automatisch auf alle neu initiierten Konversationen anzuwenden.
Die Option zum Verschwinden von Nachrichten von Signal löscht Chats sowohl für den Absender als auch für den Empfänger, nachdem eine bestimmte Zeit verstrichen ist. Zuvor mussten Sie die Option aktivieren und für jede einzelne Konversation ein Intervall auswählen, sodass Sie die zusätzliche Datenschutzfunktion leicht übersehen konnten, wenn Sie viele Chats gleichzeitig hatten.
Signal fügt auch weitere Optionen hinzu, wie lange verschwindende Nachrichten verbleiben, bevor sie verdunstet werden. Die Nutzer der App können nun ein Intervall von bis zu vier Wochen und bis zu 30 Sekunden auswählen. Sie können dies in den benutzerdefinierten Zeitoptionen der App sogar auf eine einzige Sekunde reduzieren.
Bei jeder Chat-App ist es wichtig, sich daran zu erinnern, dass verschwindende Nachrichten von der Benutzeroberfläche verschwinden, aber das bedeutet nicht, dass sie für immer verschwunden sind. Alles, was Sie online teilen, kann auf unbestimmte Zeit über Screenshots oder dadurch weiterleben, dass jemand mit einem anderen Gerät ein Foto des Bildschirms einer App macht.
Signal möchte, dass seine Benutzer dies im Hinterkopf behalten, und weist darauf hin, dass die Optionen für das Verschwinden von Nachrichten am besten sind, um Speicherplatz zu sparen und den Gesprächsverlauf für alle Fälle auf ein Minimum zu reduzieren. „Dies ist nicht für Situationen gedacht, in denen Ihr Kontakt Ihr Gegner ist“, schrieb das Unternehmen in einem Blogbeitrag .
Die App ist bis heute eine der beliebtesten Ende-zu-Ende-verschlüsselten Messaging-Optionen und hat es Anfang des Jahres sogar geschafft, einige WhatsApp-Benutzer zu absorbieren, die über Änderungen der Datenfreigaberichtlinien bei Facebook skeptisch wurden .
Die datenschutzorientierte Messaging-App wird wegen ihres starken Funktionsumfangs und der Unabhängigkeit des Unternehmens sehr geschätzt, obwohl Signal im Vergleich zu Facebooks eigenem Ende-zu-Ende-verschlüsseltem WhatsApp, das das Unternehmen 2014 erworben hat, relativ klein bleibt mit rund 20 Millionen monatlich aktiven Nutzern, während WhatsApp Anfang letzten Jahres 2 Milliarden Nutzer erreichte.