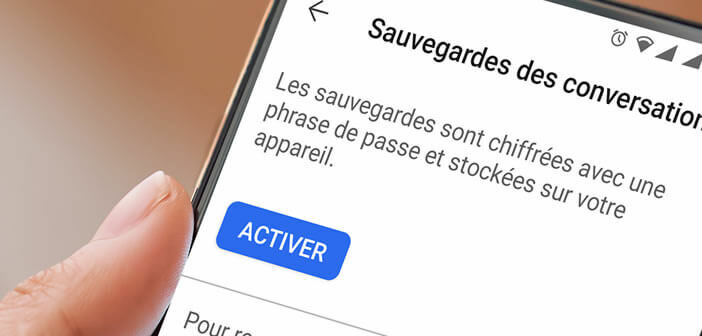
Die ultrasichere Messaging-App Signal wächst weiter. Dieser Erfolg wird von seinen Konkurrenten nicht sehr positiv gesehen. Das Unternehmen will jedoch nicht auf seinen Lorbeeren einschlafen und entwickelt ständig neue Tools. Benutzer können jetzt automatisch ein Backup erstellen, das verschlüsselt und lokal im Speicher ihres Smartphones gespeichert wird..
Automatische Backups aktivieren
Der Betrieb von Signal basiert auf einem ultrasicheren Protokoll. Von Edward Snowden bis zur Mozilla Foundation (auf Französisch Mozilla Foundation) über die Europäische Kommission können wir die Anzahl der Personen oder Einrichtungen, die es empfehlen, nicht mehr zählen.
Die Instant-Messaging-App Signal genießt bei Datenschutzbefürwortern einen ausgezeichneten Ruf. Und das aus gutem Grund. Ende-zu-Ende verschlüsselte Nachrichten können nur vom Sender und Empfänger gelesen werden..
Das von signal verwendete Open-Source-Verschlüsselungsprotokoll verhindert, dass Dritte die Nachrichten lesen. Das Unternehmen hat so viel Vertrauen in sein Produkt, dass der gesamte Quellcode online zugänglich ist. Jeder Entwickler kann somit überprüfen, wie die Anwendung entworfen wurde.
Diejenigen, die den Sprung noch nicht gewagt haben, werden ermutigt, den Leitfaden für die Inbetriebnahme der Signal-App zu konsultieren. Für die anderen werden wir nun sehen, wie das verschlüsselte automatische Backup-System aktiviert wird. Und im Gegensatz zu konkurrierenden Messengern (von WhatsApp ganz zu schweigen) werden die Daten nicht in der Cloud (Google Drive oder iCloud) gespeichert..
- Öffnen Sie die Signal-App auf Ihrem Android-Telefon
- Drücken Sie die Drei-Punkte-Taste in der oberen rechten Ecke
- Wählen Sie die Einstellungsoption
- Scrolle nach unten und tippe auf Unterhaltungen
- Suchen Sie nach dem Abschnitt Backups
- Wählen Sie die Option zum Speichern von Unterhaltungen
- Klicken Sie auf den Aktivieren-Button
- Erstellen oder wählen Sie einen Ordner auf Ihrem Smartphone, in dem Sie Ihr verschlüsseltes Backup ablegen
- Sobald der Ordner ausgewählt ist, klicken Sie auf die Schaltfläche Diesen Ordner verwenden
- Autorisieren Sie dann die Signal-Anwendung, um auf die Dateien auf Ihrem Smartphone zuzugreifen
- Notieren Sie sich die auf dem Bildschirm angezeigte Passphrase sorgfältig
- Letzteres wird beim Wiederherstellen des Backups abgefragt.
- Drücken Sie die Schaltfläche Backups aktivieren
Von nun an kümmert sich die Signal-App automatisch darum, alle Ihre Chats zu speichern. Sie müssen sich nie wieder Sorgen um Ihre E-Mail-Backups machen. Sie müssen nur aufpassen, dass Sie den Wiederherstellungscode nie verlieren.
Stellen Sie Ihr Signal-Backup auf einem neuen Smartphone wieder her
Haben Sie gerade Ihr Smartphone gewechselt? Möchten Sie alle Ihre Nachrichten finden? Wir bieten Ihnen jetzt eine Anleitung, mit der Sie alle Ihre Chats in wenigen Minuten problemlos auf Ihr neues Gerät übertragen können.
- Übertragen Sie Ihr Signal-Backup auf Ihr neues Telefon
- Beachten Sie, dass es möglich ist, Dateien zwischen zwei Mobiltelefonen über direktes Wi-Fi zu senden
- Laden Sie die Signal-App herunter und installieren Sie sie auf Ihrem neuen Android-Telefon
- Beim ersten Start sehen Sie eine Willkommensnachricht
- Klicken Sie ganz unten im Fenster auf die Schaltfläche Backup wiederherstellen
- Klicken Sie dann auf Backup auswählen
- Wählen Sie die Sicherungsdatei aus, die Sie wiederherstellen möchten
- Geben Sie das Passwort ein, das beim Einrichten des automatischen Backups von Signal erstellt wurde
- Klicken Sie auf Wiederherstellen
Das Chat-Speichersystem war eine der Funktionen, die in der Signal-App schmerzlich fehlten. Das neue Update bietet nun die Möglichkeit, Chats von einem Smartphone auf ein anderes zu übertragen.