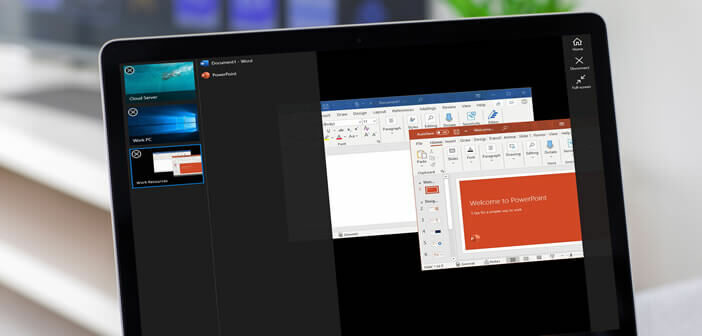
Brauchen Sie unterwegs Zugriff auf Ihren Computer? Möchten Sie sich von einem computererfahrenen Freund helfen lassen? In dieser Anleitung erklären wir die verschiedenen Schritte, die Sie befolgen müssen, um die Remote-Desktop-Funktion zu verwenden und jeden Computer mit Windows 10 fernzusteuern..
Konfigurieren und aktivieren Sie den Windows-Remotedesktop
Suchen Sie eine Fernsteuerungssoftware, mit der Sie (vorübergehend) die Kontrolle über einen Computer übernehmen können? Möchten Sie Computerreparaturen durchführen können, ohne reisen zu müssen? Mit dem Remotedesktopverbindungstool von Microsoft können Sie all diese Aufgaben und mehr ausführen.
Sobald die Verbindung aktiviert ist, sieht der Benutzer den Computerbildschirm, während er physisch weit entfernt ist. Er wird in der Lage sein, mit der Schnittstelle zu interagieren, als ob er sich im selben Raum wie diese befände (Ändern der Konfigurationsparameter, Starten einer Anwendung, Öffnen oder Ändern einer Datei)..
Das Remote Desktop Tool von Microsoft wurde entwickelt, um die Kontrolle auch bei langsamer Internetverbindung (geringe Bandbreite) reibungslos zu halten (geringe Latenz). Zur Erinnerung, hier ist eine Methode, um Ihren PC von einem Android-Smartphone aus zu steuern.
Zunächst müssen Sie die Remote-Desktop-Anwendung konfigurieren. Diese ist in die meisten Windows-Computer integriert, steht jedoch zum kostenlosen Download im Microsoft Store zur Verfügung. Beachten Sie auch, dass nicht alle Windows-Versionen die Remotedesktop-Funktion unterstützen. Dies ist beispielsweise bei der Family Edition von Windows 10 der Fall, die mit dieser Software nicht kompatibel ist..
Die Remotedesktopanwendung und ihr Fernzugriffsmodus bieten einen guten Halt. Bevor Sie jedoch eine physische Verbindung zu einem Computer herstellen, müssen Sie den Remote-Desktop aktivieren. Hier sind die Schritte, die Sie ausführen müssen, um Remoteverbindungen zu autorisieren.
- Rechtsklick auf das Windows-Logo
- Wählen Sie die Einstellungsoption
- Sie können auch gleichzeitig die Windows-Taste und die i-Taste auf Ihrer Tastatur drücken
- Drücken Sie das Systemelement
- Klicken Sie in der linken Spalte auf die Registerkarte Remote Desktop
- Aktivieren Sie den Schalter neben der Erwähnung des Remote-Desktops
- Bestätige deine Wahl
- Öffnen Sie dann die Windows-Systemsteuerung
- Klicken Sie auf System und Sicherheit
- Wählen Sie die Option zum Erlauben des Fernzugriffs
- Klicken Sie auf die Registerkarte für die Remote-Nutzung
- Aktivieren Sie das Kontrollkästchen, um Remoteverbindungen zu diesem Computer zuzulassen
- Vergessen Sie auch nicht, das Kontrollkästchen zu aktivieren, um Verbindungen mit Authentifizierung auf Netzwerkebene zuzulassen.
Sobald alle diese Schritte validiert wurden, können Sie von diesem Gerät aus eine Fernverbindung herstellen. Windows kümmert sich dann automatisch um die Änderung der Microsoft Defender-Firewalleinstellungen.
Verbinden Sie sich mit einem Windows 10-PC mit Remotedesktop
Die Konfigurationsschritte sind abgeschlossen. Sie können jetzt über das Internet auf einen Computer zugreifen. Dieser Vorgang erfordert jedoch die Kenntnis der IP-Adresse des Remote-Computers. Im nebenstehenden Link finden Sie alle Informationen, um diese Informationen zu erhalten.
- Starten Sie das Remote-Desktop-Verbindungstool auf Ihrem Computer, indem Sie auf die Schaltfläche Start und dann auf den Windows-Zubehörordner klicken
- Geben Sie den Namen oder die IP-Adresse des Computers ein, mit dem Sie eine Verbindung herstellen möchten
- Aktivieren Sie das Kontrollkästchen Optionen anzeigen und geben Sie dann den Benutzernamen des Kontos ein
- Wenn Sie Ihre Zugangsdaten speichern möchten, damit Sie sie nicht jedes Mal neu eingeben müssen, aktivieren Sie das entsprechende Kästchen
- Klicken Sie auf Verbinden
- Geben Sie das Login-Passwort ein
Sie sind jetzt mit dem Remote-Computer verbunden. Sie können Apps starten, Dateien öffnen und viele andere Dinge tun. Die blaue Verbindungsleiste am oberen Rand des Fensters bietet verschiedene Optionen. Wenn Ihre Arbeit erledigt ist, klicken Sie auf das Schließen-Symbol, um die Sitzung zu beenden.