Wie füge ich Lesezeichen in Safari iOS/iPadOS hinzu und verwalte sie?
Erfahren Sie, wie Sie ein Lesezeichen im Safari-Browser auf dem iPhone oder iPad hinzufügen. Sie können die Lesezeichen auch besuchen oder löschen und innerhalb der iCloud-Login-Safari synchronisiert werden.
Wenn Sie einen Website-Link haben, den Sie auf dem iPhone oder iPad erneut aufrufen müssen, können Sie den Link mit einem Lesezeichen versehen. Das Lesezeichen wird auf der Registerkarte Lesezeichen gespeichert und auch mit der iCloud-Signatur synchronisiert.
Das Setzen von Lesezeichen für eine Website-Seite hilft uns, die Zeit zu sparen, die wir damit verbringen, Websites zu suchen, die wir häufig besuchen. Es gibt mehrere Verwendungen von Lesezeichen. Sie können es sogar verwenden, um sich an eine Site zu erinnern, die Sie erneut besuchen möchten, oder um eine Blog-Seite mit einem Lesezeichen zu versehen, die Sie später nachholen möchten.
Wenn ich online nach Studienmaterialien recherchiere, achte ich darauf, die wichtigen Seiten mit einem Lesezeichen zu versehen, damit ich später darauf zurückgreifen kann. Da ich weiß, wie man auf dem Mac Lesezeichen setzt, macht es meine Arbeit relativ einfach.
Wir können die Lesezeichen in einer Ordnerstruktur organisieren, die Sie sofort in neuen Registerkarten oder im privaten Browsermodus öffnen können . Wie bereits erwähnt, werden diese Lesezeichen auch über die bei iCloud angemeldeten Geräte synchronisiert.
Verwandte: Wie kann ich Lesezeichen in Safari Computer mit Lesezeichen versehen und verwalten?
Die Lesezeichen sind die einfachste Möglichkeit, sich häufig besuchte Websites oder schwer zu merkende Seiten-URLs zu merken. Daher ist es einfacher, ein Lesezeichen zu setzen, als sich die Seite zu merken.
Wie füge ich ein Lesezeichen in Safari iOS/iPadOS hinzu?
Das Erstellen von Lesezeichen in Safari iPhone oder iPad ist einfach. Markieren Sie einfach den Website-Link als Lesezeichen und der Link wird dem Lesezeichen-Tab hinzugefügt.
Technisch gesehen gibt es zwei Optionen, Lesezeichen hinzufügen und Zu Favoriten hinzufügen . Durch das Hinzufügen zu Lesezeichen wird der Lesezeichenlink auf der Registerkarte Lesezeichen erstellt. Während der Favoritenlink auf dem Safari-Startbildschirm angezeigt wird, nachdem Sie die App gestartet haben. Wenn Sie es als Lesezeichen hinzufügen möchten, sollten Sie wissen, wie Sie auf Safari iPad oder iPhone ein Lesezeichen erstellen.
Hier sind die Schritte zum Hinzufügen einer Website als Lesezeichen im Apple Safari-Browser auf dem iPhone oder iPad :
-
Starten Sie die Safari-Browser-App auf iOS/iPadOS.
-
Öffnen Sie die Website-URL , die Sie mit einem Lesezeichen oder Favoriten versehen möchten.
- Tippen Sie im Safari-Fenster auf das Teilen-Symbol .
- Wählen Sie entweder Zu Lesezeichen hinzufügen oder Zu Favoriten hinzufügen.
- Optional können Sie den Speicherort für das Lesezeichen auswählen .
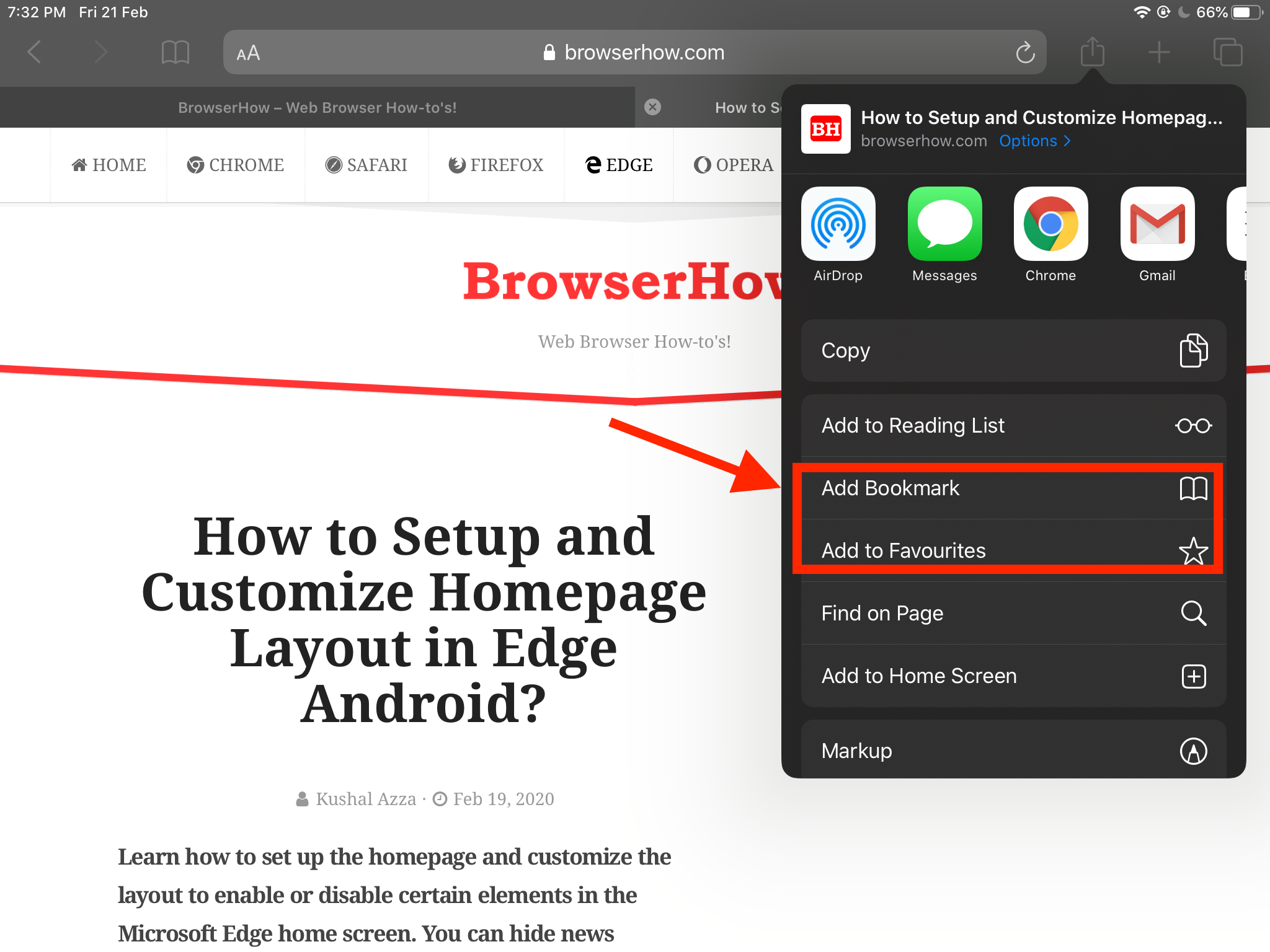
Dadurch wird die Website-Seite als Lesezeichen zum Safari-Browser hinzugefügt und erstellt. Wenn Sie ein iPhone oder iPad verwenden und es bei iCloud angemeldet ist, werden die Lesezeichen auch auf allen bei iCloud angemeldeten Geräten synchronisiert.
Wie rufe ich Lesezeichen in Safari iOS/iPadOS auf?
Sobald das Lesezeichen markiert ist, ist es im Ordner Lesezeichen in Safari iOS/iPadOS verfügbar. Durch einfaches Tippen auf den Lesezeichen-Link wird die Website im Safari-Browser gestartet.
Hier sind die Schritte, um auf ein Lesezeichen im Safari-Browser auf dem iPhone oder iPad zuzugreifen und es zu besuchen :
-
Starten Sie die Safari auf iOS / iPadOS .
- Tippen Sie auf
 das Safari-Fenster.
das Safari-Fenster.
- Wähle aus
 Registerkarte für die Lesezeichenliste.
Registerkarte für die Lesezeichenliste.
-
Wählen Sie den Speicherort aus, an dem Sie das Lesezeichen gespeichert haben (wenn es sich im Ordner befindet).
-
Tippen Sie in der Liste auf den Link Lesezeichen .
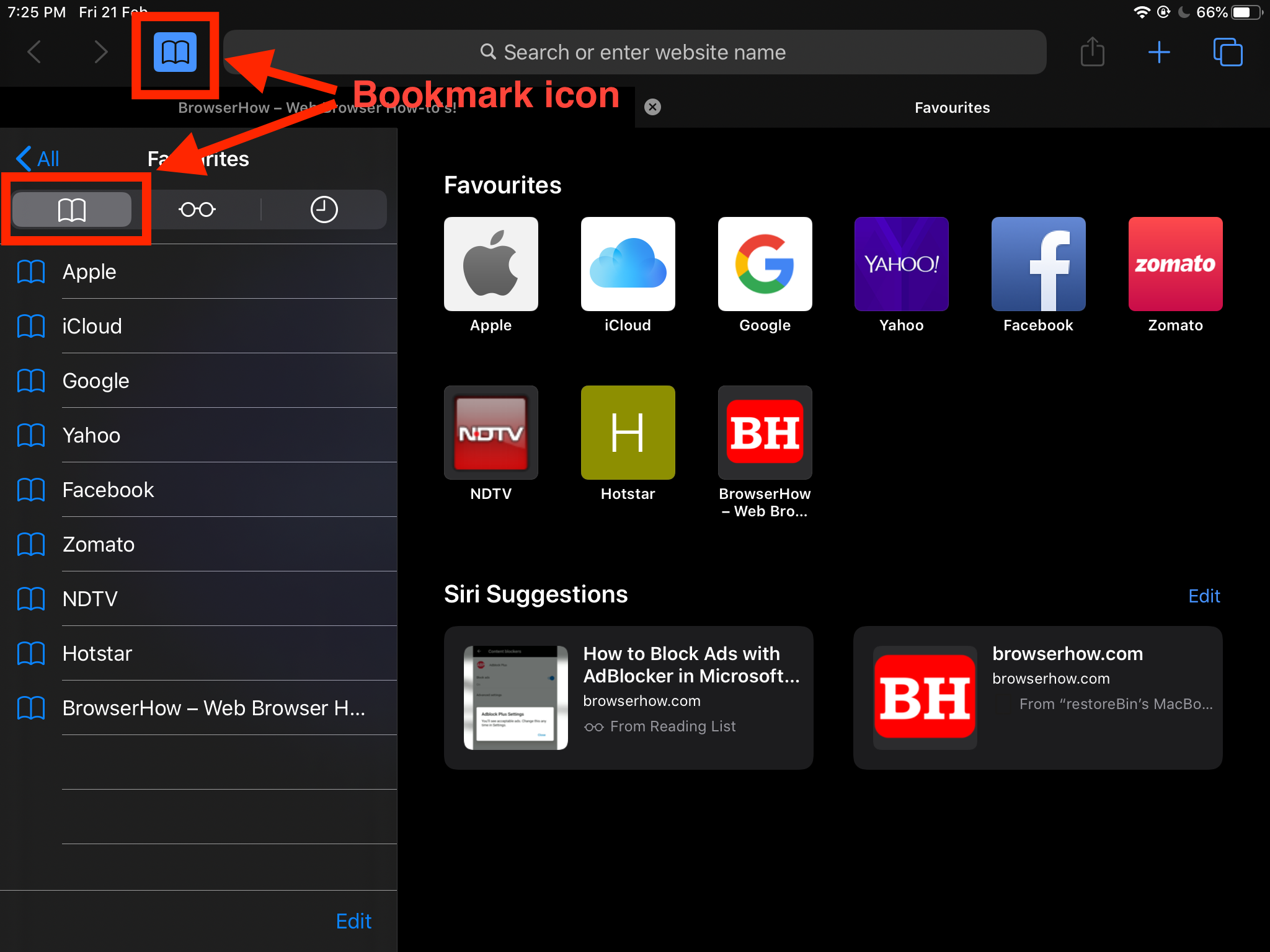
Dadurch wird das ausgewählte Lesezeichen im Browser im neuen Tab geöffnet. Wenn Sie auf den Lesezeichen-Link tippen und halten , können Sie das Lesezeichen im Hintergrund öffnen ; oder kopieren Sie sogar den Link, ohne die Webseite zu starten.
Wie lösche ich ein Lesezeichen in Safari iOS/iPadOS?
Das Erstellen von Lesezeichen ist einfach. Wenn Sie wissen, wie Sie in Safari iPad oder iPhone Lesezeichen setzen, können Sie Ihre Arbeit ganz einfach erledigen. Wenn ein Lesezeichen nicht mehr verwendet wird, ist es außerdem besser, es zu löschen. Mal sehen, wie es gemacht wird.
Hier sind die schnellen Schritte zum Bearbeiten und Löschen eines Lesezeichens in Safari für iPhone und iPad :
-
Starten Sie die Safari-Browser-App auf iOS/iPadOS.
- Tippen Sie auf
 das Safari-Fenster.
das Safari-Fenster.
- Wähle aus
 Registerkarte für die Lesezeichenliste.
Registerkarte für die Lesezeichenliste.
-
Wählen Sie den Ort, an dem Sie das Lesezeichen gespeichert haben.
- Schlagen Sie auf die Bearbeiten Befehl, um den Bearbeitungsmodus zu aktivieren.
- Tippen Sie auf das — signieren , um den Favoritenlink oder das Lesezeichen aus Safari zu löschen.
- Bestätigen Sie das Löschen, indem Sie auf klicken Erledigt Taste.
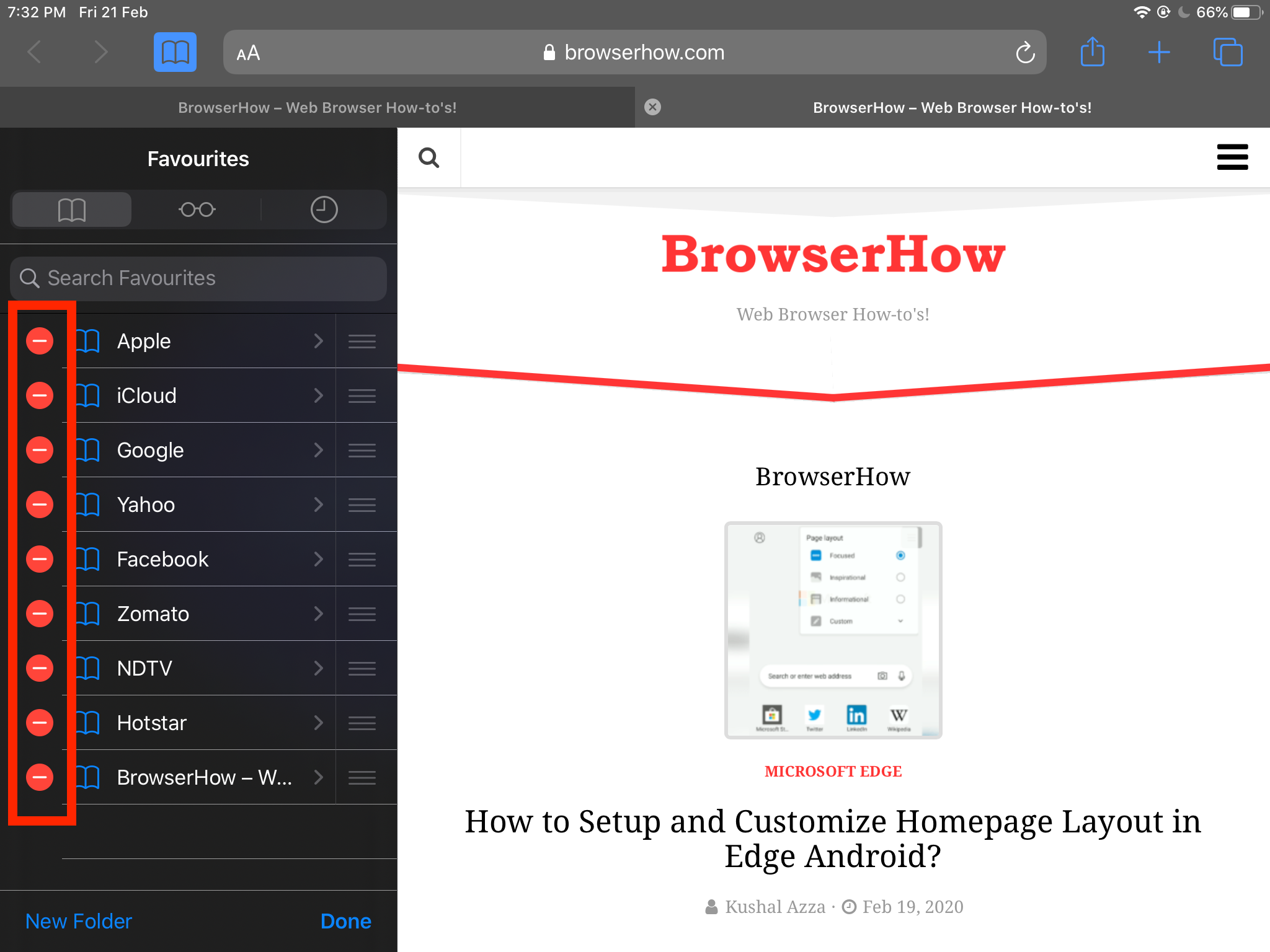
Dadurch wird das Lesezeichen aus den Lesezeichen-Registerkarten und der Lesezeichenleiste entfernt. Es wird es auch von den iCloud-angemeldeten Geräten löschen, wenn es bereits synchronisiert ist.
Fazit: Safari iOS Lesezeichen und verwalten
Die Lesezeichenfunktion in Safari iOS/iPadOS ist großartig. Sie können alle Favoriten-Links unter den Lesezeichen-Registerkarten speichern und in Ordnern organisieren.
Im Allgemeinen setze ich ein Lesezeichen für die Webseiten-Links, die ich während der Arbeit häufig verwende. Und markieren Sie sogar einige Links zu Favoriten, die ich in Zukunft noch einmal besuchen muss. Da ich weiß, wie man Lesezeichen macht, hilft es mir, meine Lernnotizen besser durchzusehen, wenn ich als Lesezeichen im Safari-Browser speichere. Sogar Sie können die Lesezeichen verwenden, um die häufig besuchten Links zu speichern und Zeit für die Suche nach ihnen zu sparen.
Ebenso können Sie in Safari auf einem Mac-Computer Lesezeichen erstellen . Diese Lesezeichen werden zwischen macOS-Computern und iOS-/iPadOS-Geräten synchronisiert.
Was halten Sie von der Lesezeichenfunktion und dem Speichern Ihrer Favoriten im Safari-Browser?
Schließlich sind hier die empfohlenen Webbrowser für Ihren Computer und Ihr Mobiltelefon, die Sie ausprobieren sollten.
| Fenster |
Mac OS |
iOS |
Android |
Linux |
| Chrome-Windows |
Chrome-Mac |
Chrome iOS |
Chrome-Android |
Firefox Linux |
| Firefox-Windows |
Safari-Mac |
Safari iOS |
Edge-Android |
Chrome-Linux |
| Edge-Fenster |
Firefox-Mac |
Edge-iOS |
Samsung-Internet |
Edge-Linux |
Haben Sie Fragen zum Hinzufügen und Verwalten von Lesezeichen in Safari iOS/iPadOS? , dann melde dich gerne unten im Kommentarfeld . Wenn Sie diesen Artikel hilfreich finden, ziehen Sie in Betracht, ihn mit Ihrem Netzwerk zu teilen.