Die vollständige Anleitung zum Erstellen von Screenshots und Bildschirmaufnahmen auf Mac, iPhone, iPad und Apple Watch
Das Erstellen von Screenshots auf Ihrem Mac, iPhone oder iPad ist eine großartige Möglichkeit, Dinge zu speichern. Anstatt die URL einer Webseite zu speichern, können Sie ein Bild davon speichern, damit Sie es genau so sehen können, wie es zum Zeitpunkt der Aufnahme war. Sie können dies tun, wenn Sie etwas online gekauft haben und die Kaufbestätigung protokollieren möchten. Sie können auch Screenshots erstellen, um sich an Artikel zu erinnern, die Sie auf Ihrem iPhone oder iPad gekauft haben, oder um sie an einen Freund zu senden, um ihm etwas zu zeigen, das Sie gesehen haben. Oder Sie können einen Screenshot von einem Text erstellen, um ihn in den sozialen Medien zu veröffentlichen. Möglicherweise müssen Sie auch Screenshots erstellen, um ein Problem mit Ihrem Gerät zu demonstrieren.
Auf macOS, iOS und iPadOS ist es einfach, Screenshots zu machen, sie zuzuschneiden und mit Anmerkungen zu versehen und sie in der Fotos-App (auf iOS und iPadOS) oder im Finder zu speichern, damit Sie schnell darauf zugreifen können. Sie können sogar Screenshots Ihrer Apple Watch machen.
So erstellen Sie Screenshots auf Apple-Geräten.
Mache Screenshots auf deinem Mac und speichere sie
Auf dem Mac erstellt Command+Shift+3 einen Screenshot des gesamten Bildschirms. Wenn Sie diese Tasten drücken, hören Sie ein Kamera-Auslösegeräusch und der Screenshot wird als PNG auf Ihrem Desktop gespeichert. Der Dateiname des Dokuments enthält das Datum und die Uhrzeit, zu der der Screenshot erstellt wurde.
Mit HDCP (High-bandwidth Digital Content Protection) geschützte Videoinhalte – wie ein Film oder eine TV-Sendung in der TV-App – werden geschwärzt, ansonsten zeigt Ihr Bild jedoch alles, was beim Erstellen des Screenshots auf Ihrem Bildschirm war.
Aber Sie können viel mehr tun, als nur einen Screenshot Ihres gesamten Displays zu machen. Es gibt verschiedene Arten von Screenshots, die Sie erstellen können, jede mit einer eigenen Tastenkombination.
-
Command-Shift-3 macht einen Screenshot des gesamten Bildschirms.
-
Command-Shift-4 macht einen Screenshot einer Region. Nachdem Sie diese Verknüpfung gedrückt haben, verwandelt sich Ihr Cursor in ein Fadenkreuz, und Sie können klicken und ziehen, um nur einen Teil Ihres Bildschirms zu speichern. Wenn Sie beim Ziehen die Leertaste drücken, können Sie den Bereich verschieben.
- Wenn Sie Befehlstaste-Umschalt-4 drücken und dann die Leertaste drücken , können Sie einen Screenshot eines Fensters oder Menüs erstellen. Ihr Mauszeiger ändert sich und sieht aus wie eine winzige Kamera, und während Sie den Mauszeiger über den Bildschirm bewegen, werden Sie sehen, dass Fenster blau hervorgehoben werden. Klicken Sie hier, um einen Screenshot eines beliebigen Fensters zu speichern.
-
Command-Shift-5 zeigt die Screenshot-Steuerleiste an. Mit diesem Tool können Sie auswählen, welche Art von Screenshot erstellt werden soll, aber auch eine Bildschirmaufnahme erstellen. Von links nach rechts sind die Symbole für den gesamten Bildschirm, ein Fenster, eine Region, eine Videoaufnahme des gesamten Bildschirms oder eine Videoaufnahme einer Region.
-
Command-Shift-6 : Wenn Sie ein MacBook Pro mit Touch Bar haben, können Sie durch Drücken dieser Tasten eine Aufnahme dieses Streifens machen.

Wenn Sie auf Optionen klicken, sehen Sie ein Menü, das Ihnen eine Reihe von Optionen für Ihren Screenshot oder Ihre Bildschirmaufnahme bietet.
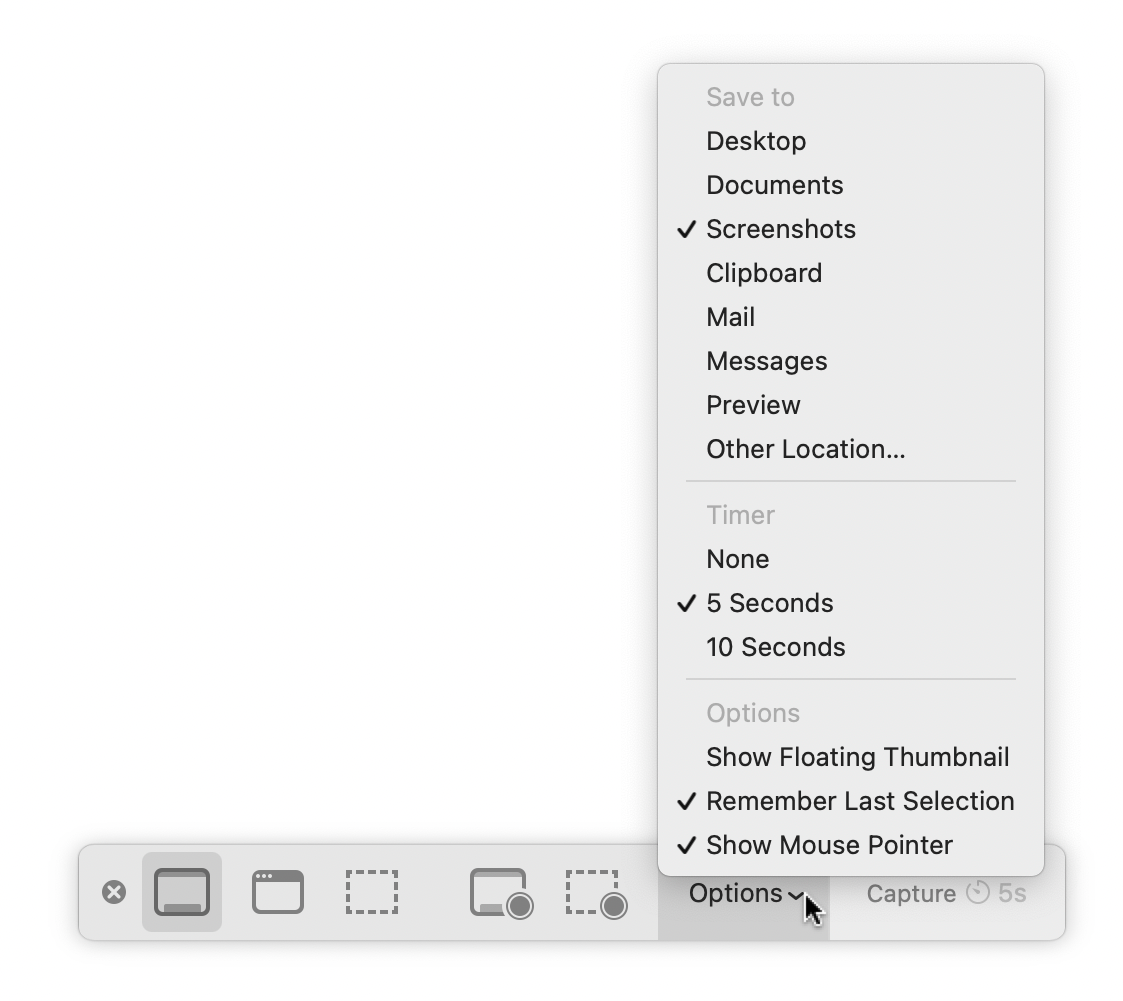
Im Menü Optionen können Sie Folgendes auswählen:
-
Speichern unter : Wählen Sie einen Speicherort für Ihre Screenshots. Einige Leute sind damit einverstanden, sie auf dem Desktop zu speichern, andere finden, dass es zu viel Unordnung macht. Wenn Sie häufig Screenshots verwenden, möchten Sie vielleicht irgendwo einen Screenshots-Ordner erstellen. Klicken Sie auf Anderer Speicherort und wählen Sie einen Ordner aus, oder klicken Sie auf Neuer Ordner, um einen zu erstellen. Alle zukünftigen Screenshots werden an diesem Ort gespeichert, nicht nur die, die Sie mit diesem Screenshot-Tool initiieren.
-
Timer : Wenn Sie eine Verzögerung vor Ihrem Screenshot wünschen, können Sie dies hier auswählen. Dies ist eher für Bildschirmaufnahmen als für Screenshots nützlich. Diese Einstellung gilt nicht für Screenshots, die Sie nicht mit diesem Tool erstellen.
-
Optionen : Hier können Sie auswählen, ob Ihr Mac unten rechts im Display für einige Sekunden ein schwebendes Miniaturbild anzeigen soll, um sich an Ihre letzte Auswahl (Fenster, Region usw.) zu erinnern und ob Ihre Maus angezeigt werden soll oder nicht Zeiger.
Hinweis: Keine der oben genannten Optionen kann eine lange Webseite aufnehmen, die sich über mehrere Bildschirme erstreckt. Verwenden Sie dafür die Awesome Screenshot-Erweiterung in Safari.
Screenshots zuschneiden und kommentieren
Sofern Sie die obige Option nicht ändern, zeigt Ihr Mac Ihren Screenshot einige Sekunden lang in einer Miniaturansicht in der unteren rechten Ecke Ihres Displays an. Wenn Sie auf diese Miniaturansicht klicken, können Sie Ihren Screenshot zuschneiden und mit Anmerkungen versehen. Oben in diesem Fenster befinden sich viele Tools: Weitere Informationen finden Sie in diesem Apple Support-Dokument .
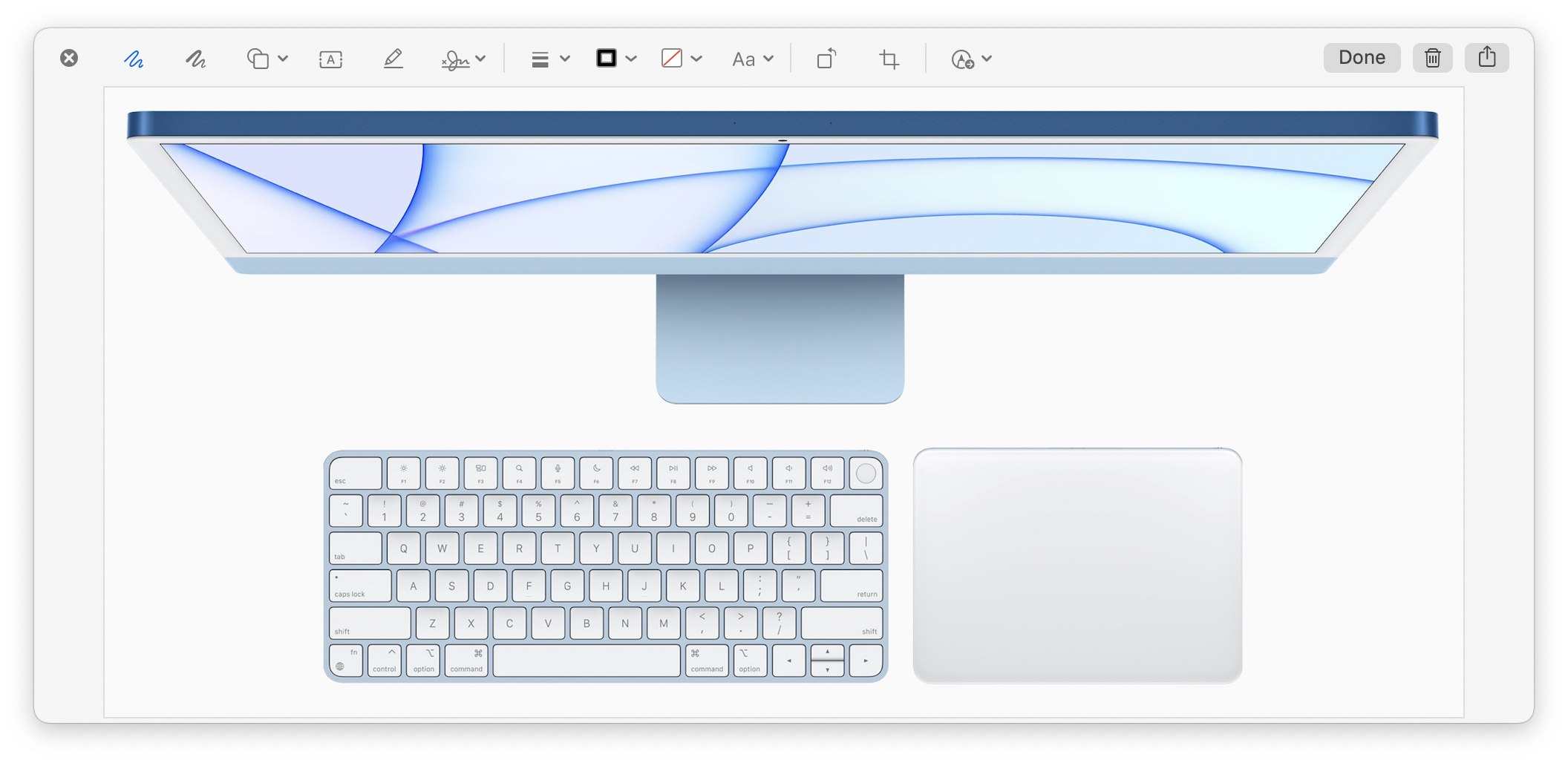
Machen Sie Mac-Screenshots mit Bildschirmfreigabe
Wenn Sie mehrere Macs haben, können Sie Screenshots über die Bildschirmfreigabe erstellen, was praktisch ist, um sich ausschließlich auf das zu konzentrieren, was Sie auf einem Mac aufnehmen, während Sie die eigentlichen Aufnahmen machen und auf einem anderen speichern.
Sie aktivieren die Bildschirmfreigabe auf einem Mac, indem Sie das Kontrollkästchen Bildschirmfreigabe in den Systemeinstellungen > Freigabe aktivieren. Wählen Sie in der Seitenleiste des Finder auf Ihrem anderen Mac den freigegebenen Computer aus, klicken Sie auf Bildschirm teilen und geben Sie den Benutzernamen und das Kennwort ein, die Sie für den Zugriff auf diesen Mac verwenden. Die Bildschirmfreigabe-App wird gestartet und der Desktop des freigegebenen Macs wird in einem Fenster angezeigt.
Screenshots können jederzeit über Verbindung > Bildschirmaufnahme speichern unter… gespeichert werden (bei Bedarf können Sie im Tastaturbereich der Systemeinstellungen eine Verknüpfung zuweisen ).
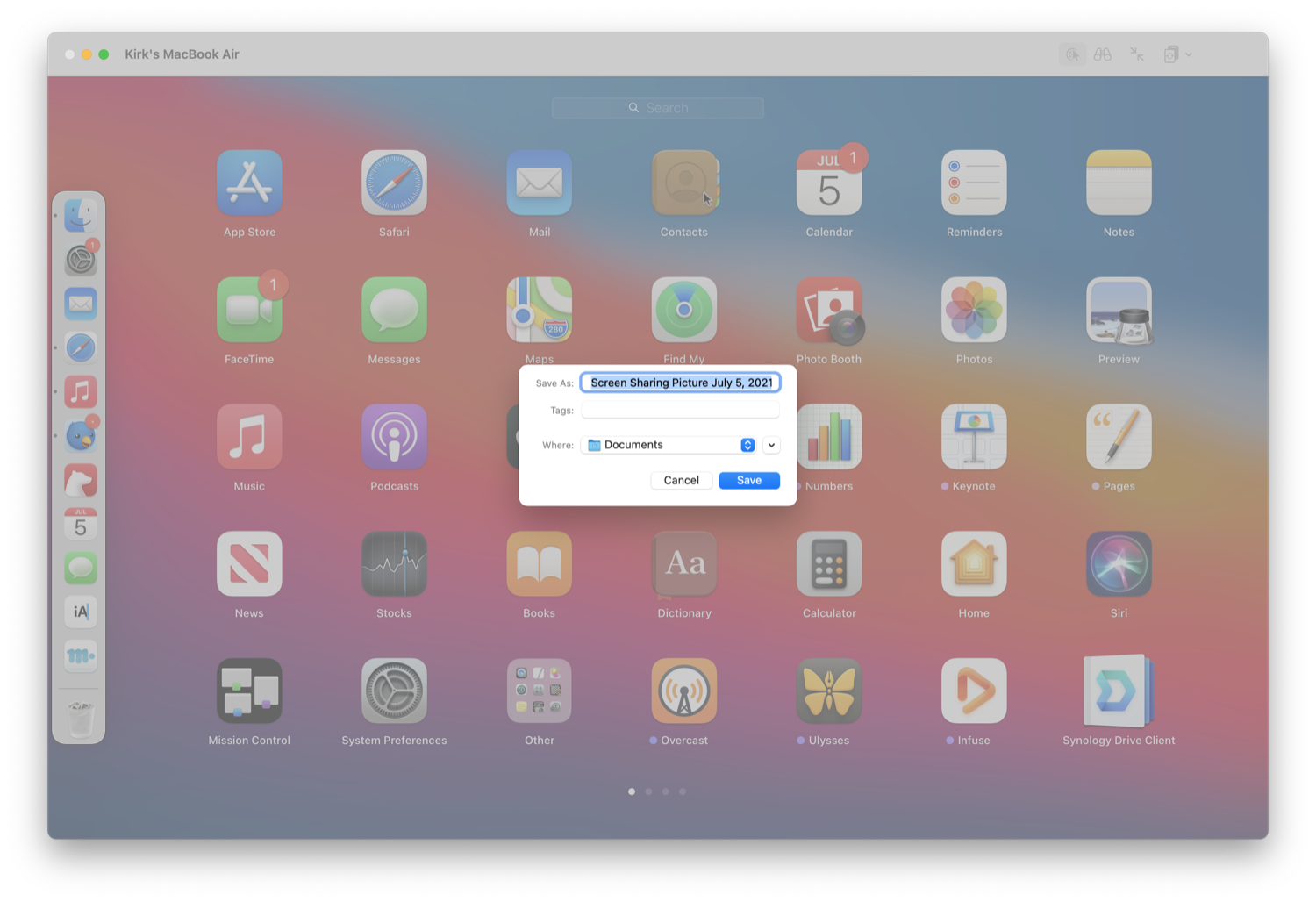
Wenn Sie Screenshots auf diese Weise erstellen, sollten Sie zwei Dinge beachten. Erhöhen Sie zuerst die Qualitätseinstellungen ( Ansicht > Volle Qualität ), oder Ihre Screenshots sehen wie komprimierte JPEGs aus. Zweitens: Wenn der Bildschirm des gemeinsam genutzten Computers größer ist als der, mit dem Sie ihn teilen, deaktivieren Sie die Skalierung im Menü „ Ansicht“ oder die aufgenommenen Screenshots werden nicht in der nativen Auflösung angezeigt , sondern auf die Größe skaliert, die sie haben. wieder in der Bildschirmfreigabe-App angezeigt.
Screenshots auf iOS und iPadOS erstellen
Sie können einen Vollbild-Screenshot auf einem iPhone, iPad oder iPod touch erstellen, indem Sie ein paar Tasten drücken. Wenn Sie ein Gerät mit Face ID haben, drücken Sie die Seitentaste und die Ein-/Aus-Taste, oder drücken Sie gleichzeitig die Seitentaste und die Lauter-Taste, wenn keine Ein-/Aus-Taste vorhanden ist. Wenn Ihr Gerät über eine Home-Taste verfügt, drücken Sie gleichzeitig die Home-Taste und die Seitentaste oder die Sleep/Wake-Taste.
Wenn Sie dies tun, sehen Sie unten links auf dem Bildschirm eine Miniaturansicht. Wenn Sie nichts tun oder nach links wischen, um es zu entfernen, wird der Screenshot in der Fotos-App gespeichert. Wenn Sie auf die Miniaturansicht tippen, haben Sie Zugriff auf Bearbeitungs- und Anmerkungswerkzeuge.
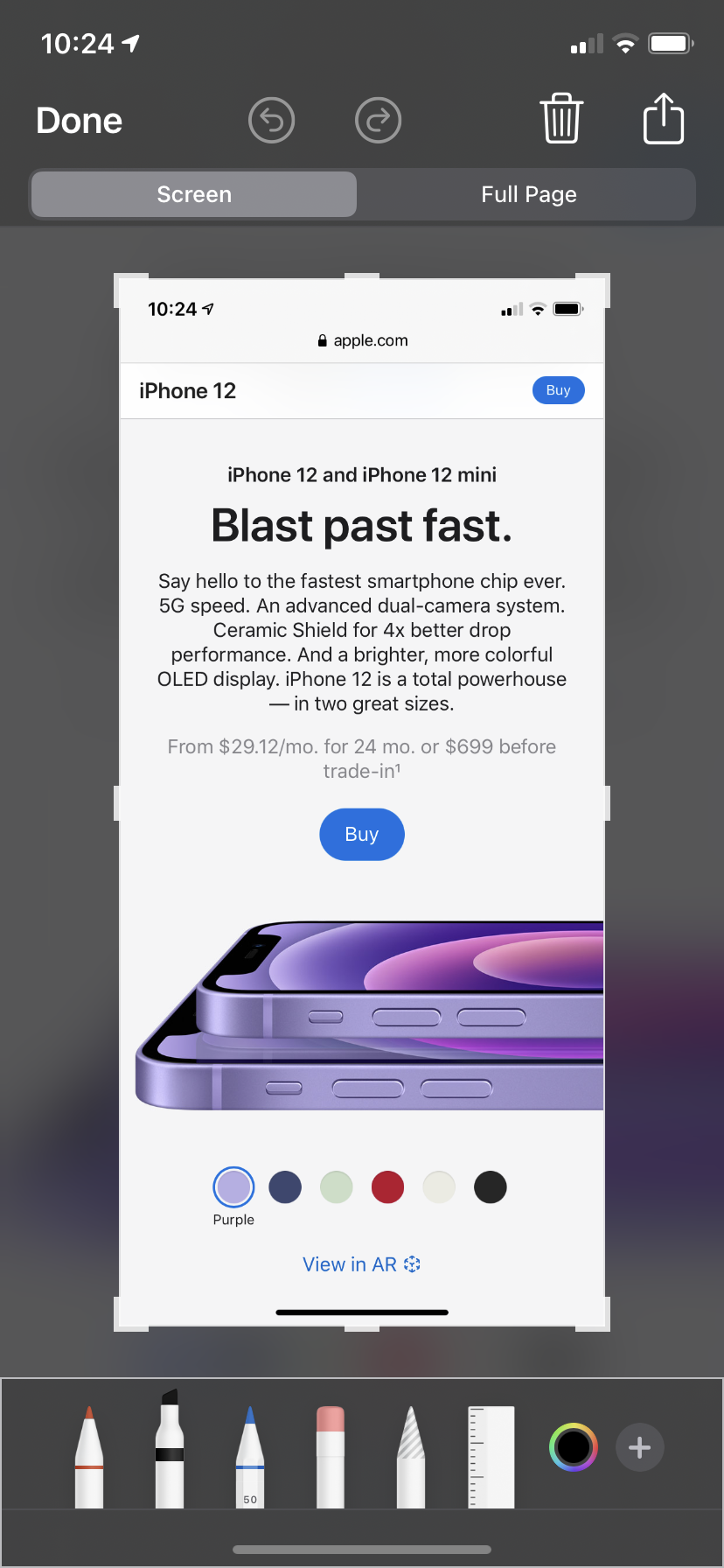
Sie können den Screenshot zuschneiden oder Markup verwenden, um das Bild mit Anmerkungen zu versehen: Sie können darauf zeichnen, Formen hinzufügen, Text hinzufügen und vieles mehr. Weitere Informationen zu Markup finden Sie in diesem Apple-Supportdokument .
Wenn Sie fertig sind, tippen Sie auf Fertig, und Sie können wählen, ob Sie es in Fotos oder Dateien speichern möchten. Oder tippen Sie auf die Schaltfläche zum Teilen und senden Sie sie per E-Mail, Nachrichten oder führen Sie andere Aktionen aus.
Sie können den Screenshot natürlich später mit Anmerkungen versehen, indem Sie den Screenshot aus der Fotos- oder Dateien-App öffnen oder, wenn er mit der Fotos-App auf Ihrem Mac synchronisiert ist, ihn in Fotos zuschneiden oder in den Finder ziehen, um ihn mit zu bearbeiten Andere Apps. Wenn Sie einen Screenshot in der Vorschau-App auf Ihrem Mac öffnen, haben Sie Zugriff auf die in Markup verfügbaren Tools sowie auf andere Tools.
Nehmen Sie den Bildschirm Ihres iPhone, iPad oder iPod touch auf
Sie können ein Video vom Bildschirm Ihres iPhone, iPad oder iPod touch aufnehmen. Dazu müssen Sie das Symbol für die Bildschirmaufnahme im Kontrollzentrum aktivieren. Gehen Sie zu Einstellungen > Kontrollzentrum und tippen Sie neben Bildschirmaufzeichnung auf +.
Wenn Sie dies getan haben, sehen Sie eine Bildschirmaufnahme-Schaltfläche, wenn Sie von oben rechts auf dem Display Ihres Geräts nach unten wischen. Tippen Sie auf diese Schaltfläche, und sie zählt von 3 herunter und wird dann rot.
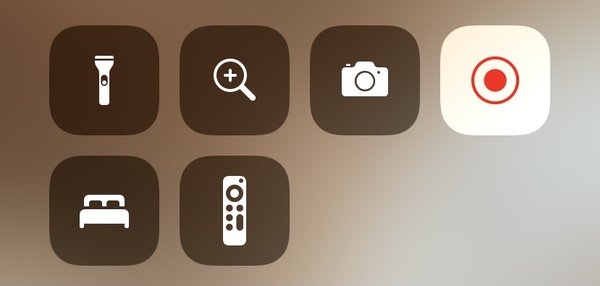
Sie können zu einer anderen App wechseln und die Aufnahme wird fortgesetzt, bis Sie aufhören. Tippen Sie zum Beenden einer Bildschirmaufnahme auf die rote Schaltfläche oben links auf dem Bildschirm und dann auf Stopp.
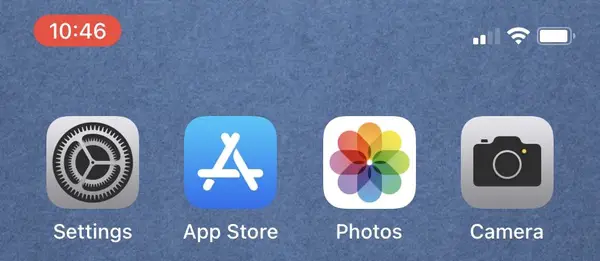
Ihre Bildschirmaufnahme wird in der Fotos-App gespeichert und Sie können sie dort bearbeiten – zum Beispiel den Anfang und das Ende zuschneiden – oder sie bearbeiten, nachdem sie mit der Fotos-App auf Ihrem Mac synchronisiert wurde.
Screenshots auf einer Apple Watch machen
Daran denken Sie vielleicht nicht, aber es ist möglich, Screenshots auf einer Apple Watch zu machen. Dazu müssen Sie Screenshots aktivieren. Rufen Sie die Watch-App auf Ihrem iPhone auf, tippen Sie dann auf Allgemein und scrollen Sie nach unten, bis Sie Screenshots aktivieren sehen. schalte dies ein.
Um einen Screenshot auf der Apple Watch zu machen, drücke gleichzeitig die Seitentaste und die Digital Crown. Screenshots der Apple Watch werden in der Fotos-App auf deinem iPhone gespeichert.
Suchen von Screenshots und Bildschirmaufnahmen in der Fotos-App
Wenn Sie Ihre Screenshots und Bildschirmaufnahmen in der Fotos-App speichern, finden Sie sie auf allen Ihren Geräten in der Bibliothek. Sie finden sie auch in Alben, wo es spezielle Alben mit der Bezeichnung Screenshots und Screen Recordings gibt.
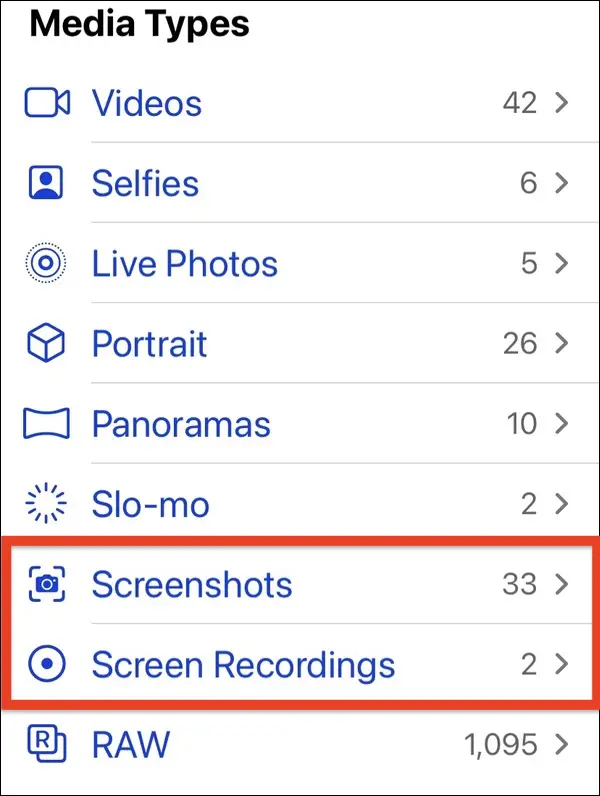
Denken Sie daran, dass Screenshots und Bildschirmaufnahmen auf Ihrem Mac in einem Ordner im Finder gespeichert werden. Wenn Sie sie jedoch zu Ihrer Fotobibliothek hinzufügen möchten, werden sie in die Alben Screenshots oder Bildschirmaufnahmen aufgenommen.
Screenshots können eine nützliche Möglichkeit sein, anderen zu zeigen, was sich auf Ihrem Gerät befindet, oder um Erinnerungen an Elemente zum Auschecken zu speichern. Sie sind einfach zu verwenden und Sie müssen sich nur ein paar Tastendrücke merken, um sie zu verwenden.