Wer viel Zeit vor einem Computermonitor verbringen muss, kennt die Situation, wenn der Text einmal sehr klar aussieht und unter Umständen leicht oder merklich unscharf ist. Das Lesen ist in diesem Fall wahrscheinlich nicht angenehm, außerdem werden die Augen überanstrengt, was mit Sehproblemen behaftet ist..
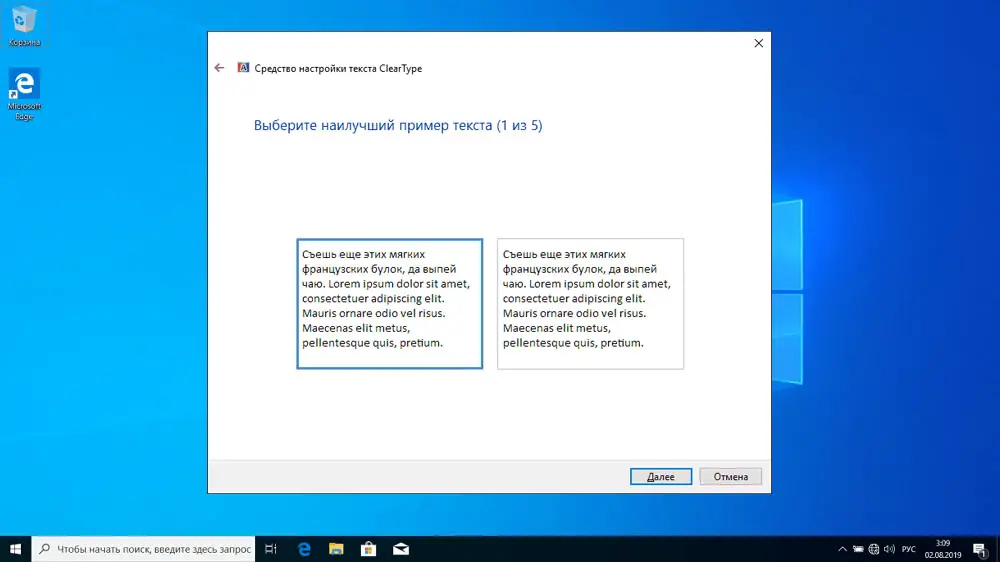
Gibt es eine Möglichkeit, die Darstellung von Schriftarten zu verbessern? Natürlich und auch ohne auf Fremdsoftware zurückzugreifen: Alles was Sie brauchen, steht in der Windows-Umgebung zur Verfügung. Heute werden wir uns die Ursachen des Problems mit unscharfen Schriftarten ansehen und wie man sie beheben kann.
Merkmale des Problems
Computerfonts haben eine sehr interessante Eigenschaft: Diejenigen von ihnen, die bei mehrfacher Vergrößerung (bis zur Wahrnehmungsebene einzelner Pixel) perfekt scharf aussehen, haben keine klaren Grenzen - dort haben sie normalerweise ungleichmäßig farbige Pixel..
Und umgekehrt, wenn Sie Buchstaben mit klaren Rändern derselben Farbe verwenden, sehen sie im echten Maßstab verschwommen, undeutlich, "unbeholfen" mit einer auffälligen Leiter und Knicken aus. Schriftdesigner wissen davon, aber manchmal berücksichtigen sie dies aus Gründen der Vielfalt nicht. Wenn Sie möchten, können Sie dies überprüfen, indem Sie die in Windows vorinstallierten Schriftarten ausprobieren.
Das Betriebssystem verwendet jedoch ab der XP-Version die ClearType-Anti-Aliasing-Technologie, um das Problem zu lösen. Es wird bei der Installation des Betriebssystems aktiviert, aber die Klarheit der Textwahrnehmung kann von anderen Faktoren abhängen. Zuallererst - von der eingestellten Auflösung des Monitors. Wenn es weniger oder mehr als das für ein bestimmtes Monitormodell empfohlene ist, helfen ideale Schriftarten und ClearType nicht und der Text erscheint verschwommen. Diese Einstellungen werden oft verwechselt, also behalten Sie dies im Auge. Eine falsche Skalierung, die in allen Browsern und vielen Programmen, die sich auf die Arbeit mit Text und Bildern konzentrieren, geändert werden kann, führt zu den gleichen Konsequenzen..
Anwendungen von Drittanbietern sind ein weiterer Kopfschmerz (oder besser "Augenschmerz"), da sie oft ihre eigenen Textanzeigeeinstellungen verwenden, die möglicherweise nicht den empfohlenen entsprechen. Selbst eine Computerinfektion mit einem Virus kann die Anti-Aliasing-Funktion deaktivieren, und jeder Text sieht vage aus.
Aktivieren der Schriftglättung
So aktivieren Sie die Schriftglättung in Windows 10/8/7 // XP? In den meisten Fällen - mit integrierten Windows-Tools, hauptsächlich mit dem Font-Glättungs-Tool.
ClearType-Technologie
Es wurde erstmals in Windows XP verwendet. Die Entstehung von ClearType war kein Zufall: Der rasante technologische Fortschritt verdrängte Röhrenmonitore, bei denen das Bild, wie Sie wissen, durch Zeilenabtastung, also nicht Pixel für Pixel, gebildet wurde.
LCD-Displays hingegen verfügen über eine Matrix, mit der Sie ein Bild mit einer Auflösung anzeigen können, die durch die Matrixgröße in Pixeln und natürlich durch die Fähigkeit einer Grafikkarte bestimmt wird. Und während die Anzahl dieser Pixel, also die Bildschirmauflösung, im Laufe der Zeit gewachsen ist, werden bei Bildschirmschriften mit klarer Pixeltopologie die Ränder beim Herauszoomen durch den oben beschriebenen Effekt unscharf.
Die ClearType-Technologie implementiert das sogenannte Subpixel-Rendering von Zeichengrenzen durch monochrome oder farbige Schattierung der rechten Winkel, die die Grundlage jedes Pixelbildes sind.
So sieht das standardmäßige Rendering und Rendering von Schriftarten mit ClearType bei etwa 500-facher Vergrößerung aus:
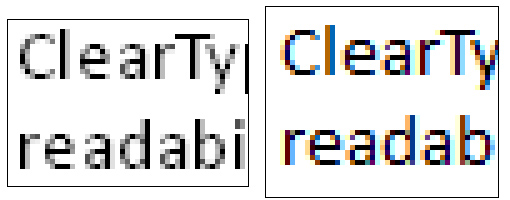
Auf der rechten Seite befindet sich ClearType-Anti-Aliasing mit Pixeln unterschiedlicher Farben, um Zeichen beim Verkleinern glatter darzustellen. Ungefähr so:

Wie Sie sehen, funktioniert die Technologie wirklich und der Effekt der besseren Lesbarkeit ist nicht zu übersehen.
Das Einrichten der Glättung von Bildschirmschriften in Windows 10/8/7 / XP erfolgt auf eine ziemlich spezifische Weise: Der Benutzer bestimmt die seiner Meinung nach klarsten Textabschnitte, und Windows, basierend auf dieser Auswahl, wählt den optimalen Glättungsalgorithmus aus.
Starten Sie also die Run-Minikonsole (Win + R-Kombination) und fahren Sie den Befehl cttune ein, indem Sie mit OK oder Eingabe bestätigen.
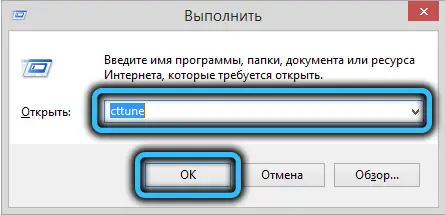
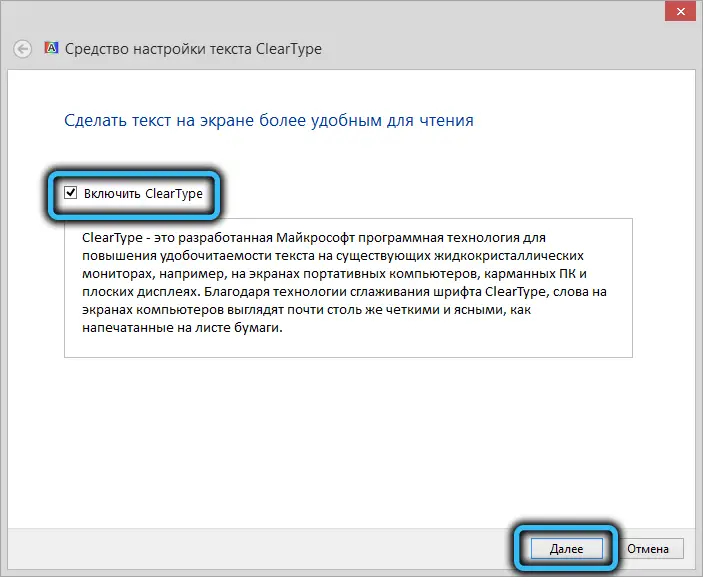
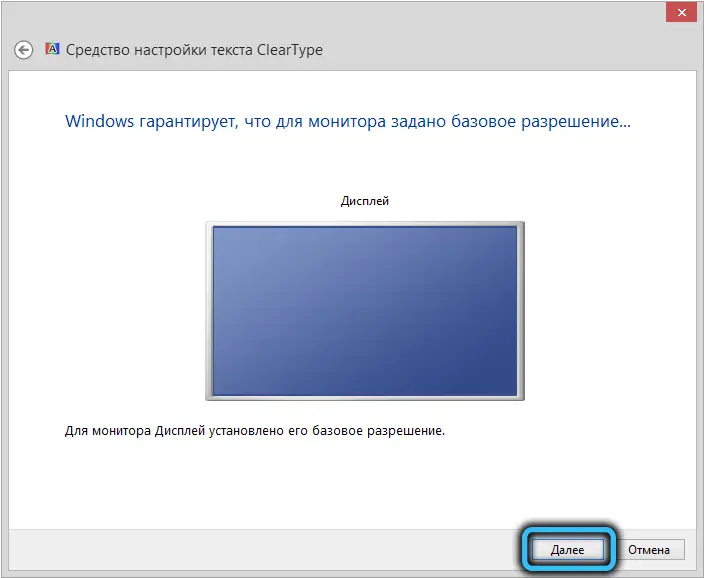
Im geöffneten Fenster des ClearType Text Tuner werden mehrere Texte angezeigt, von denen Sie den am besten lesbaren auswählen müssen, und es gibt 3 oder 4 solcher Testeindrücke.
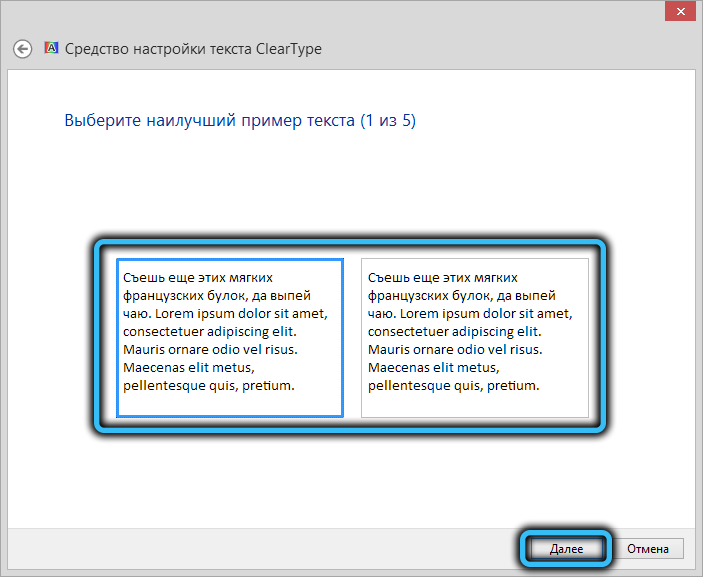
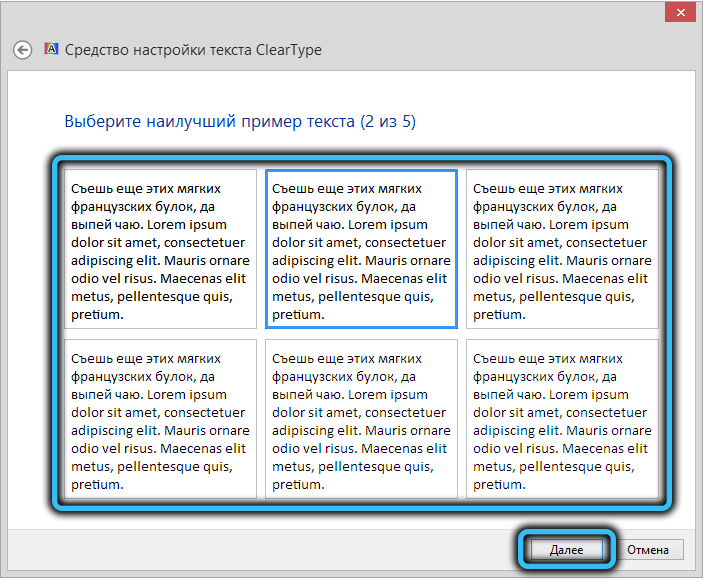
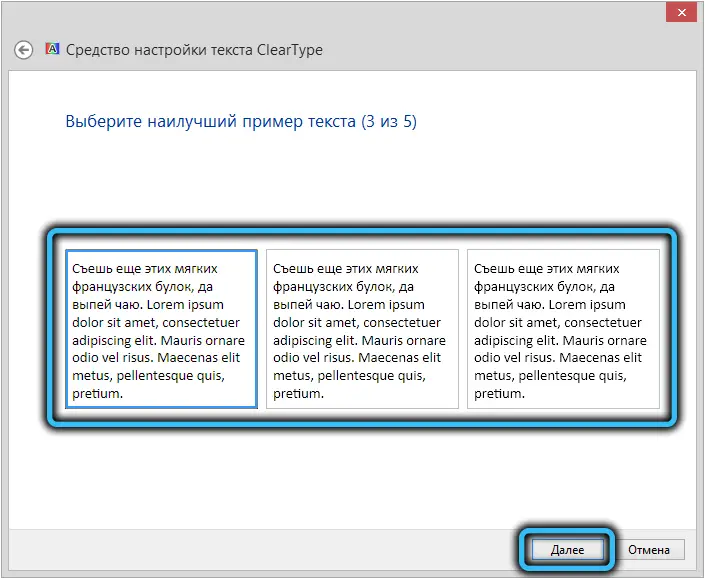
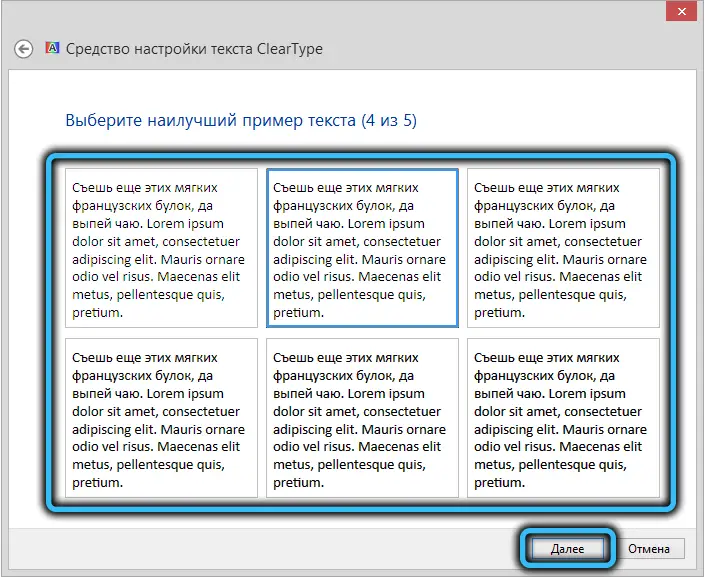
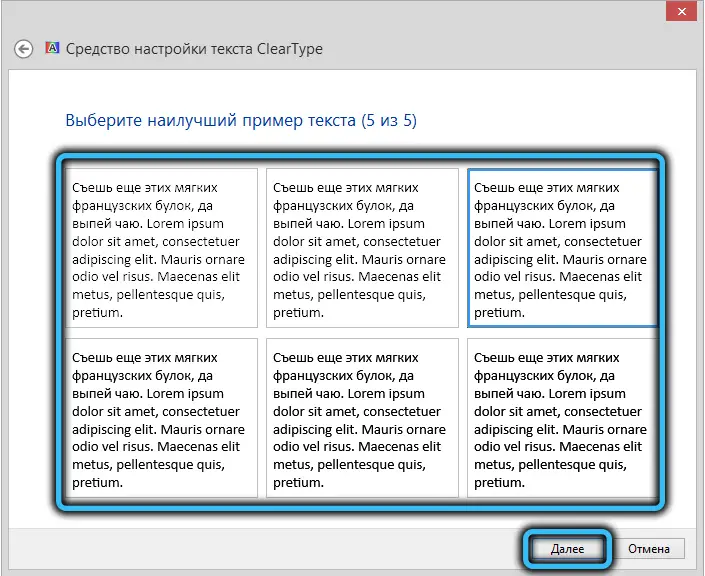
Als Ergebnis ermittelt Windows den optimalen Anti-Aliasing-Modus, der in Zukunft verwendet wird.
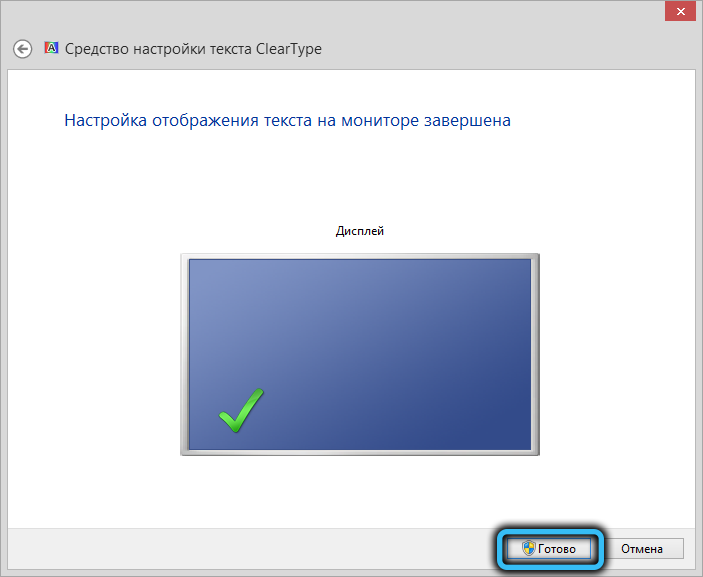
Wie Sie sehen können, nichts Kompliziertes und sehr bequemes, wenn auch zum Teil subjektiv.
Rendering-Einstellungen
Wie bereits erwähnt, kann die standardmäßig aktivierte Schriftglättung deaktiviert werden - entweder durch unbeabsichtigte Aktionen des PC-Benutzers oder durch die Aktivität von Schadsoftware.
Das Aktivieren der Schriftglättung ist nicht weniger einfach: Öffnen Sie den Explorer und klicken Sie mit der rechten Maustaste auf das Symbol "Arbeitsplatz" (normalerweise ist dieses Symbol auf dem Desktop vorhanden, daher ist es nicht erforderlich, in den Explorer zu wechseln) und wählen Sie den Punkt "Eigenschaften". .
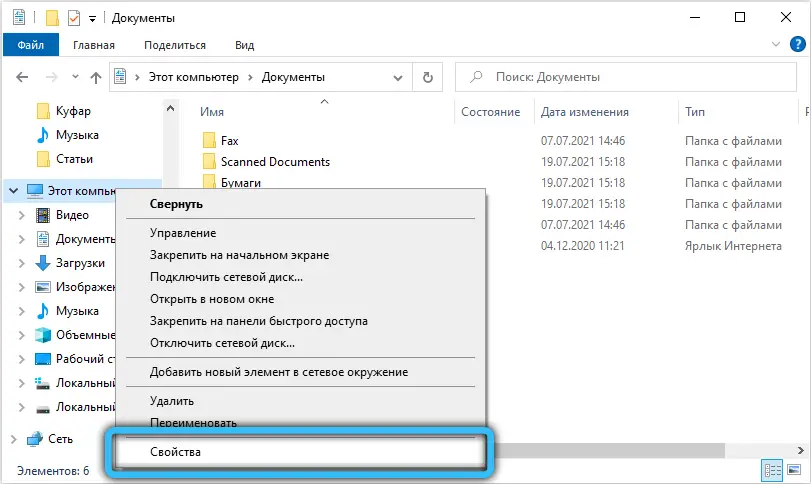
Klicken Sie in der geöffneten "Systemsteuerung" auf die Registerkarte "Zusätzliche Systemparameter", im Fenster "Systemeigenschaften" gehen Sie auf die Registerkarte "Erweitert" und klicken im Block "Leistung" auf die Schaltfläche "Parameter".
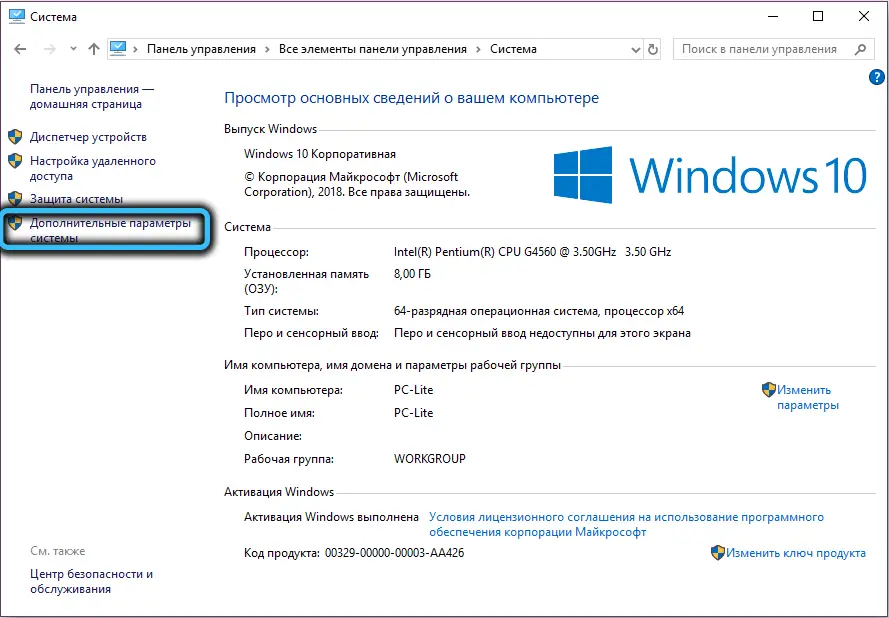
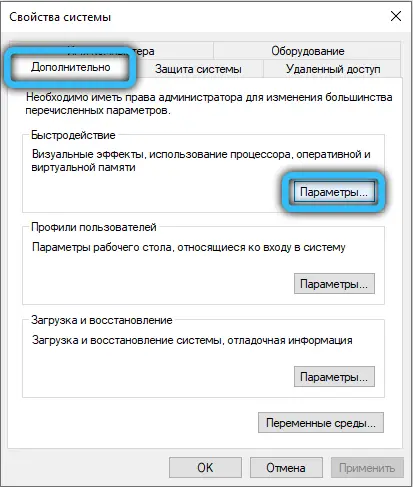
Es öffnet sich ein weiteres Fenster, in dem wir die Registerkarte "Visuelle Effekte" auswählen. Wir suchen hier nach der Zeile "Unebenheiten von Bildschirmschriften glätten", und wenn kein Häkchen vorhanden ist, setzen Sie es und klicken Sie auf OK.
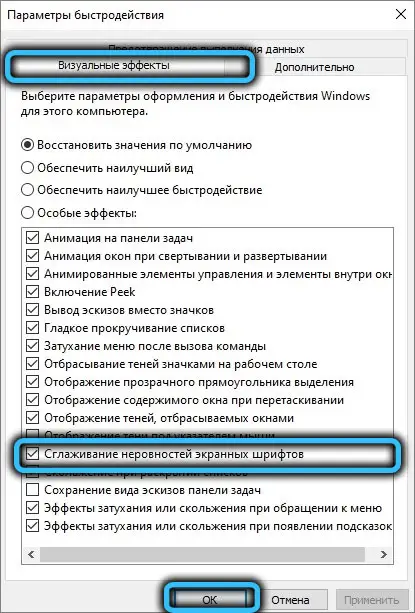
Am häufigsten wird Anti-Aliasing deaktiviert, wenn der beste Leistungsmodus ausgewählt wird - dann werden die meisten visuellen Effekte, einschließlich ClearType, deaktiviert.
Skalierung für Anwendungen
Es kommt auch vor, dass Schriftarten in einigen Anwendungen unscharf werden, zum Beispiel zu alt, nicht für die Arbeit auf hochauflösenden Monitoren geeignet. Auch dies ist behebbar, allerdings kann die Anpassung nur in Windows 10 vorgenommen werden.
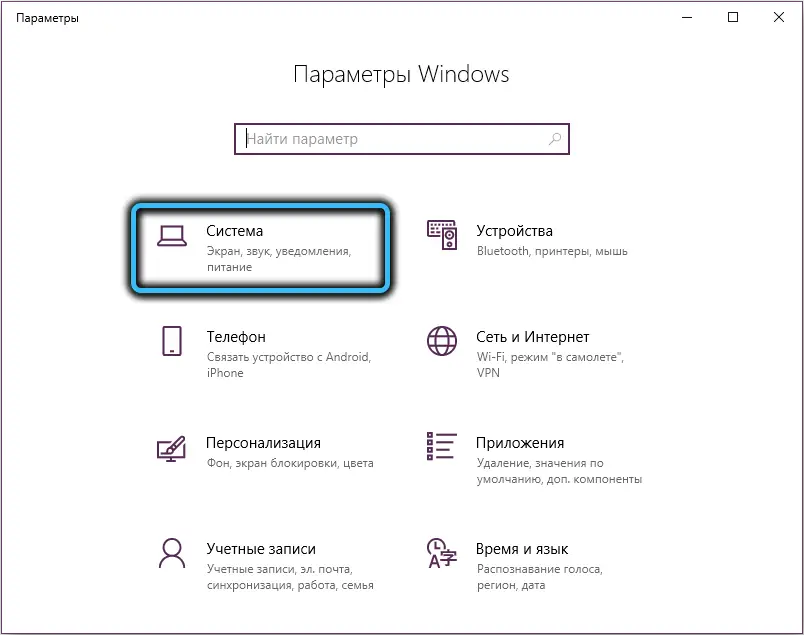
Drücken Sie dazu die Kombination Win + I, um das Fenster Systemparameter zu öffnen und wählen Sie das Register "Anzeige", klicken Sie im rechten Block auf die Zeile "Zusätzliche Skalierungsparameter" und in einem neuen Fenster in die "Skalierungskorrektur für Anwendungen" Blockieren Sie den Schieberegler auf die Position "Ein", damit das Betriebssystem Schriftarten in Anwendungen glätten kann, die nicht für hohe Auflösungen optimiert sind.
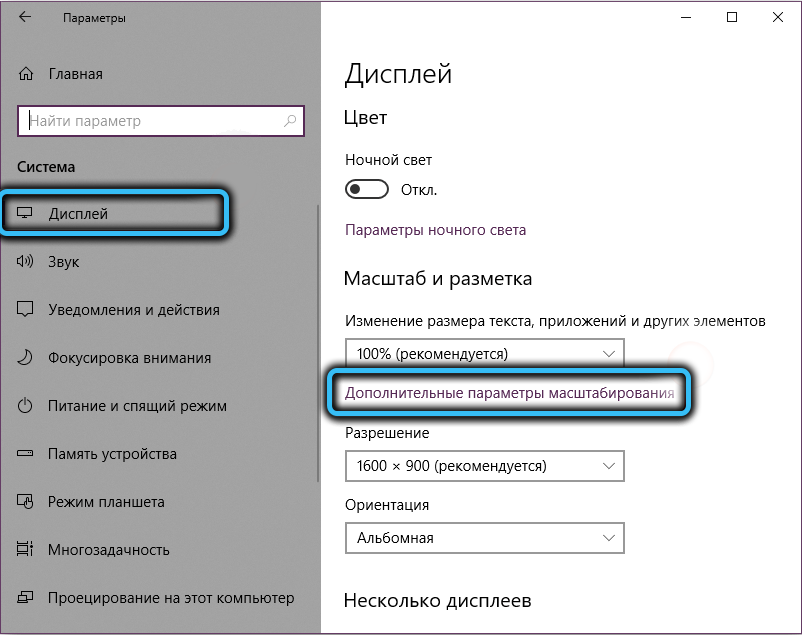
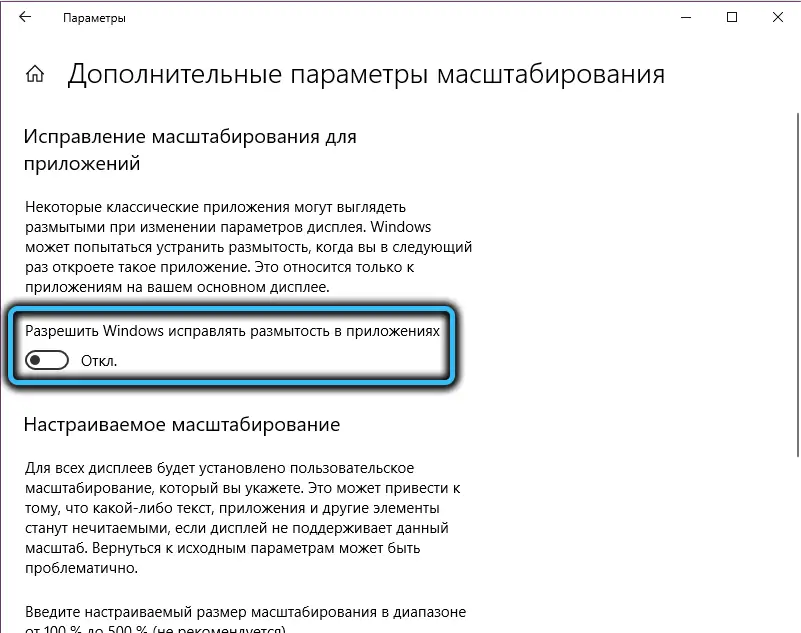
Grafikkartentreiber
Es ist möglich, dass die Verschlechterung der Wahrnehmung von Bildschirmschriften durch eine falsche Einstellung des Videoadapters hervorgerufen wird, wenn Sie oder eine andere Person Parameter wie Auflösung, Skalierung oder Abtastfrequenz manipuliert haben.
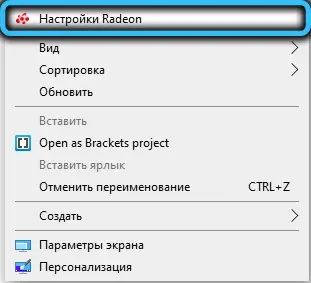
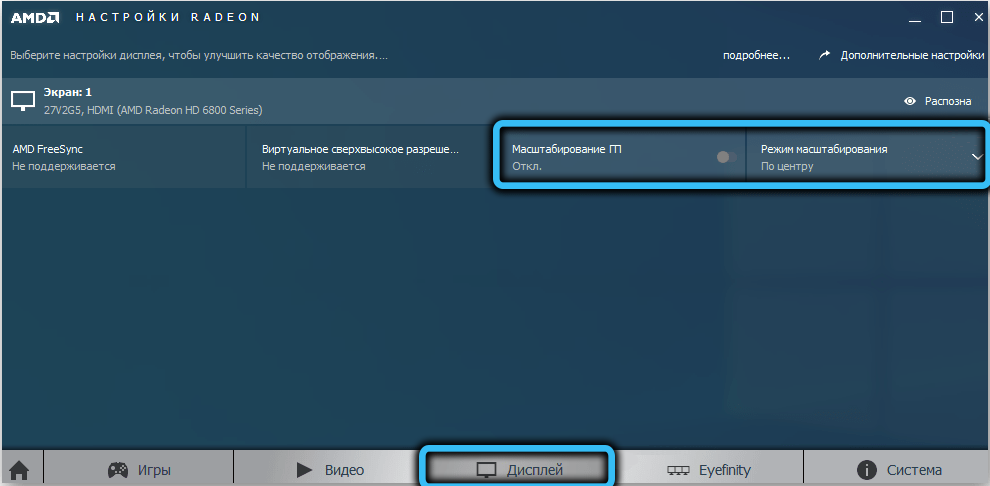
Normalerweise befindet sich das Symbol des Dienstprogramms zum Verwalten des Betriebs des Videoadapters in der Taskleiste in der Nähe der Uhr.
Aber auch hier können ungelernte Eingriffe die Situation nur verschlimmern, daher ist es besser, die Standardwerte zu wählen.
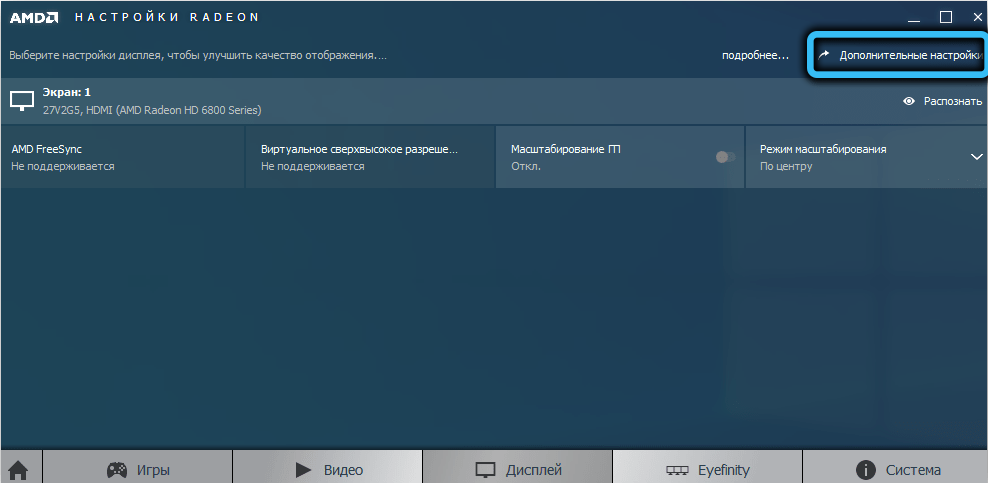
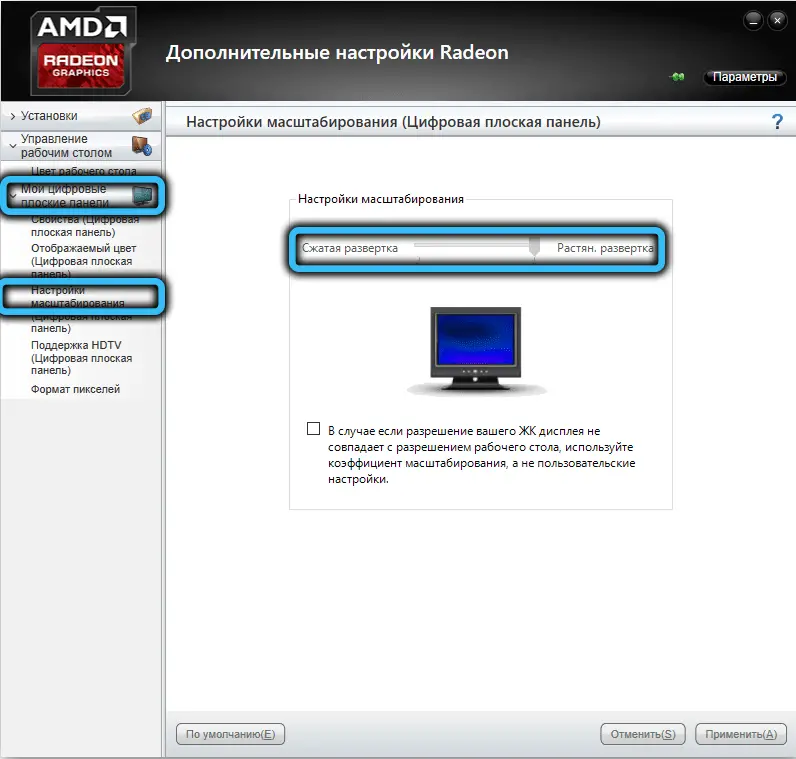
Alternative Optionen
In der Welt der Marktwirtschaft gibt es keine Konkurrenz, daher verfügt jedes Windows-Diagnosetool über Analoga von Drittanbietern, die oft funktionaler, nützlicher und bequemer sind.
In unserem Fall empfehlen wir das Dienstprogramm MacType, mit dem Sie die Anzeige von Bildschirmschriften in allen Windows-Versionen einfach, schnell und effizient optimieren können.
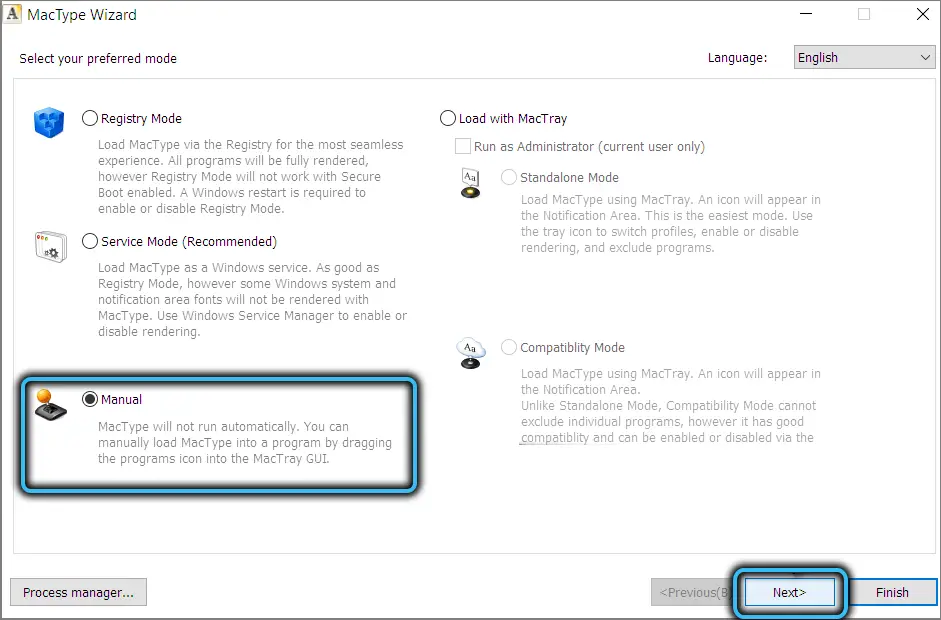
Der einzige Nachteil ist das Fehlen einer russischsprachigen Benutzeroberfläche, aber das ist kein so großes Problem, da alle Aktionen intuitiv sind. Um die Schriftglättung einzurichten, starten Sie das Programm, wählen Sie im Hauptmenü den Punkt "Manuell" und drücken Sie die Schaltfläche "Weiter". Wie in der Version des integrierten Dienstprogramms öffnet sich ein Fenster mit mehreren Optionen zum Glätten von Schriftarten, wählen Sie die gewünschte aus und klicken Sie auf die Schaltfläche "Fertig stellen". Sie können die Ergebnisse überprüfen, indem Sie die gewünschte Anwendung (Texteditor, Browser) ausführen.
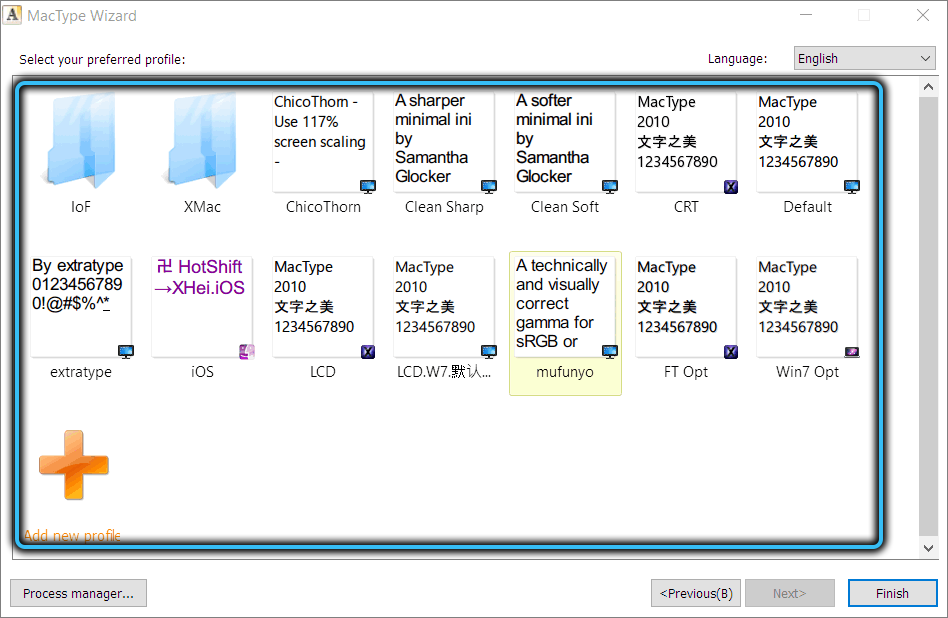
Funktion deaktivieren
ClearType ist in Windows standardmäßig aktiviert.
Wenn Sie es aus irgendeinem Grund deaktivieren müssen, ist es sehr einfach: Geben Sie im Bedienfeld "Suchen" den Befehl cleartype ein, wählen Sie in den Suchergebnissen "ClearType-Texteinstellungen" und anschließend das "Texteinstellungen-Tool ..." Das Fenster wird mit der einzigen Option geöffnet - "Anti-Aliasing ClearType aktivieren". Sie müssen das Kontrollkästchen deaktivieren und auf die Schaltfläche "Weiter" klicken.
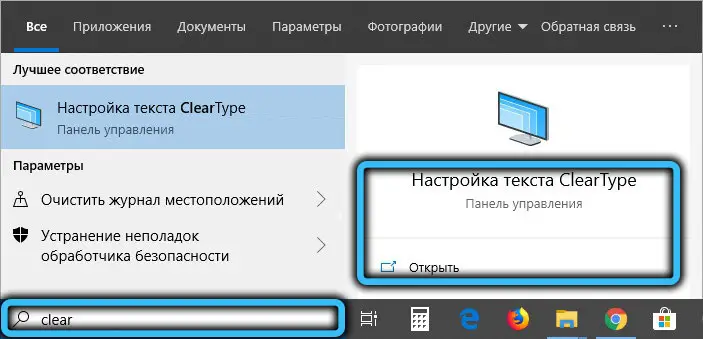
Obwohl die Arbeit des Assistenten damit noch nicht beendet ist und die gleichen Schritte wie beim Einschalten des Modus durchläuft, wird ClearType dadurch deaktiviert. Sie können es jederzeit auf die gleiche Weise einschalten.
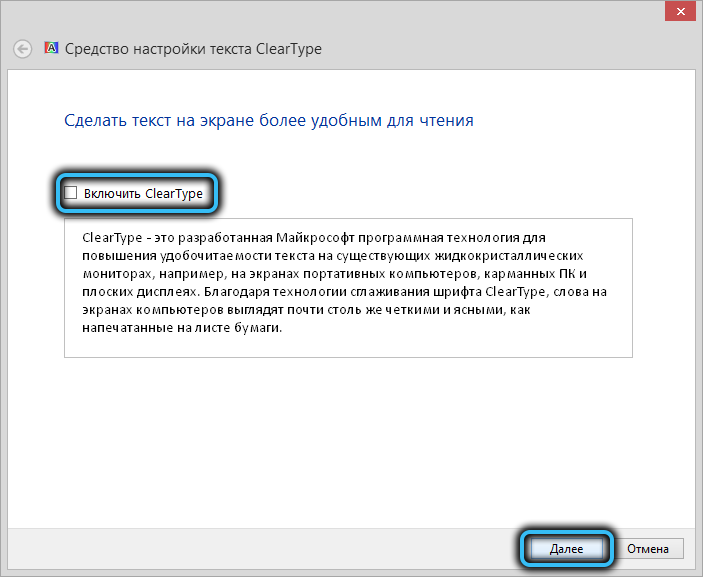
Zusammenfassend stellen wir fest, dass die Anti-Aliasing-Funktion der Schriftart in den allermeisten Fällen problemlos funktioniert, die Wahrscheinlichkeit, sie versehentlich zu deaktivieren, ist gering. Wenn Ihnen jedoch Ihr Sehvermögen wichtig ist, empfehlen wir Ihnen, ein wenig zu experimentieren und eine Weile mit nicht optimiertem Text zu arbeiten - dies hilft Ihnen zu verstehen, wie gut die ClearType-Technologie ist.