Ein Heimrouter oder Router ist der de facto moderne Standard für private kabelgebundene Internetnutzer. Vorbei sind die Zeiten, in denen der einzige Verbraucher eines solchen Internets ein PC war, heute gibt es in jeder Familie mehrere Smartphones, Smart-TVs, Mediaplayer, Laptops und andere Geräte, die für den normalen Betrieb Zugriff auf das World Wide Web benötigen. Auf einen Router kann man hier nicht verzichten, und damit die Verbindung stabil und zuverlässig ist, muss man ihn konfigurieren können. Heute werden wir uns damit befassen, und das Objekt unserer Freude wird der ZyXEL Keenetic Extra Router sein.

Beschreibung, Hauptmerkmale
Keenetic Extra könnte als "graue Maus" bezeichnet werden, die sich nicht von ihrer Art abhebt: geringe Größe, nur zwei Antennen - ein Router als Router. Aber er hat einen Schwung, dank dem er zu Recht als viel vielseitiger angesehen werden kann als andere Verwandte. Die Rede ist von der Möglichkeit, ein GSM-Modem über einen einzigen USB-Port anzuschließen. In diesem Fall kann das instabile Internet des Providers (und auch bei sehr bekannten und zuverlässigen Dienstanbietern kommt es zu einem vorübergehenden Kommunikationsausfall) durch eine mobile Internetverbindung ausgeglichen werden. Und wo eine Kabelverbindung generell nicht möglich ist (zum Beispiel in einem Landhaus), ist ein solcher Router die einzige Möglichkeit, das WLAN an alle Haushaltsmitglieder bzw selbstständig eine Mobilfunkverbindung nutzen.
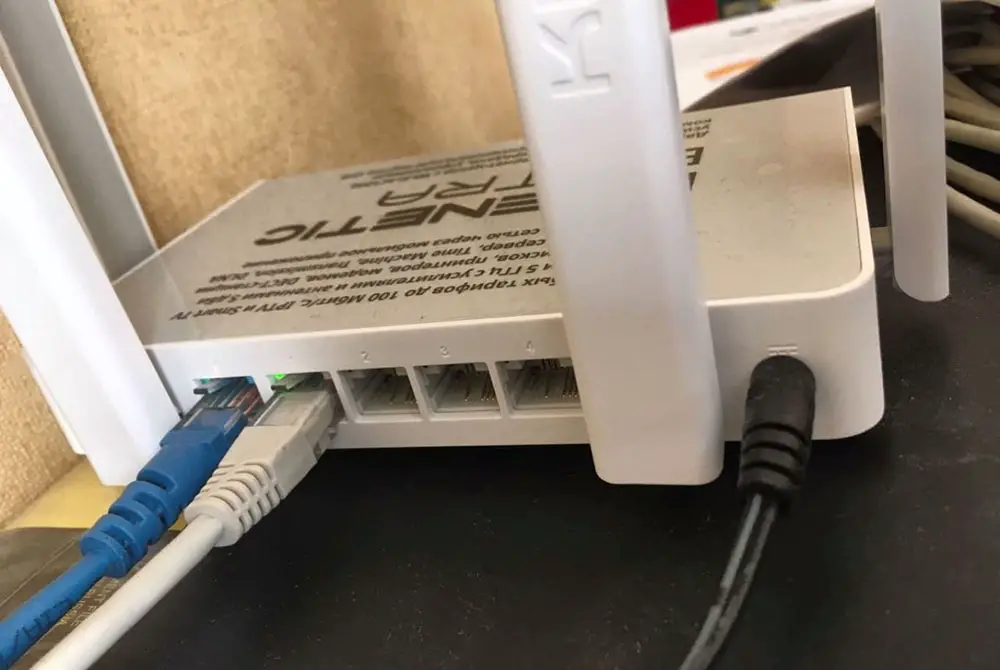
Mit dieser optimistischen Note kann die Überprüfung der Fähigkeiten von Keenetic Extra KN abgeschlossen werden, aber ich möchte endlich die technischen Eigenschaften angeben.
Neben der kabelgebundenen Verbindung (4 LAN-Ports und ein WAN) unterstützt der Gigabit-Router den drahtlosen Internetzugang nach 3G / 4G / LTE-Standards über ein kompatibles USB-Modem.
Der unterstützte WLAN-Standard ist 802.11 b / g / n, der Betriebsfrequenzbereich beträgt 2,4 / 5 GHz mit einer Geschwindigkeit von bis zu 300 Mbit / s bei jeder Frequenz und der Möglichkeit des gleichzeitigen Betriebs auf beiden Bändern.
Der Keenetic Extra Sender hat eine Leistung von 20 dBM bei einem Antennengewinn von 3 dBi. Ein einzelner USB 2.0-Port kann als Datei- oder Druckserver verwendet werden oder um ein externes USB-Modem anzuschließen.
Abmessungen: 160x110x35 mm, Gewicht 250 g Im Lieferumfang sind neben dem Router ein Patchkabel, ein Stromkabel und eine Dokumentation enthalten.
Firmware-Upgrade
Obwohl Sie die Befehlskonsole des Routers verwenden können, um die Keenetic Extra-Firmware zu aktualisieren, ist es für die überwiegende Mehrheit der Benutzer viel einfacher, diesen Vorgang über die Weboberfläche durchzuführen, in der Sie nichts von Hand eingeben müssen, außer das Programm selbst eingeben. Dazu müssen Sie in der Adressleiste eines beliebigen Browsers, einschließlich der auf einem Mobilgerät gestarteten, 192.168.1.1 wählen - dies ist die Standard-IP-Adresse des Geräts im internen Netzwerk dieses Routers. Sie können auch eine alternative Option verwenden - my.keenetic.net eingeben, aber die digitale Version ist viel einfacher zu merken, sie oder die Adresse 192.168.0.1 wird in fast allen Routern verwendet.
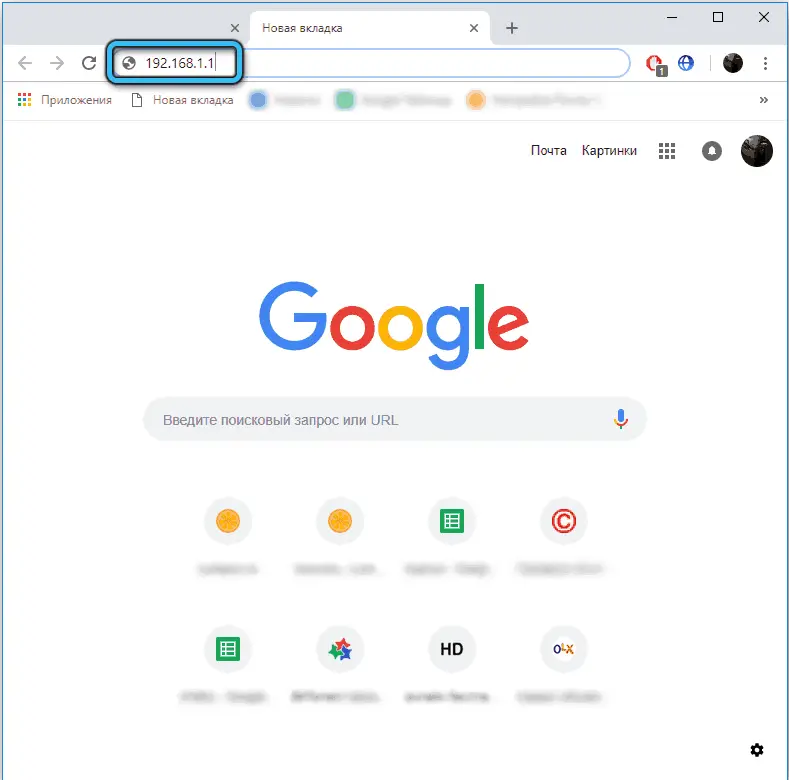
Um das Admin-Panel zu betreten, müssen Sie einen Benutzernamen und ein Passwort eingeben, die standardmäßig für Keenetic Extra als admin bzw. 1234 eingestellt sind. Beachten Sie, dass das Programm Sie während der Ersteinrichtung auffordert, Ihr Passwort zu ändern, daher kann es anders sein. Ohne dieses Passwort zu kennen, können Sie nicht in das Webinterface gelangen.
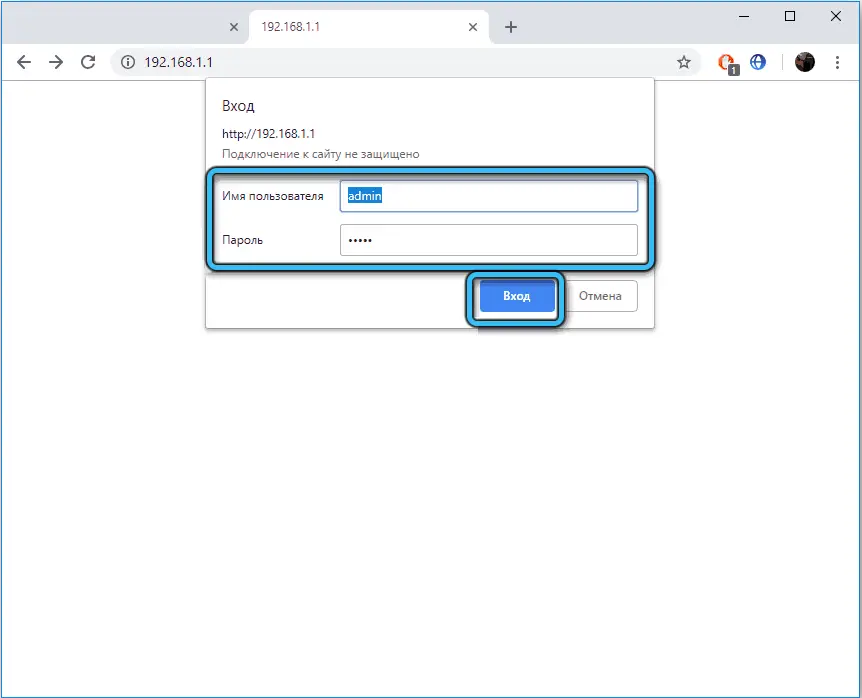
Der einfachste Weg besteht darin, das Betriebssystem des Keenetic OS-Routers mit einem integrierten Tool zu aktualisieren, das in der Firmware selbst verfügbar ist.
Keenetic automatisches Blinken
Wir gehen also zur Weboberfläche und gehen zum Abschnitt "Allgemeine Einstellungen" - entweder direkt über die Registerkarte "Verwaltung" oder über den Abschnitt "Über das System", wo im Unterabschnitt "Betriebssystemversion" ein "Update" angezeigt wird verfügbar"-Schaltfläche.
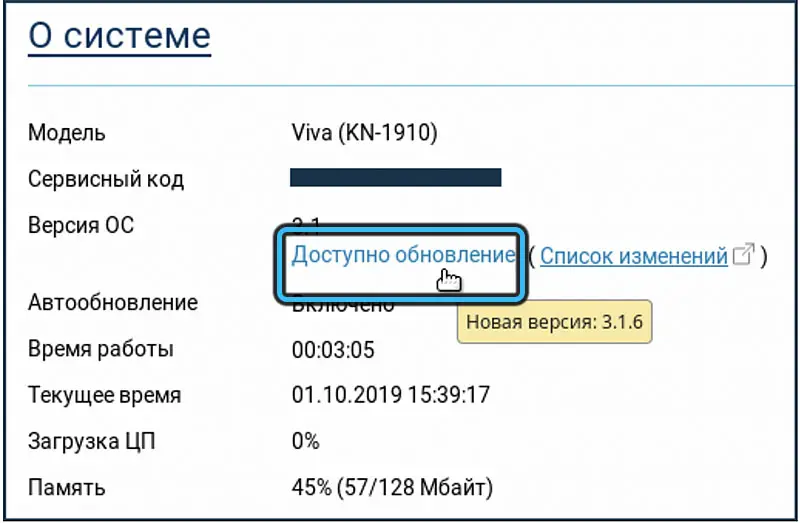
Es empfiehlt sich die zweite Möglichkeit zu nutzen, denn hier erfährt man, ob der Router ein Flashen benötigt oder die installierte Firmware die aktuellste verfügbare Version hat – in diesem Fall ist der Button inaktiv.
Unsere Version ist also nicht die neueste, wir haben es herausgefunden und sind auf die Seite mit den allgemeinen Einstellungen gegangen. Unsere nächsten Schritte:
- Stellen Sie im Block "Updates und Komponenten" sicher, dass der Schalter "Automatisches OS-Update" eingeschaltet ist. Dies ist der Standardwert, aber wenn er deaktiviert ist, aktivieren Sie die Option;
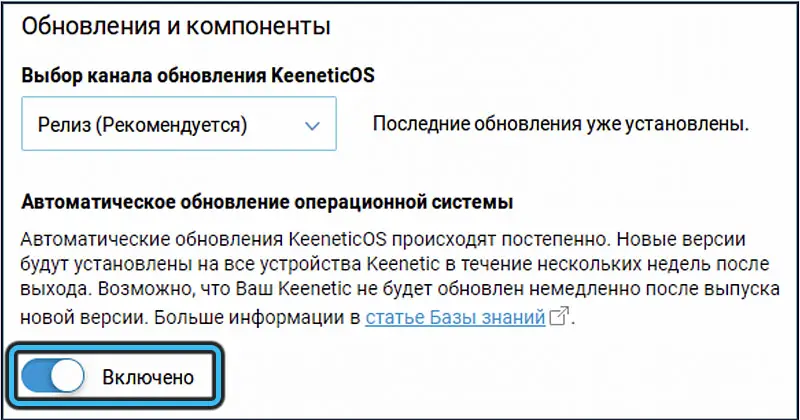
- drücken Sie die Schaltfläche "Update installieren", bestätigen Sie unsere Absichten im nächsten Fenster;
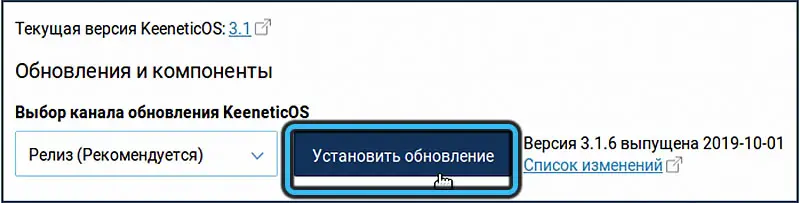
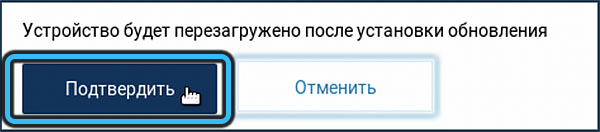
- der Flash-Vorgang beginnt, bei dem das Gerät die neueste Firmware-Version von der offiziellen Website herunterlädt und automatisch beginnt, sie in das EPROM zu schreiben;
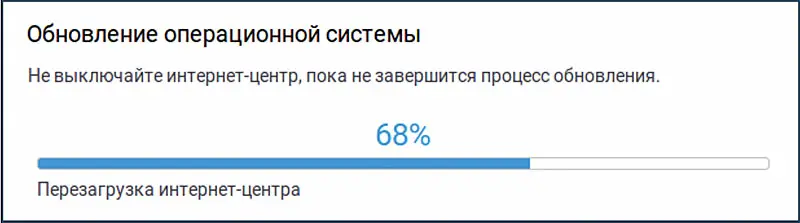
- Nach 5 Minuten wird der Vorgang beendet und der Router wird neu gestartet.
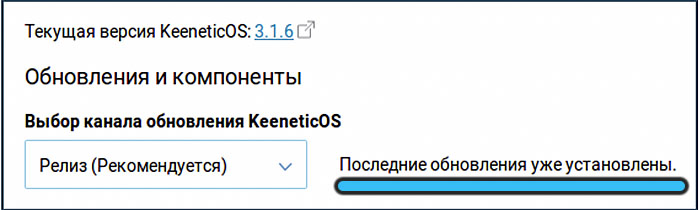
WICHTIG. Damit die automatische Firmware erfolgreich abgeschlossen werden kann, muss der Router mit dem Internet verbunden sein, sonst kann er die neueste Firmware-Version nicht von der Herstellerseite herunterladen. Es ist verboten, den Router während des Vorgangs vom Netzwerk auszuschalten, da Sie ihn sonst zur Reparatur bringen müssen.
Keenetic Extra blinkt im manuellen Modus
In einigen Fällen kann es erforderlich sein, die Firmware manuell zu ersetzen - zum Beispiel wenn die Internetverbindung sehr instabil ist oder Sie auf eine frühere Version zurücksetzen müssen.
In diesem Fall besteht der erste Schritt darin, die erforderliche Firmware-Version von der offiziellen Website herunterzuladen. Nach dem Download muss die Datei entpackt werden, da sie in gepackter Form (Zip-Archiv) ausgeliefert wird.
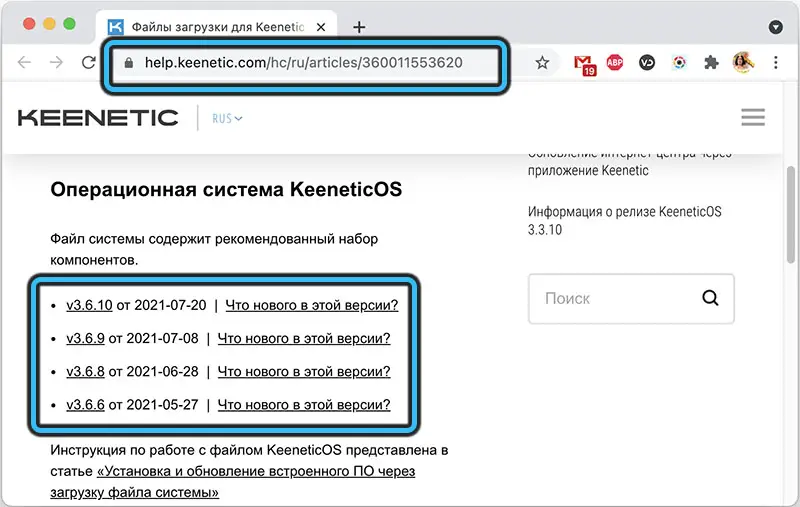
Wir gehen direkt zum Flashen über:
- gehen Sie zur Weboberfläche;
- Wählen Sie die Registerkarte "Verwaltung" aus;
- klicken Sie auf den Menüpunkt "Allgemeine Einstellungen";
- Suchen Sie nach dem Block "Systemdateien" und dem Unterabschnitt Firmware, klicken Sie einmal darauf.
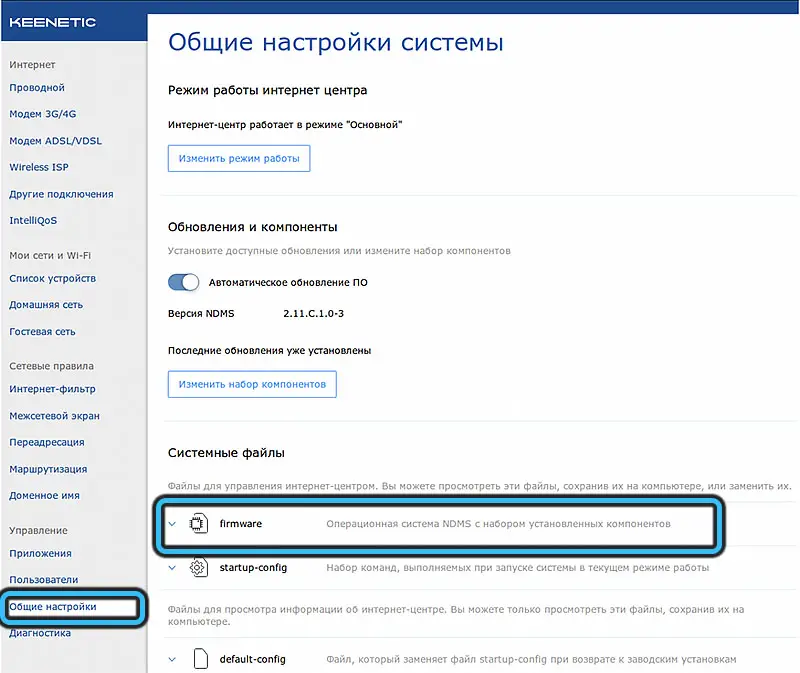
- drücken Sie die Schaltfläche "Datei ersetzen";
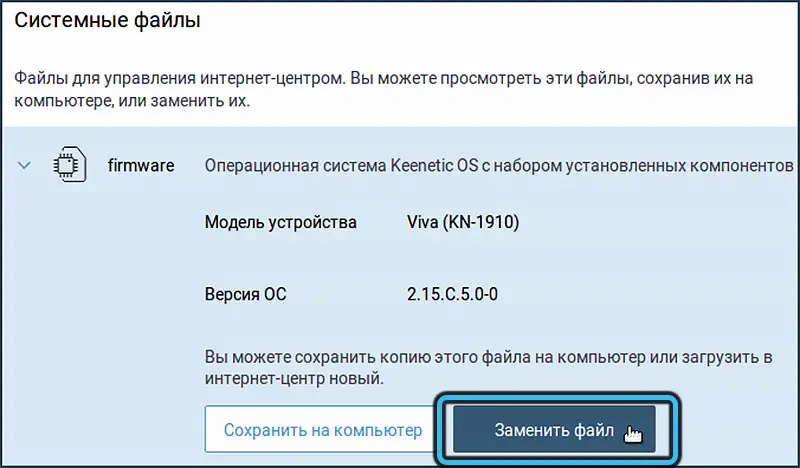
- Wählen Sie die entpackte Firmware-Datei aus, klicken Sie auf OK;
- Wir warten auf das Ende des Verfahrens.
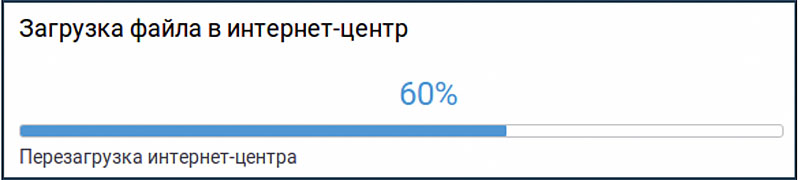
Nach dem Neustart läuft der Keenetic Extra KN-1710 Router mit der von Ihnen benötigten Firmware-Version.
Schnelle Einrichtung
Wenn Sie den Router zum ersten Mal einschalten, gelangen Sie über das Webinterface (über das Anmeldefenster zum Admin-Panel mit dem Standardbenutzernamen und -kennwort) auf eine Seite, auf der zwei Schaltflächen verfügbar sind: " Web-Konfigurator" und "Schnelleinrichtung". Wir wählen den zweiten, mit dem Sie das Gerät schnell und einfach in einen betriebsbereiten Zustand versetzen können.
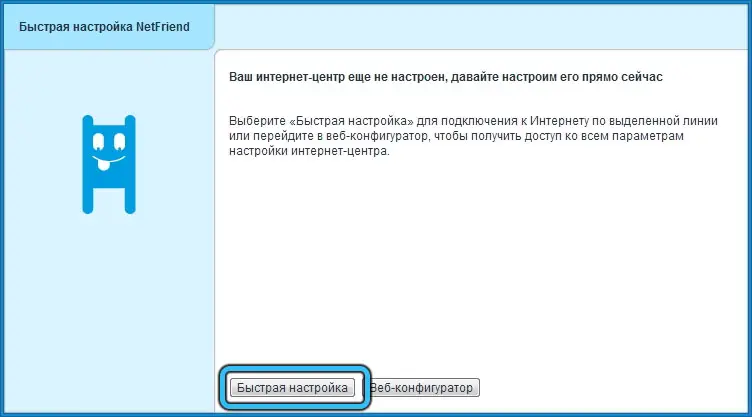
BEACHTUNG. Nach Eingabe Ihres Benutzernamens / Passworts werden Sie aufgefordert, Ihr Passwort zu ändern. Dies ist nicht erforderlich, wenn Sie es später wünschen, klicken Sie also einfach auf die Schaltfläche "Kein Passwort festlegen".
Weitere Maßnahmen:
- Der Router versucht, die Verbindungsmethode mit dem Internet zu ermitteln. Nach einigen Sekunden Verzögerung wird die Seite genau so anzeigen, wie Sie es mit einem Kabel oder mit einem Modem gemacht haben. Wir drücken die Schaltfläche "Weiter";
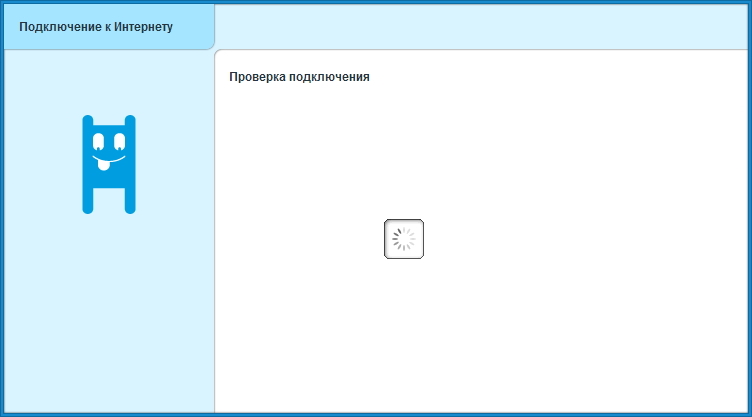
- Wählen Sie ein Land aus der hervorgehobenen Liste aus. Wenn der erforderliche Wert nicht darin enthalten ist, verwenden Sie die Suchkonsole über dem Block;
- jetzt müssen Sie die von Ihrem Internetprovider bereitgestellten Autorisierungsdaten eingeben (dies ist kein Login / Passwort, um das Webinterface zu betreten!);
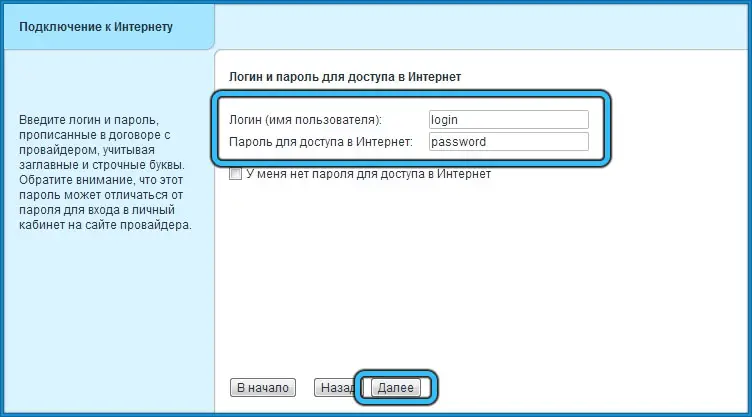
- Im nächsten Fenster werden Sie aufgefordert, den Yandex DNS-Internetfilter zu verwenden, um ein sichereres Surfen zu gewährleisten. Da auf Smartphones selten Antivirensoftware installiert wird, empfehlen wir Ihnen, das entsprechende Kontrollkästchen zu aktivieren;
- Klicken Sie auf die Schaltfläche "Weiter" und schließen Sie die Einrichtung von KeeneticExtra KN ab, indem Sie auf die Schaltfläche "Zum Internet wechseln" klicken.
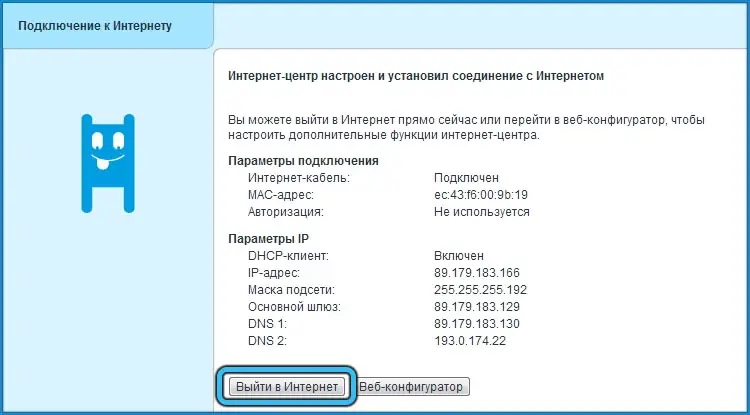
Wenn alles richtig gemacht wurde, muss noch die drahtlose Verbindung konfiguriert werden, auf die wir weiter unten eingehen werden.
Manuelle Einstellung
Manchmal ist es während des Routings erforderlich, die Verbindung manuell über die Weboberfläche zu konfigurieren. In diesem Fall ist das Verfahren komplizierter und die Schritte sind für verschiedene Verbindungsarten unterschiedlich.
PPPoE / VPN-Einrichtung
Bei einer kabelgebundenen Verbindung ist dies eines der gängigsten Verbindungsformate. Schritt-für-Schritt-Algorithmus zum Einrichten des Internets:
- gehe zum Admin-Panel;
- Klicken Sie auf die Registerkarte "Internet".
- Wählen Sie im oberen Menü die Registerkarte "PPPoE / VPN" und klicken Sie auf die Schaltfläche "Verbindung hinzufügen";
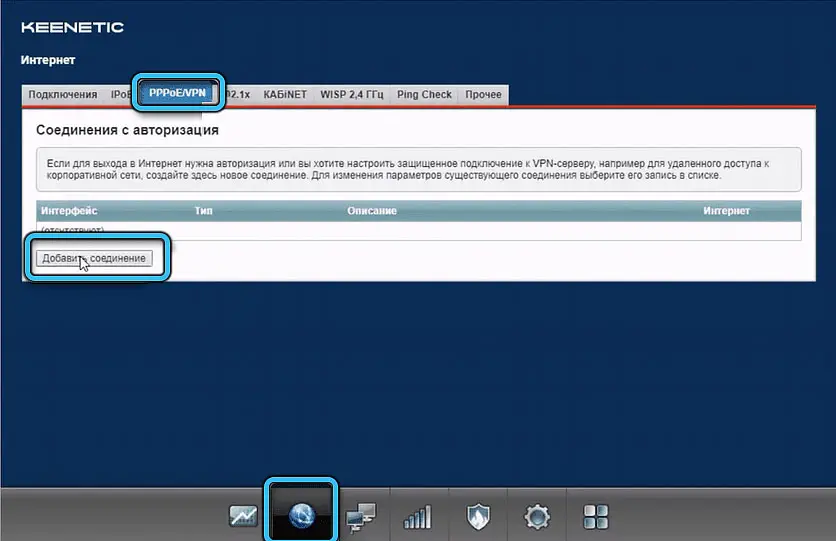
- die Seite zur Konfiguration der Internetverbindung wird geöffnet;
- Setzen Sie oben ein Häkchen vor die Optionen "Aktivieren", "Für den Zugriff auf das Internet verwenden";
- in der Spalte "Typ (Protokoll)" die Zeile PPPoE auswählen;
- in der Spalte "Verbinden über" nichts ändern;
- Geben Sie in den folgenden Spalten den Benutzernamen und das Passwort des Anbieters ein;
- in der Spalte "IP-Parameter einstellen" sollte "Automatisch" stehen;
- Um die Konfiguration der Verbindung des Keenetic Extra KN-Routers mit dem Internet abzuschließen, klicken Sie auf die Schaltfläche "Übernehmen".
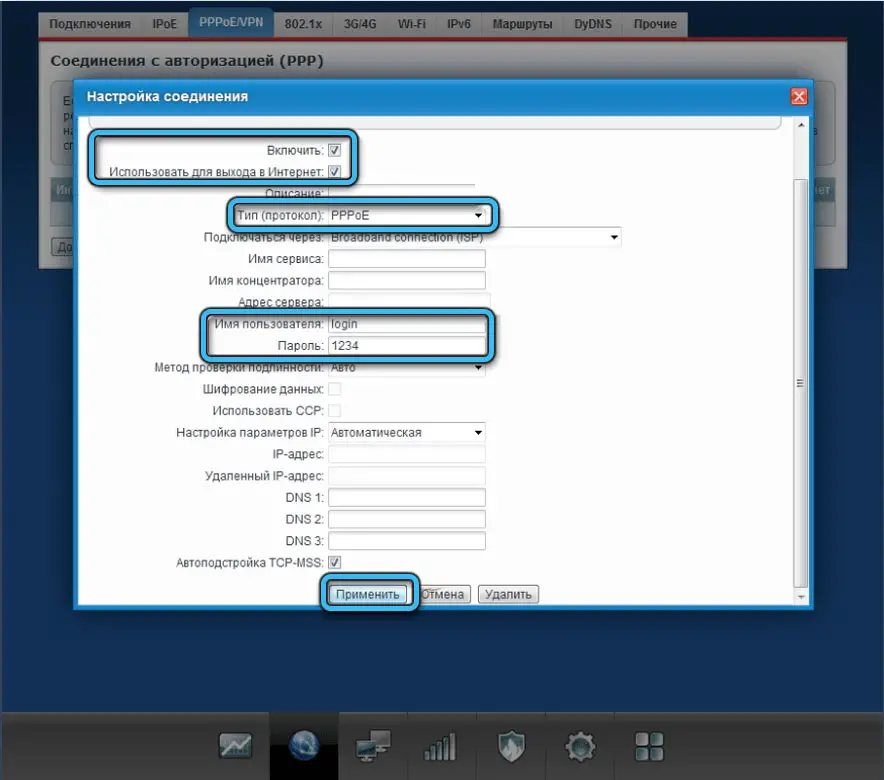
IPoE-Konfiguration
Ein Protokoll, das keine Anmeldung/Passwort von einem Unternehmen erfordert, das einen Internet-Zugangsdienst bereitstellt. Es wird nicht so oft verwendet, ist aber viel einfacher zu konfigurieren:
- Wählen Sie auf der Seite "Internet" die Registerkarte "IPoE" und drücken Sie erneut die Schaltfläche "Verbindung hinzufügen";
- die Einstellungsseite wird geöffnet, auf der Sie den Port angeben müssen, über den der Router mit dem Provider verbunden ist. Normalerweise ist dies ein blauer Port mit einer Null-Seriennummer;
- in der Spalte "IP-Parameter konfigurieren" den Wert "Ohne IP-Adresse" wählen;
- klicken Sie auf die Schaltfläche "Übernehmen".
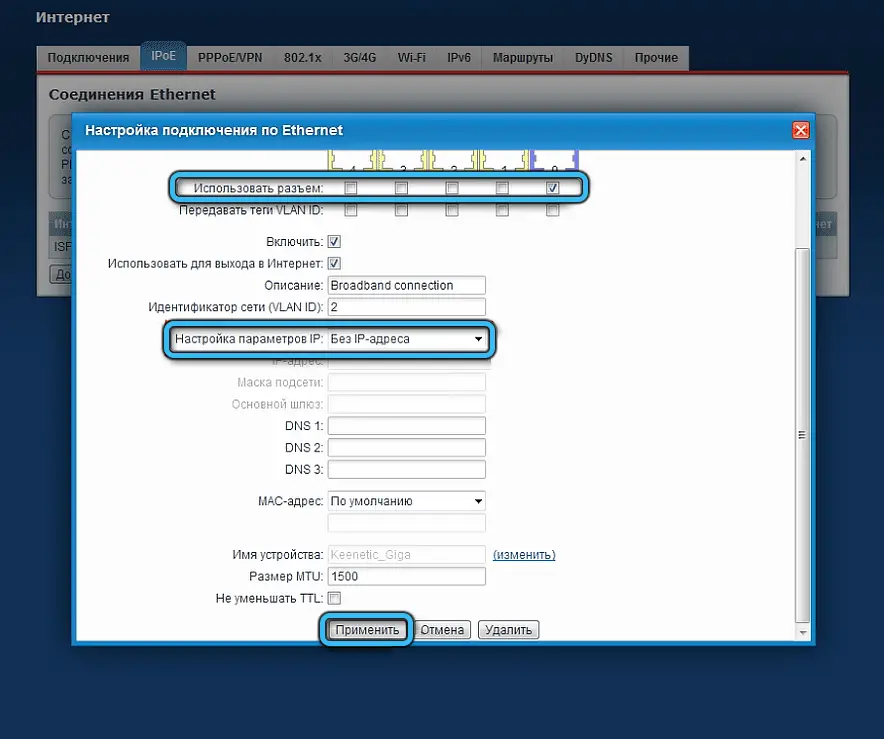
Damit die Änderungen wirksam werden, starten wir den Router neu.
WLAN-Einrichtung
Über 4 LAN-Ports können Sie die entsprechende Anzahl stationärer Geräte an Keenetic Extra anschließen (PCs, Set-Top-Boxen, Receiver usw.), aber für mobile Geräte müssen Sie den drahtlosen Zugang zum Router konfigurieren:
- gehen Sie zur Weboberfläche;
- Klicken Sie unten auf der Seite auf das Symbol für die drahtlose Verbindung (vertikale Streifen mit einer Leiter);
- Wählen Sie die Registerkarte "2,4 GHz Access Point" aus;
- Setzen Sie ein Häkchen vor den Parameter "Zugangspunkt aktivieren" (wenn er nicht vorhanden ist);
- Geben Sie den Namen des Heimnetzwerks ein;
- Wählen Sie in der Spalte "Netzwerkschutz" den Wert "WPA2-PSK" aus;
- Legen Sie im nächsten Feld das Passwort für das WLAN-Heimnetzwerk fest.
- klicken Sie auf die Schaltfläche "Anwenden".
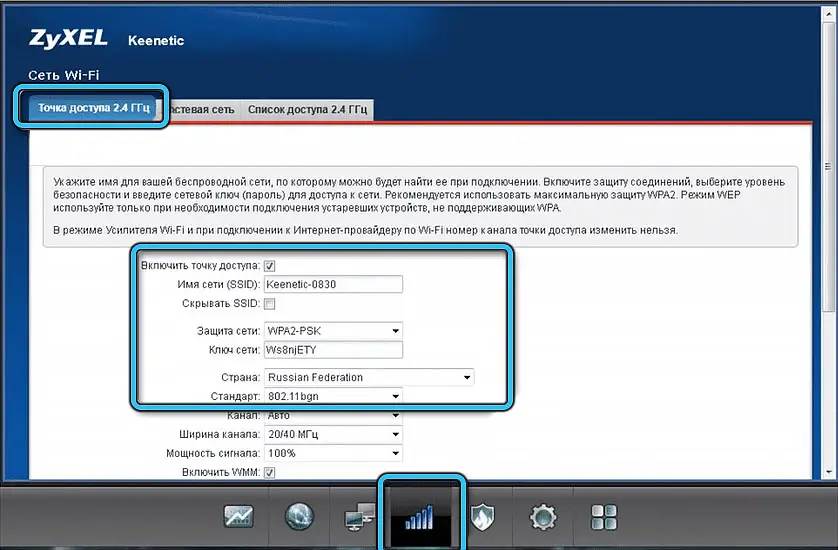
Auf Wunsch können Sie ebenfalls das "Gastnetzwerk" für den Zugang zum Internet konfigurieren (der Zugang zum Heimnetzwerk wird geschlossen).
Jetzt wissen Sie, wie Sie einen Keenetic Extra-Router flashen und konfigurieren. Teilen Sie Ihre Erfahrungen in den Kommentaren mit, haben Sie es nach unseren Anweisungen geschafft und fanden Sie es schwierig.