Bei den meisten Computern mit eingebauter Soundkarte ist der Hersteller des Audiochips Realtek. Es produziert auch proprietäre Software für das Soundmanagement, die nicht in der Windows-Distribution enthalten ist. Viele Benutzer, insbesondere Musikliebhaber, bevorzugen es, dieses spezielle Dienstprogramm mit einer vollwertigen grafischen Benutzeroberfläche zu verwenden, da es die Möglichkeit erweiterter Klangeinstellungen bietet. In einigen Fällen startet Realtek HD Manager jedoch nicht, wenn das Betriebssystem bootet. In diesem Artikel erklären wir die Gründe und wie Sie diese Probleme beheben können.
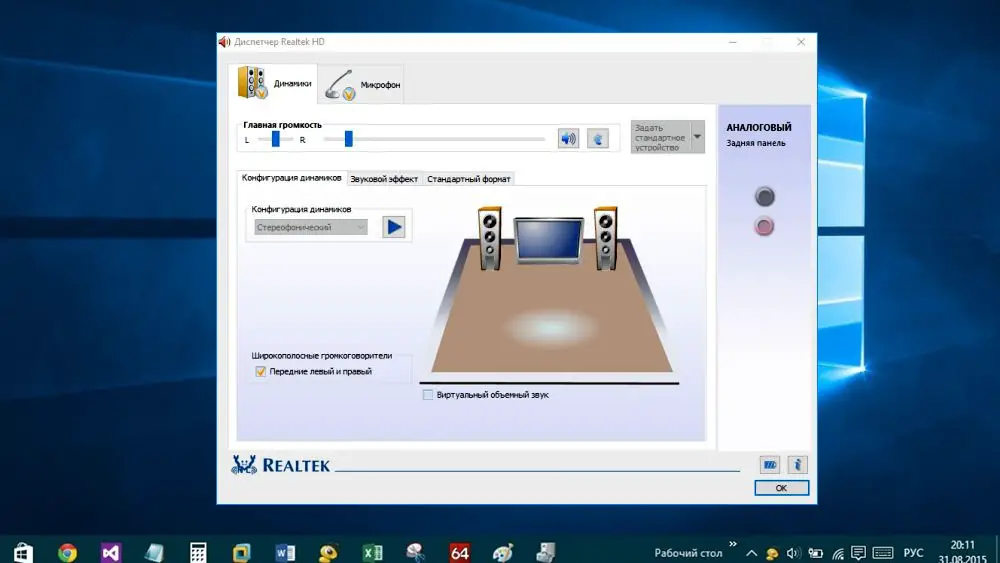
So öffnen Sie Realtek HD Manager
Diese Software wird erst nach der Installation von "nativen" Treibern verfügbar, die entweder von der offiziellen Website des Herstellers Motherboard oder direkt vom Realtek-Portal heruntergeladen werden können.
Wir werden nicht im Detail beschreiben, wie das geht - führen Sie einfach das Installationsprogramm aus und folgen Sie den Anweisungen, das Installationsverfahren ist ganz normal.
Aber nach der Installation der Treiber müssen Sie den Realtek HD Manager noch starten können, um den Sound fein abzustimmen. Dies kann auf verschiedene Weise erfolgen.
Über die Taskleiste
Der einfachste Weg, der jedem bekannt ist, der jemals das Dienstprogramm zur Verwaltung der Parameter einer Grafikkarte ausgeführt hat. Im unteren rechten Teil von Windows befindet sich die Taskleiste, die die Symbole vieler Anwendungen anzeigt, die beim Systemstart geladen werden. Einige von ihnen werden auf dem äußeren Panel angezeigt und sind sofort sichtbar, während die meisten durch Klicken auf das nach oben zeigende Pfeilsymbol sichtbar sind.

Uns interessiert das Lautsprechersymbol, wie in diesem Bild:
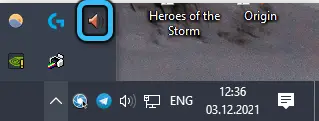
Wir klicken mit der Maus darauf, wodurch der Sound Manager gestartet wird.
Es ist jedoch möglich, dass das für uns interessante Symbol in der Taskleiste fehlt - dies passiert manchmal und aus verschiedenen Gründen. Die Situation kann wie folgt korrigiert werden:
- Klicken Sie mit der rechten Maustaste auf eine leere Stelle in der Taskleiste und wählen Sie im sich öffnenden Kontextmenü den Punkt "Taskleistenoptionen" und dann die Schaltfläche "Angezeigte Symbole auswählen ...". Abhängig von der Windows-Version müssen Sie anstelle des Elements "Taskleisteneinstellungen" "Benachrichtigungssymbole anpassen" auswählen.
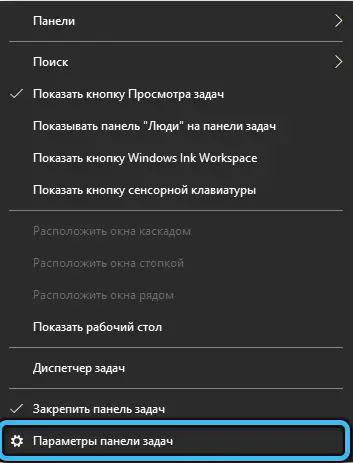
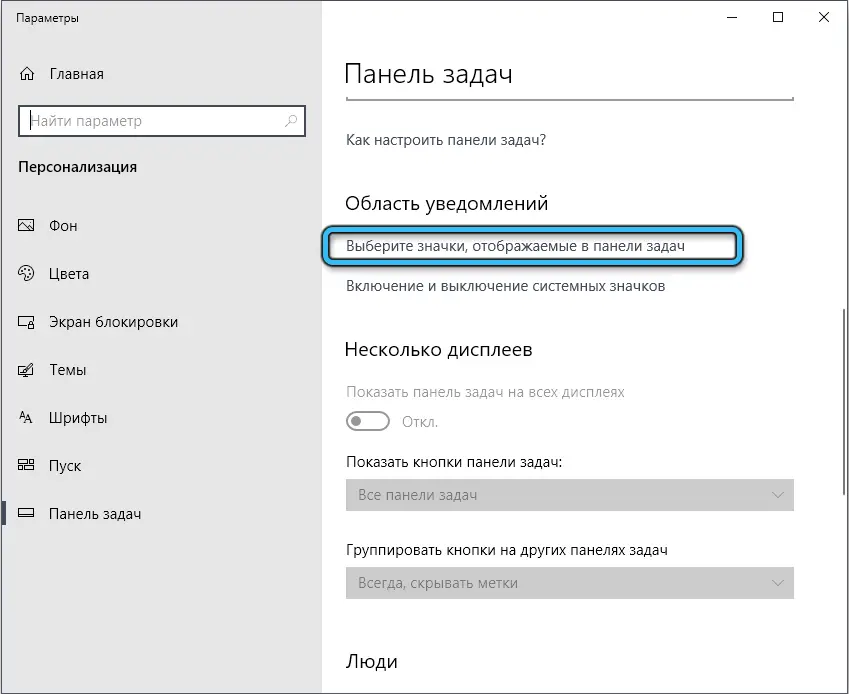
- Es öffnet sich ein Fenster mit einer Liste der residenten Dienstprogramme, suchen Sie unter ihnen nach Realtek HD Manager und aktivieren Sie es, indem Sie den Schalter auf die Position "Ein" stellen oder die Option "Symbol und Benachrichtigungen anzeigen" auswählen.
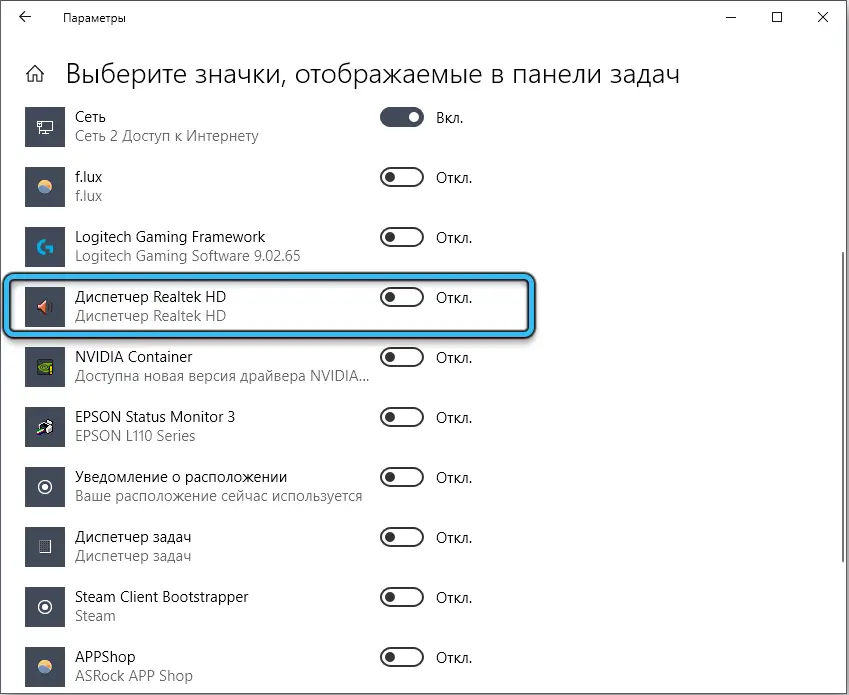
- Überprüfen Sie das Ergebnis in der Taskleiste. Möglicherweise erscheint das gewünschte Symbol erst nach einem Neustart des Computers.
Wenn das gewünschte Symbol nicht in der Liste enthalten ist, kann dies darauf hinweisen, dass das Dienstprogramm aus irgendeinem Grund nach dem Start des Betriebssystems nicht mehr funktioniert und es dann aus offensichtlichen Gründen nicht in der Liste der Hintergrundanwendungen vorhanden ist. Das Problem lässt sich lösen:
- Klicken Sie erneut mit der rechten Maustaste auf einen leeren Bereich der Symbolleiste, wählen Sie jetzt jedoch den Punkt "Symbolleiste erstellen" aus;
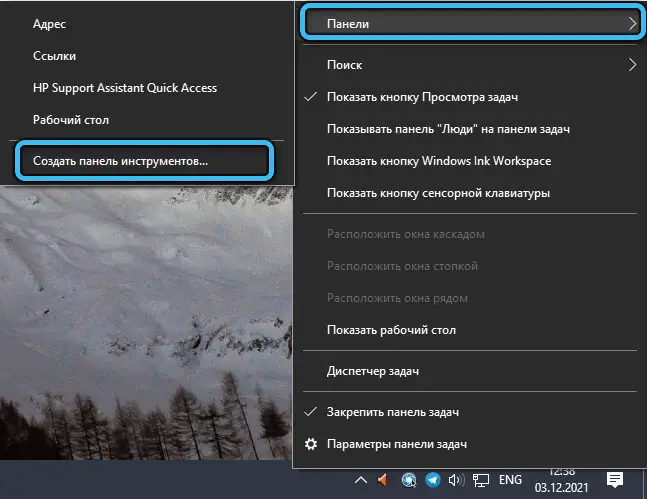
- Es öffnet sich ein Browserfenster, in dem Sie den richtigen Pfad zur exe-Datei angeben müssen. Wenn Sie es während der Installation nicht geändert haben, befinden sich der Treiber und das Dienstprogramm im Verzeichnis \ ProgramFiles \ Realtek \ des Systemlaufwerks im Unterverzeichnis Audio \ HDA. Gehen Sie dorthin und klicken Sie auf die Schaltfläche "Ordner auswählen".
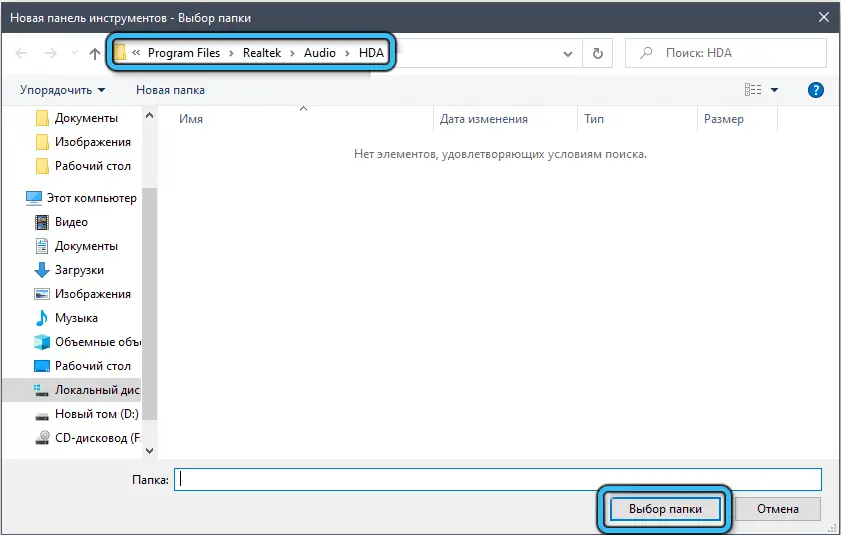
- ein Symbol mit der Bezeichnung "HDA" wird angezeigt. Klicken Sie auf den Pfeil rechts und wählen Sie die ausführbare Datei selbst aus;
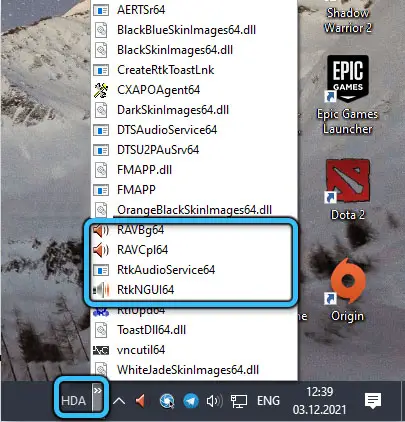
- wir bestätigen die Erstellung eines neuen Panels.
Das Manager-Symbol sollte jetzt erscheinen und das Starten sollte kein Problem sein.
Über die Systemsteuerung
Eine alternative Möglichkeit, Realtek HD Manager in Windows zu starten, um den Sound auf Ihrem Computer anzupassen, besteht darin, die Systemsteuerung zu verwenden.
Nach der Installation der "nativen" Treiber wird der entsprechende Abschnitt dem Panel hinzugefügt, dessen Suche in zwei Schritten erfolgt:
- Starten Sie über das "Start"-Panel die "Systemsteuerung";
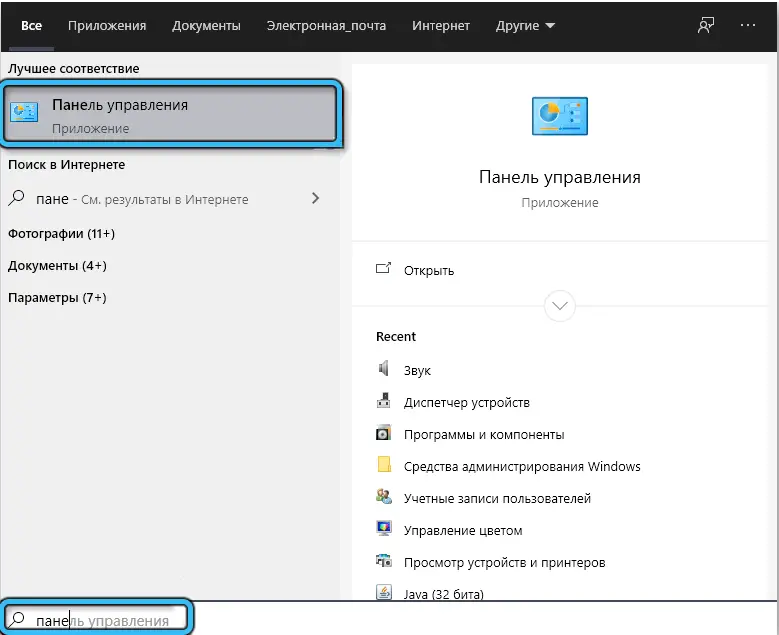
- Suchen Sie nach der Registerkarte Realtek HD Manager und klicken Sie darauf (ein- oder zweimal, je nach Windows-Version), um das Dienstprogramm zu starten.
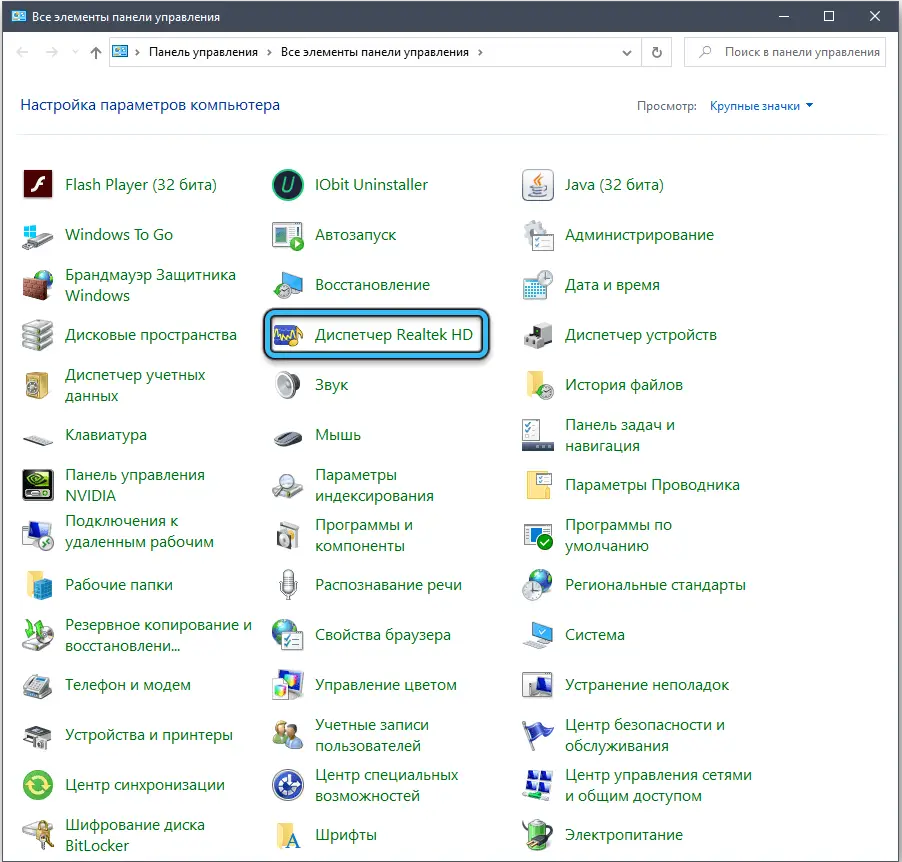
Etwas länger, aber es funktioniert immer, im Gegensatz zur ersten Methode.
Öffnen der ausführbaren Datei von Realtek HD Manager
Es gibt eine Kategorie von Benutzern, die es vorziehen, den Explorer oder alternative Dateimanager wie Total Commander zu verwenden, um die erforderlichen ausführbaren Dateien auszuführen. Wir empfehlen Ihnen, diese Methode ebenfalls auszuprobieren. Es ist etwas komplizierter, aber Sie könnten es in Zukunft nützlich finden.
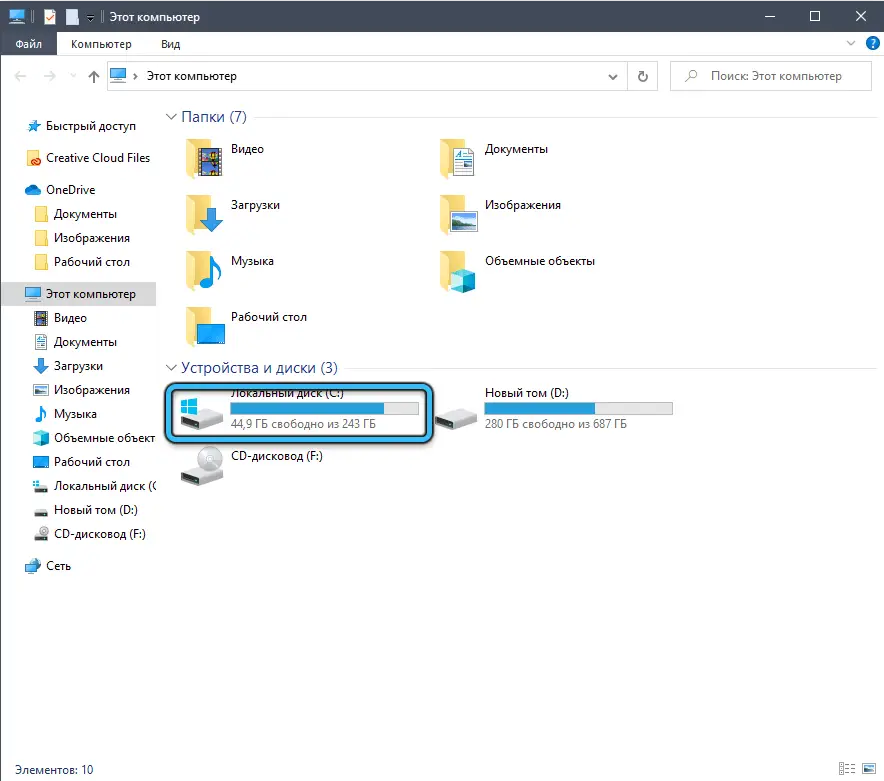
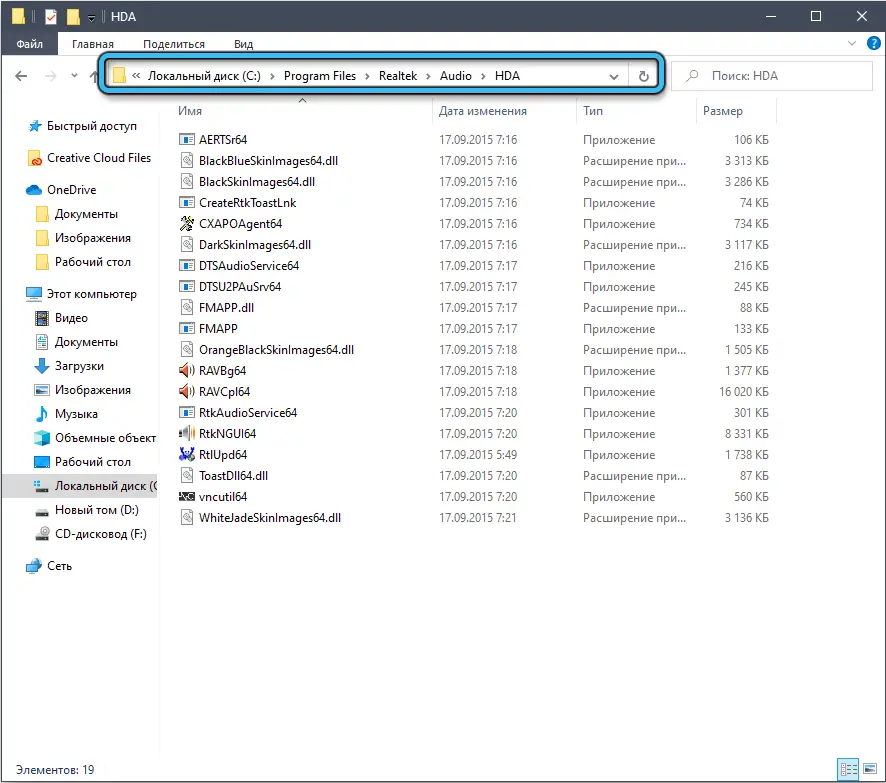
Sie wissen bereits, in welchem Ordner sich die ausführbare Datei von Audio Manager befindet. Also los, es gibt mehrere ausführbare Dateien. Wir starten RAVCpl64.exe, und wenn das Dienstprogramm nicht geladen wird, wiederholen wir den Start mit zwei anderen Dateien, RAVBq64.exe oder RtkNGUI64.exe.
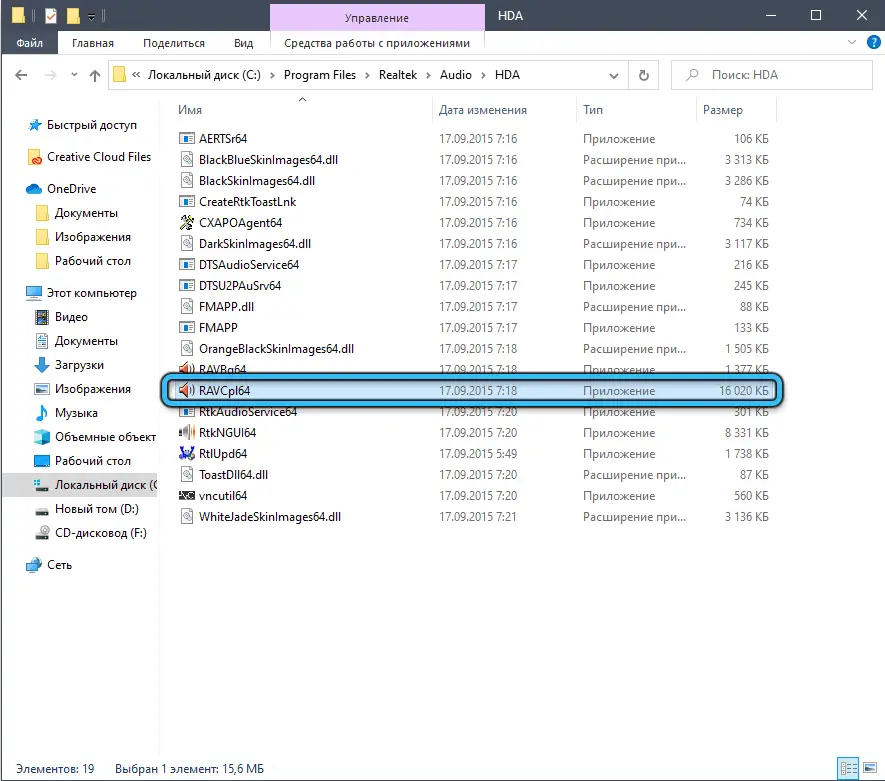
Hier können Sie auch ermöglichen, den Realtek HD Manager schneller zu öffnen, um ihn zu konfigurieren. Klicken Sie dazu auf den Namen der funktionierenden ausführbaren Datei RMB und wählen Sie die Option "Verknüpfung erstellen" und ziehen Sie dann die erstellte Verknüpfung an eine beliebige Stelle, auf den Desktop oder direkt auf das Launchpad. Jetzt wird der Zugriff auf das Dienstprogramm viel einfacher.
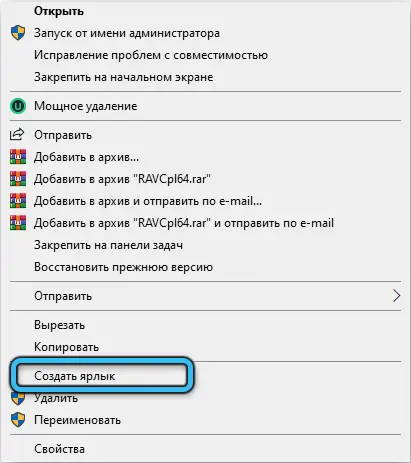
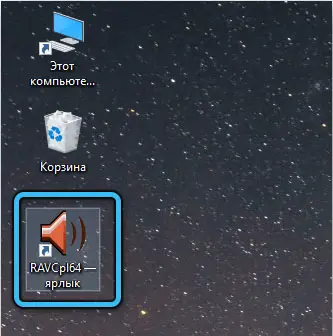
Was tun, wenn das Realtek HD Utility nicht gestartet werden kann
Es kommt auch vor, dass der Start einer ausführbaren Datei mit einem kompletten Fiasko endet. Das heißt, das Dienstprogramm selbst scheint vorhanden zu sein, möchte aber nicht funktionieren. In den meisten Fällen ist der Schuldige ein falsch installierter oder "falscher" Treiber. Es kann durch Viren oder durch eine Systemstörung (hartes Herunterfahren des PCs, Stromausfall) beschädigt werden, manchmal wird der Treiber nach dem nächsten Windows-Update funktionsunfähig.
Stellen Sie zunächst sicher, dass Sie keine deinstallierten Updates haben, oft reicht dies aus, um das Problem zu beheben.
Wenn dies nicht funktioniert und sich Realtek HD Manager nicht in der Systemsteuerung befindet, können Sie die folgenden Schritte ausführen.
Neuinstallation des Realtek-Treibers
Dies ist das erste, was Sie tun müssen, wenn Sie das Sound Settings Utility von Realtek nicht öffnen können. Sequenzierung:
- in der "Run"-Konsole, aufgerufen von der Win + R-Kombination, schreiben Sie den Befehl devmgmt.msc, bestätigen Sie mit OK oder Enter;
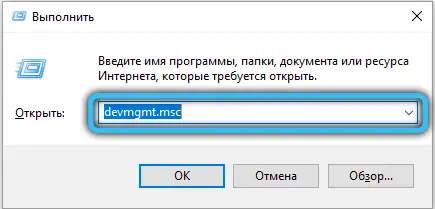
- Öffnen Sie den Zweig "Ton-, Video- und Spielgeräte";
- Klicken Sie mit der rechten Maustaste auf Realtek High Definition Audio;
- im erscheinenden Kontextmenü den Punkt "Löschen" auswählen, bestätigen;
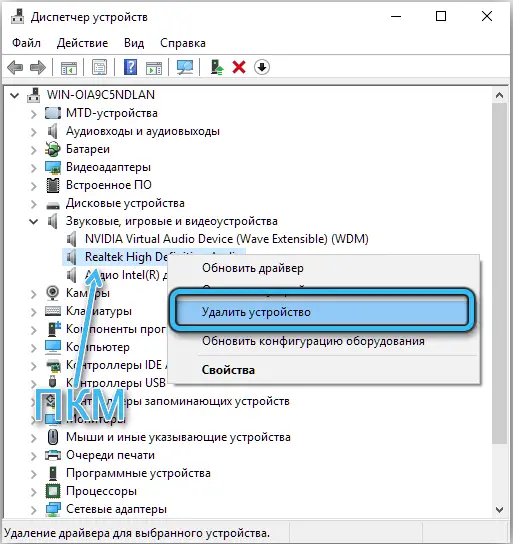
- Klicken Sie im oberen Menü des "Geräte-Managers" auf die Schaltfläche "Aktionen".
- wählen Sie den Unterpunkt "Gerätekonfiguration aktualisieren".
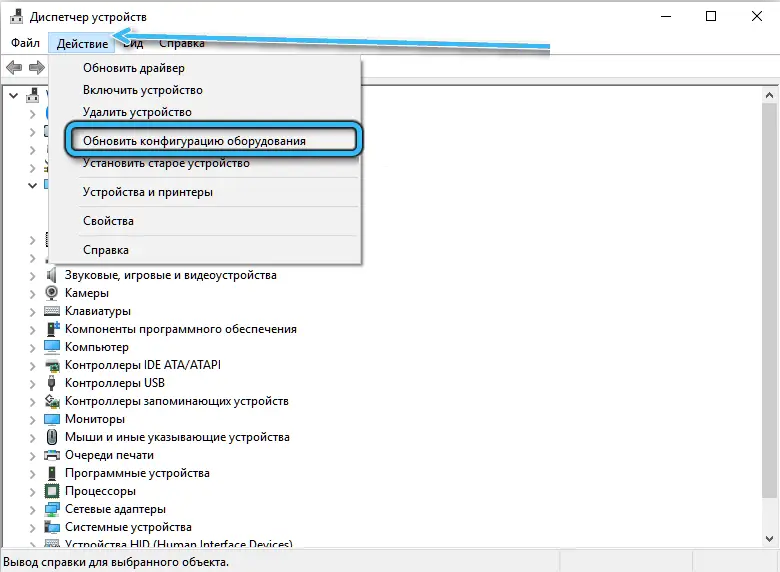
Als Folge werden die Audiokartentreiber neu installiert, was gute Aussichten in Bezug auf den Start des Dispatchers verspricht.
Wenn das Problem weiterhin besteht, wiederholen Sie alle oben genannten Punkte, mit Ausnahme des letzten, starten Sie einfach den PC neu. Als Ergebnis erkennt das System bei der Initialisierung von Windows die Soundkarte und lädt automatisch Treiber dafür.
Der beste, aber kompliziertere Weg ist die manuelle Installation proprietärer Software von der offiziellen Website. Es ist ratsam, die exe-Datei für das Betriebssystem Ihres Bitness herunterzuladen. Höchstwahrscheinlich werden während der Installation des Dienstprogramms auch die Treiber installiert, was den Vorfall im Zusammenhang mit der Unfähigkeit, den Realtek HD Manager zu starten, erschöpft.
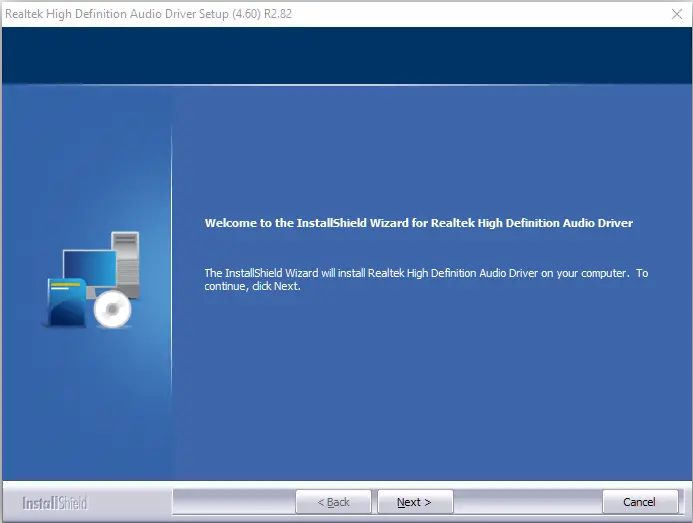
Hinzufügen von Realtek HD Manager zu Autostart
Standardmäßig wird das Dienstprogramm bei der Installation des Treibers zu Autorun hinzugefügt, dh es wird bei jedem Windows-Start im Hintergrund ausgeführt. Die Dispatcher-Aktivierung erfolgt wie im ersten Abschnitt beschrieben.
Das Fehlen dieser Software in der Startliste, was verschiedene Ursachen haben kann, führt dazu, dass sie nicht automatisch startet. Infolgedessen wird das entsprechende Symbol in der Taskleiste nicht angezeigt, obwohl die ausführbare Datei weiterhin gestartet werden kann.
Die Lösung ist einfach:
- Klicken Sie mit der rechten Maustaste auf einen leeren Bereich in der Taskleiste;
- wählen Sie im Kontextmenü die Option "Task-Manager";
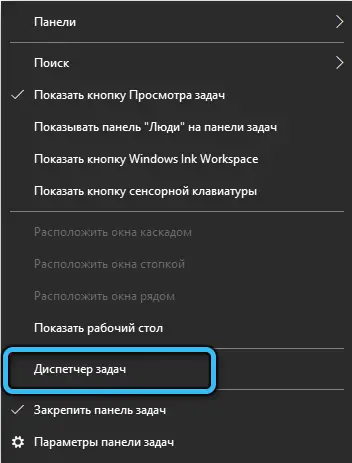
- Klicken Sie auf die Registerkarte "Start".
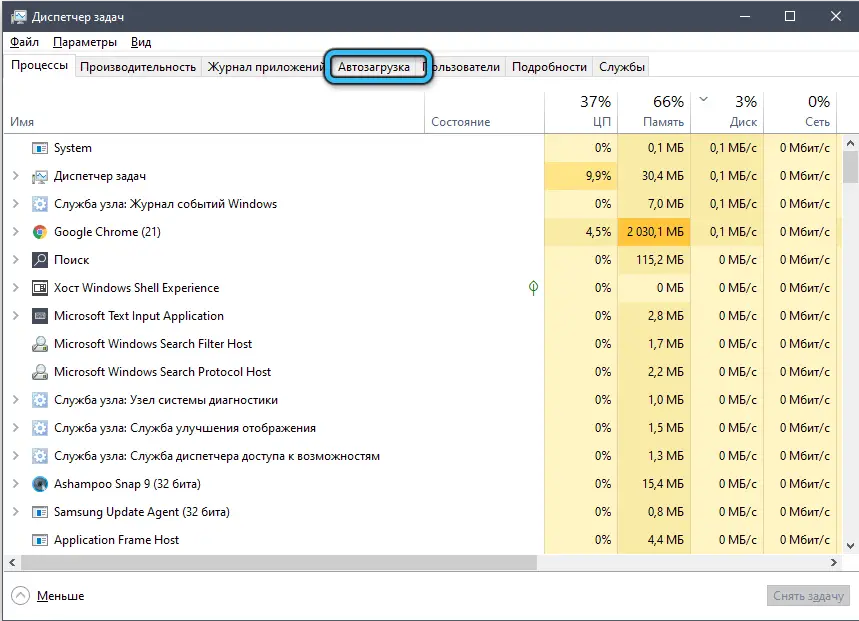
- wir finden in der Liste der Anwendungen die Zeile "Realtek HD Manager";
- Stellen Sie den Schalter auf die Position "Ein".
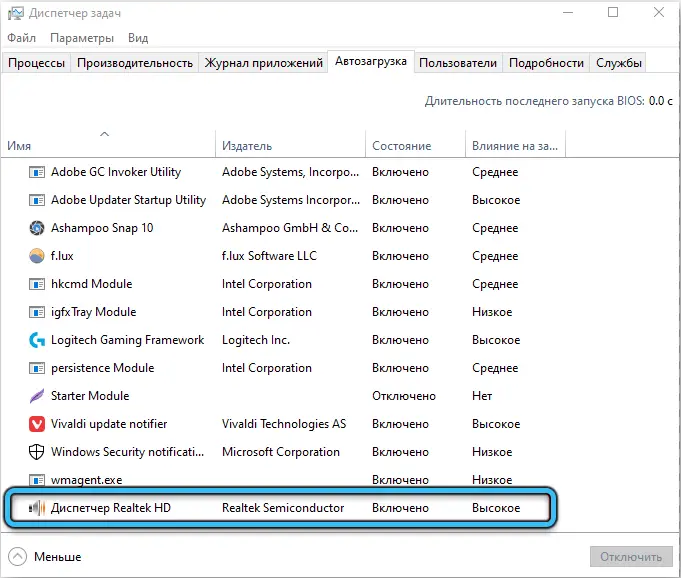
Infolgedessen wird das Dienstprogramm zur Verwaltung der Soundeinstellungen bei nachfolgenden Neustarts des Betriebssystems automatisch geladen und kann über die Taskleiste gestartet werden.
Fehlerbehebung
Sie wissen bereits, dass viele Probleme in Windows mit integrierten Problembehandlungen gelöst werden können. Sie funktionieren nicht immer, aber Sie können es versuchen, zumal es nicht schwierig ist.
Wenn Realtek HD Manager unter Windows 7 nicht funktionieren möchte, gehen Sie folgendermaßen vor:
- in der Run-Konsole (Win + R) die Zeile (keine Fehler!) control.exe / name Microsoft.Troubleshooting eingeben;
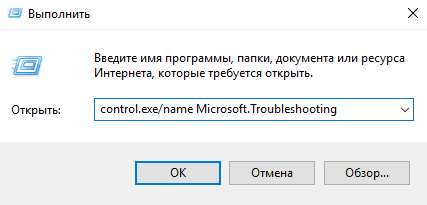
- Klicken Sie nach der Bestätigung und einem neuen Fenster auf die Registerkarte "Hardware und Sound";
- wählen Sie die Zeile "Hardware und Geräte";
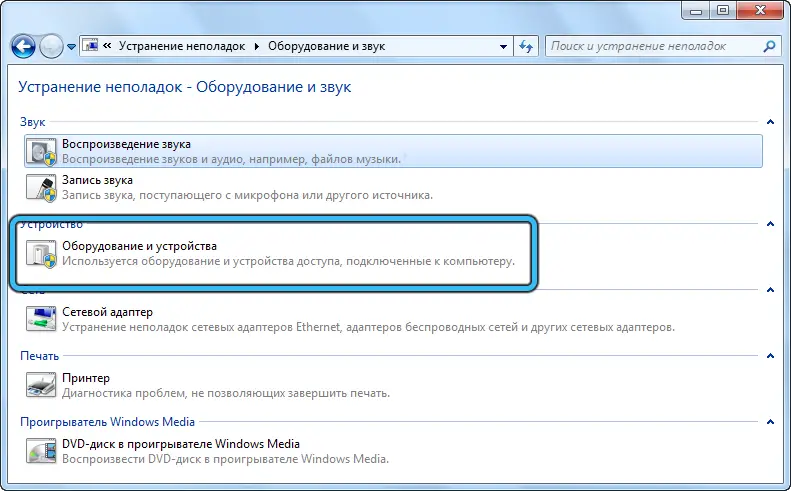
- Klicken Sie auf die Schaltfläche "Erweitert";
- Setzen Sie im neuen Fenster ein Häkchen vor den Text "Korrekturen automatisch anwenden";
- Klicken Sie auf Weiter und folgen Sie den angezeigten Anweisungen.
Wenn das Realtek HD Manager-Symbol unter Windows 10 nicht funktionsfähig ist oder fehlt, sieht das Fehlerbehebungsverfahren anders aus:
- Klicken Sie auf die Schaltfläche "Start";
- Klicken Sie auf das Zahnradsymbol;
- Wählen Sie die Registerkarte "Update und Sicherheit" aus;
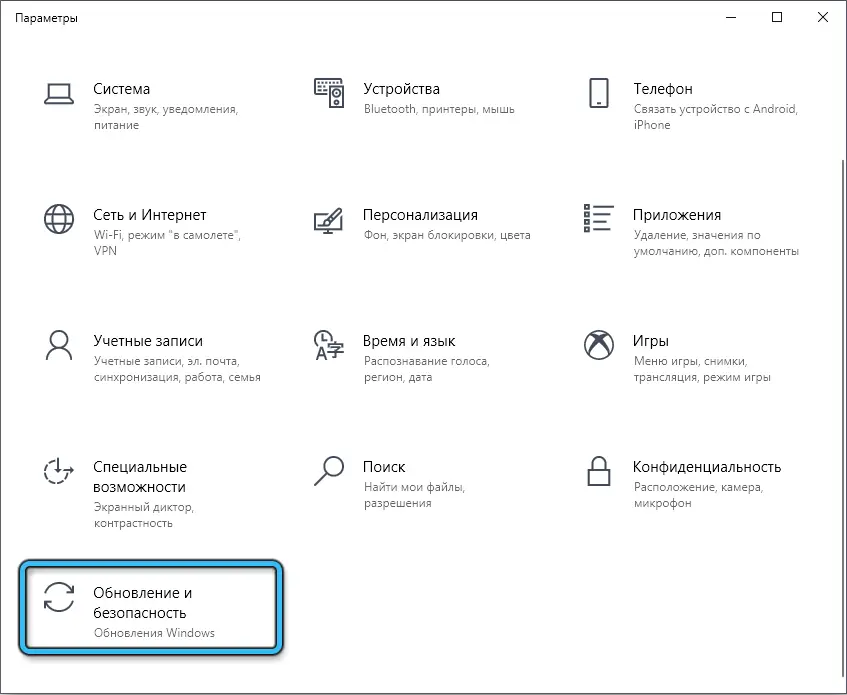
- Klicken Sie auf die Zeile "Fehlerbehebung";
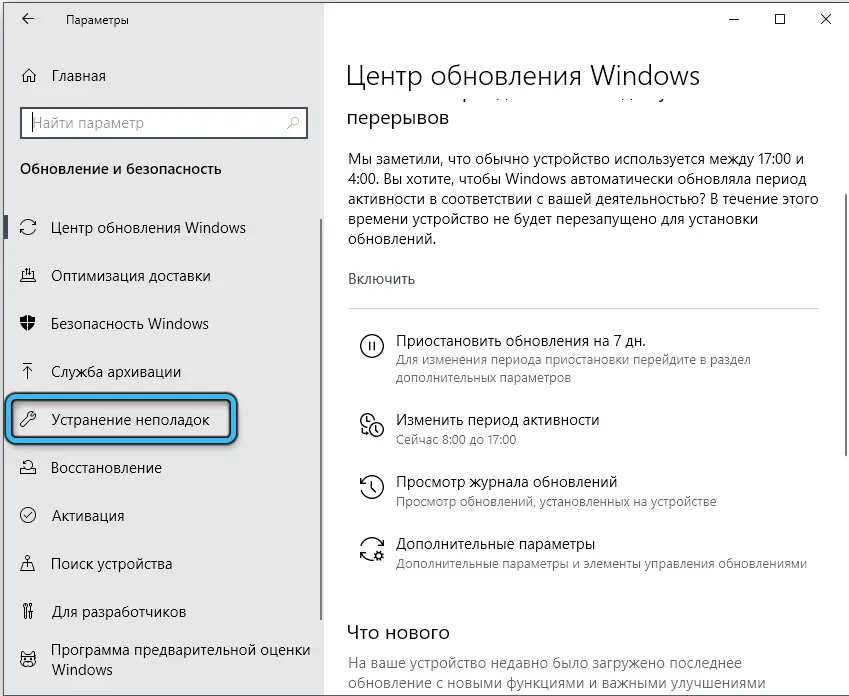
- Wir interessieren uns für den Punkt "Sound abspielen", indem Sie auf "Troubleshooter ausführen" klicken und dann weitere Aufforderungen, Erläuterungen und Anweisungen verwenden.
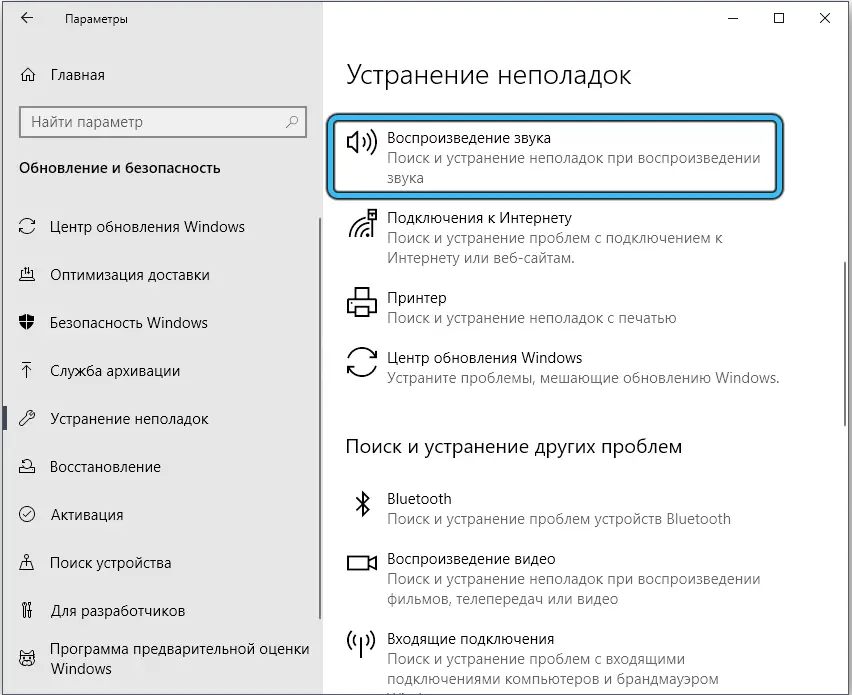
Nach einem Neustart können Probleme beim Starten des Dienstprogramms zur Tonqualität verschwinden.
Alternative Toneinstellung
Wenn die integrierten Wiederherstellungstools sowie die Neuinstallation der Treiber nicht geholfen haben und es keine Möglichkeit gibt, sie von der offiziellen Website herunterzuladen (z. B. aufgrund des Fehlens des Internets oder eines funktionierenden Links), wenn die Das Symbol des Realtek HD Manager-Dienstprogramms ist verschwunden und Sie können es nicht finden, aber konfigurieren Ich möchte wirklich die beste Klangqualität. Es gibt eine alternative Lösung.
Sie können das integrierte Dienstprogramm mit einer einfachen Abfolge von Aktionen verwenden:
- Klicken Sie auf die Schaltfläche "Start";
- Klicken Sie auf das Zahnradsymbol;
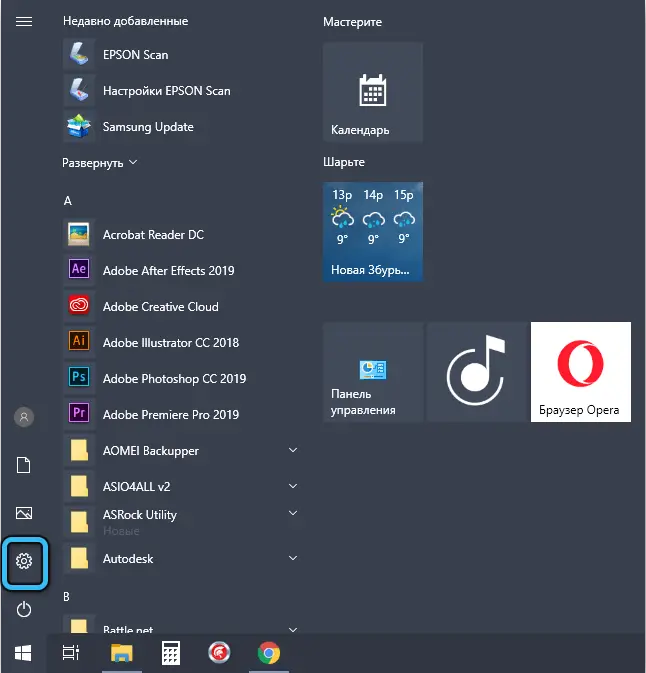
- wählen Sie die Registerkarte "System";
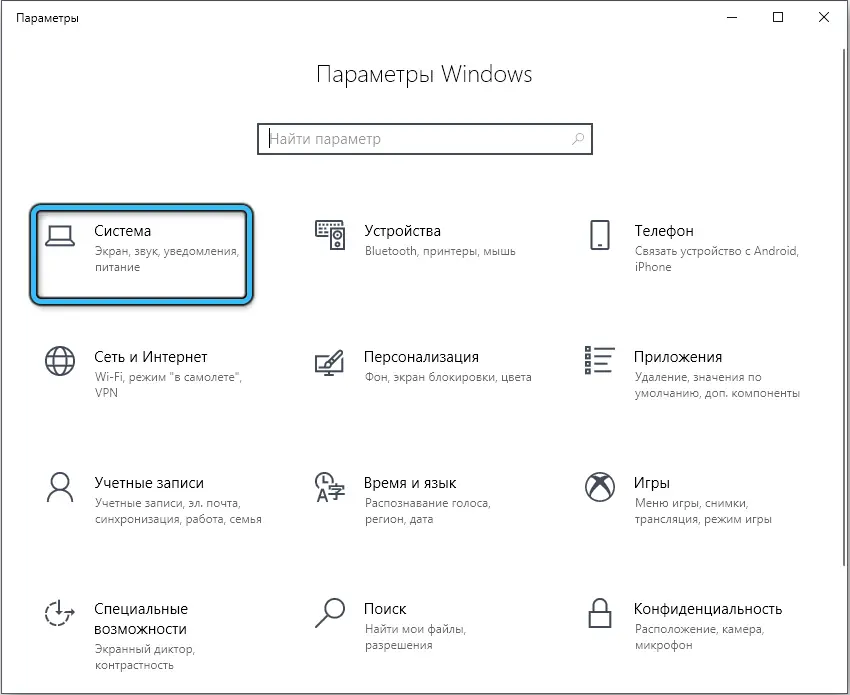
- Klicken Sie im linken Bereich auf die Zeile "Ton".
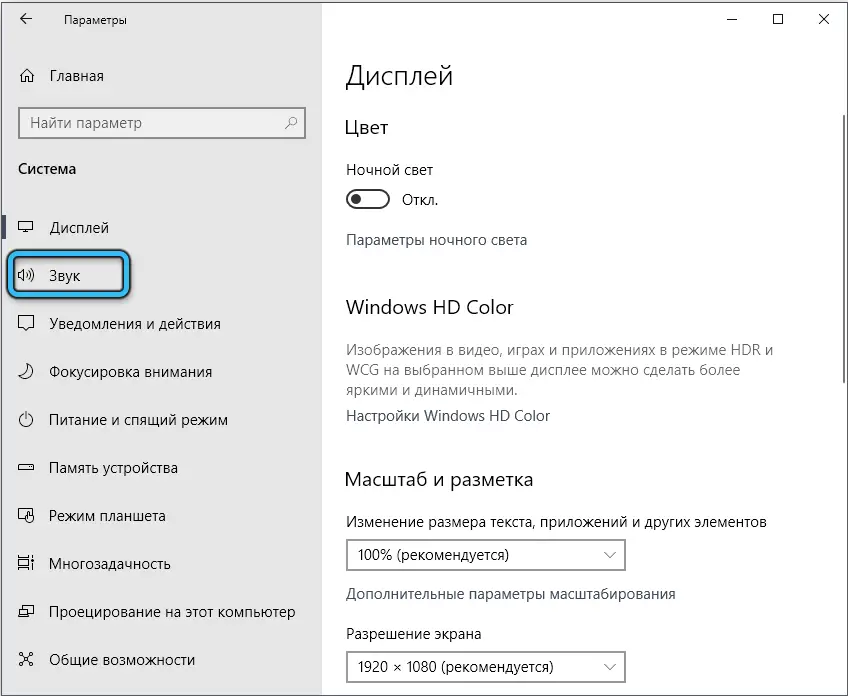
- Wählen Sie im Block "Zugehörige Parameter" den Punkt "Sound Control Panel" aus;
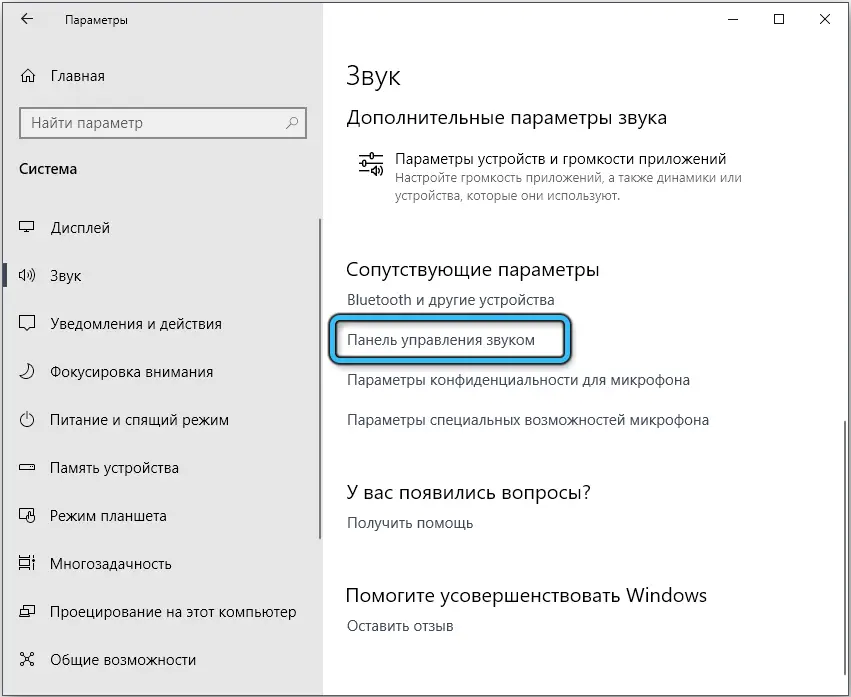
- Doppelklicken Sie im nächsten Fenster auf den Punkt "Dynamik";
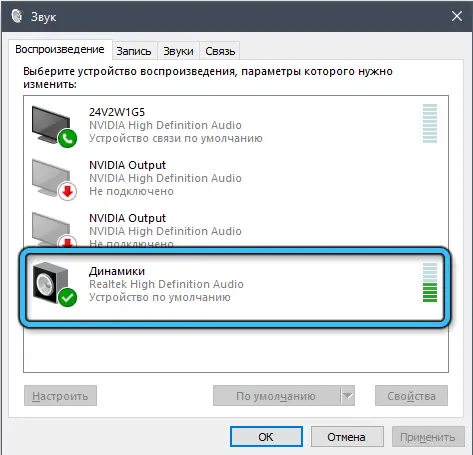
- im Eigenschaftenfenster den Menüpunkt "Verbesserungen" auswählen;
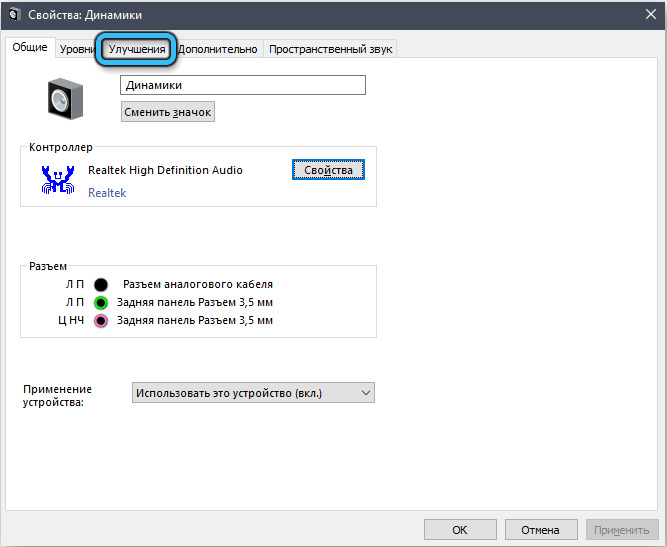
- Es erscheint ein Fenster mit einer Liste der verfügbaren Soundeffekte und Kontrollkästchen auf der rechten Seite. Wir setzen die Checkboxen, wo immer Sie es für richtig halten;
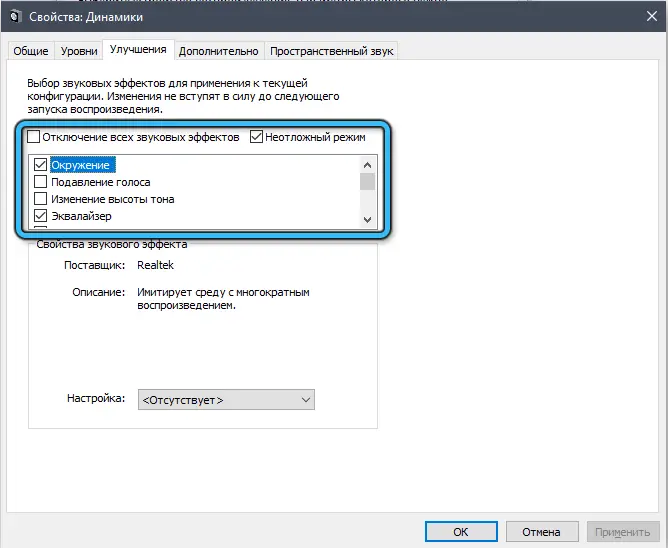
- Wenn Sie den Equalizer aktivieren, wird eine zusätzliche Liste seiner Voreinstellungen angezeigt, obwohl Sie Ihr eigenes Profil anpassen können, indem Sie die Position der Schieberegler manuell ändern;
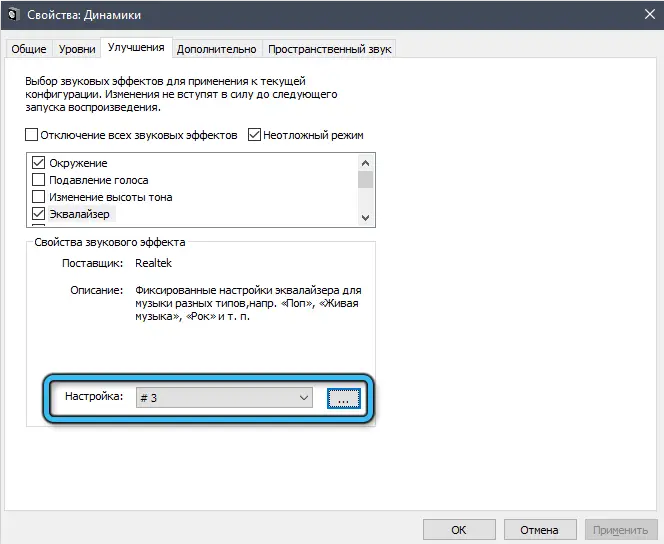
- speichern Sie die Einstellungen (klicken Sie auf "Übernehmen", OK).
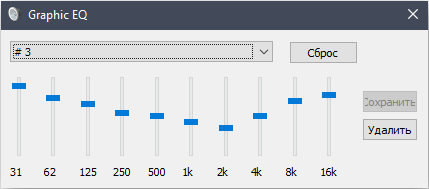
Vielleicht werden Sie mit der so eingestellten Klangqualität zufrieden sein und haben dann kein besonderes Bedürfnis, das proprietäre Dienstprogramm zu verwenden.
Trotzdem lohnt es sich, die Fähigkeiten von Realtek HD Manager zu erkunden, und die obigen Anweisungen helfen Ihnen, Probleme beim Start oder Betrieb zu lösen.