Opera gilt zu Recht als einer der besten modernen Browser, die die Chromium-Engine verwenden. Es hat viele Funktionen, die der Konkurrenz fehlen - nur ein integriertes VPN lohnt sich! Seit kurzem hat er einen Zwillingsbruder, Opera GX, den der Hersteller als ersten „Gaming“-Browser positioniert..
Und da es viele Gamer unter den PC-Nutzern gibt und ihr Anteil ständig wächst, stellt sich natürlich die Frage: Was steckt in diesem Gaming-Browser, lohnt es sich, ihn zu verwenden und welche Funktionen bietet er? Diese und viele weitere Fragen werden wir im Artikel beantworten.
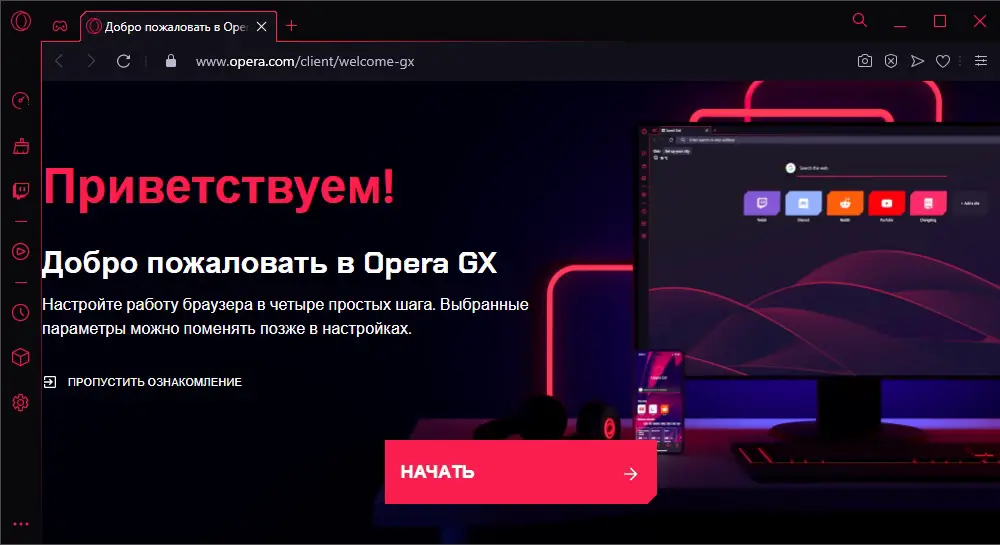
Was ist Opera GX?
Im Netz haben sich bereits einige Vorstellungen über ihn gebildet, die sich bei näherer Betrachtung oft als falsch herausstellen. Zuallererst müssen Sie verstehen, dass die GX-Version kein von Grund auf neu erstellter Webbrowser ist. Er basiert auf dem Klassiker Opera, zudem liegt die Top-Down-Kompatibilität hier bei 95 Prozent.Der zweite Aspekt: Dieser Browser kann mit vielen Vorbehalten als "Gaming" bezeichnet werden: Er erhöht in keiner Weise die Computerleistung, ja hat keinen Einfluss auf die Download-Geschwindigkeit von Netzwerkspielen ... Gleichzeitig bietet es die Möglichkeit, sich in einige gängige Spieleplattformen zu integrieren, ermöglicht es Ihnen, PC-Ressourcen beim Starten von Spielen zu überwachen und die Leistung zu optimieren, indem es im Hintergrund mit einem laufenden Spiel ausgeführt wird..
Wie sich Opera GX von Opera unterscheidet
Wie bereits erwähnt, behält der neue Browser alle Fähigkeiten des Vorgängers, aber einige Funktionen wurden hinzugefügt, die nicht nur für Gamer nützlich sind:
- GX Control, mit dem Sie wichtige PC-Ressourcen in Bezug auf die Leistung überwachen und sogar verwalten können: Netzwerkbandbreite, OP, CPU;
- GX Corner, ein Feature mit aktuellen Nachrichten aus der Spieleindustrie;
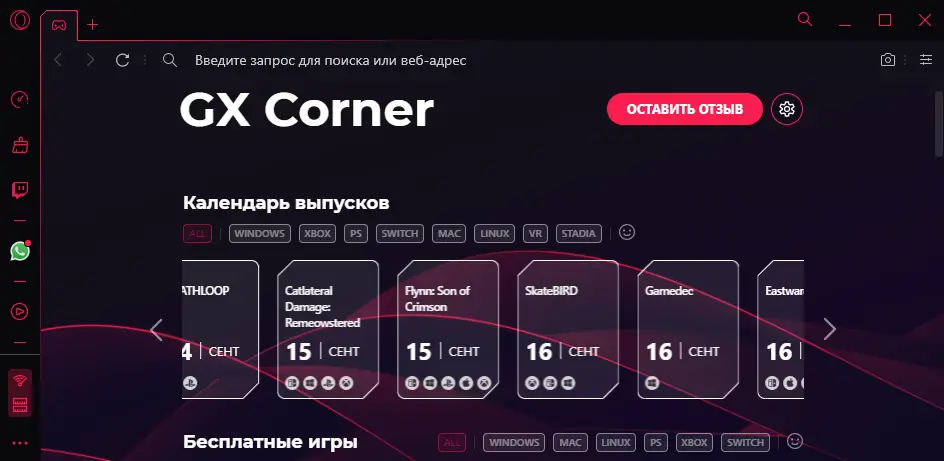
- Integration mit der Twitch-Spieleplattform;
- große Möglichkeiten in Bezug auf die Anpassung der Benutzeroberfläche und der Soundeffekte.
In Zukunft wird die Funktion "Video über das Spiel" auftauchen, die es ermöglicht, ohne Unterbrechung des Gameplays verschiedene Komplettlösungen, Videoanweisungen, Streams und andere ähnliche Inhalte anzuzeigen, die dazu beitragen, die beim Bestehen des Levels auftretenden Schwierigkeiten zu lösen.
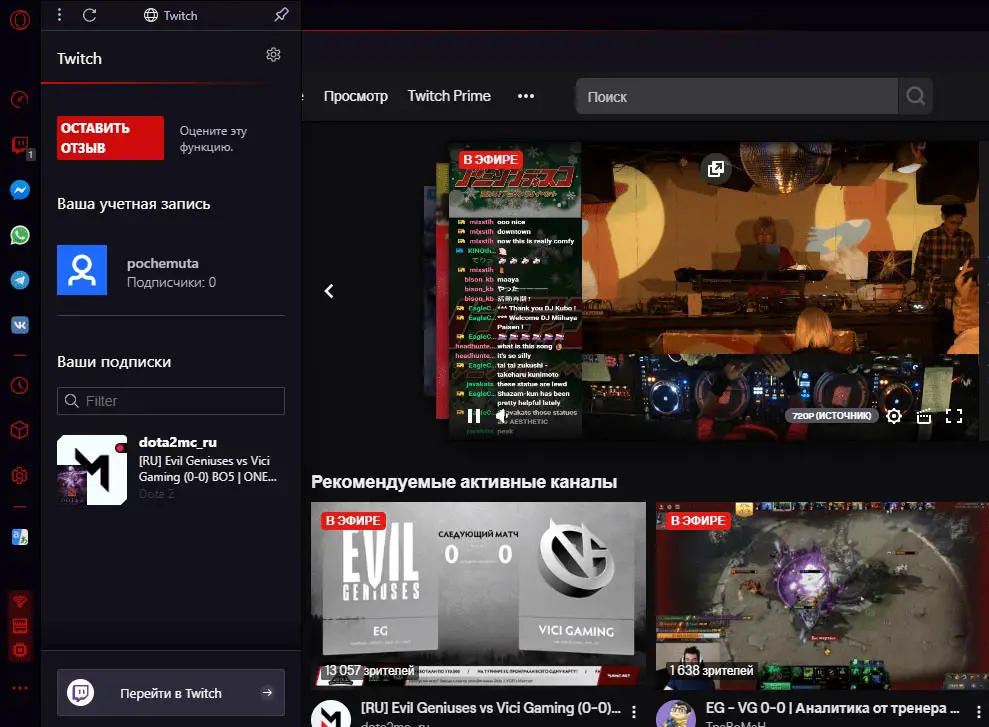
Alle wichtigen "Chips" des Klassikers Opera sind ebenfalls vorhanden: Dies sind Online-Versionen von Instant Messengern und ein eigener Markt für Erweiterungen und Add-Ons sowie ein integriertes kostenloses VPN mit einem Werbeblocker..
Spielmoduseinstellung, Netzwerkverwaltungsfunktionen, CPU und RAM
Das Hauptmerkmal von Opera GX ist eine Reihe von Funktionen, mit denen Sie die Verteilung der dem Browser zugewiesenen PC-Ressourcen verwalten können. Alle von ihnen sind im GX Control Panel auf der linken Seite des Programms konzentriert.
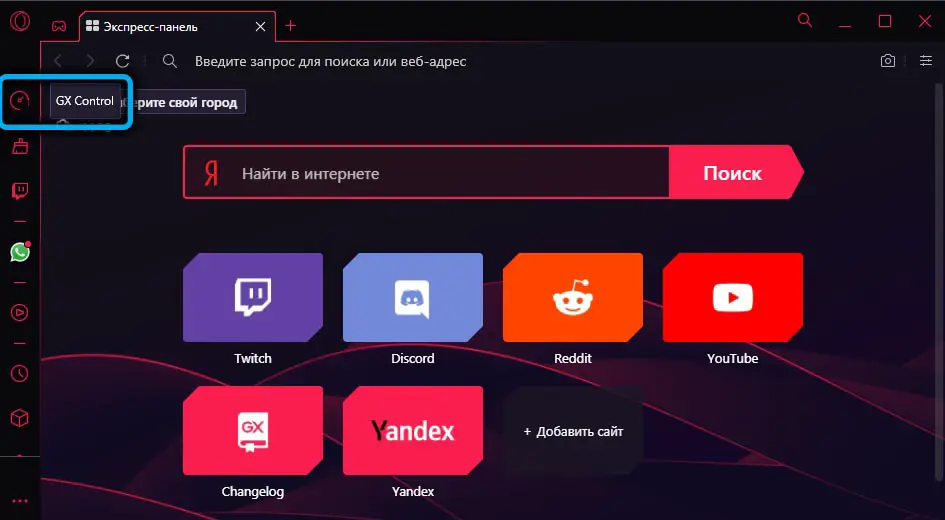
Das Panel besteht aus drei Elementen:
- Begrenzung der Bandbreite des Internets;
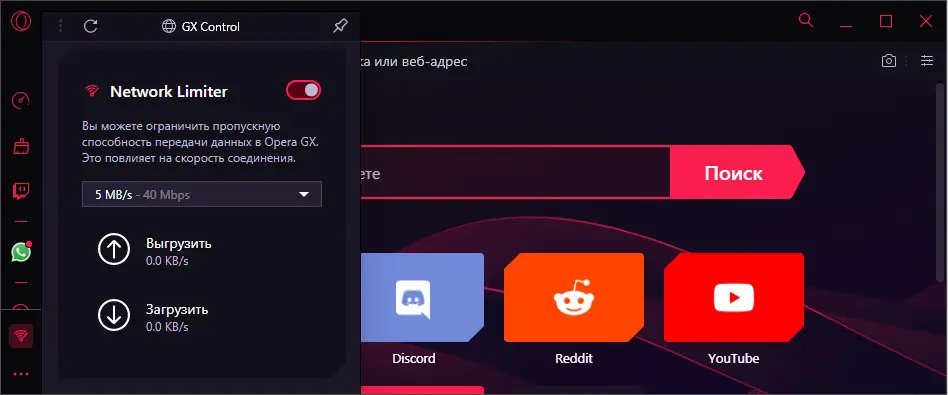
- Begrenzen der RAM-Nutzung durch das Programm;
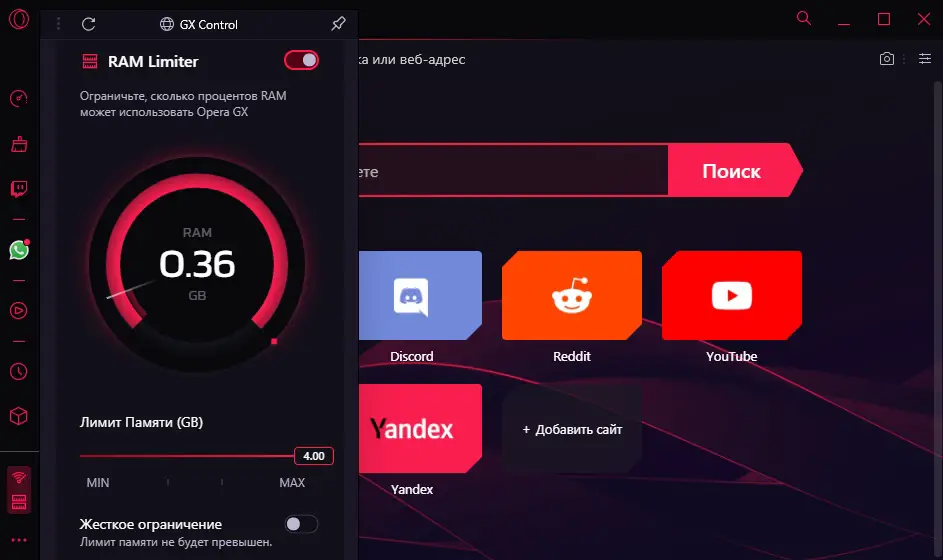
- Begrenzung der dem Browser zugewiesenen CPU-Leistung (in Prozent).
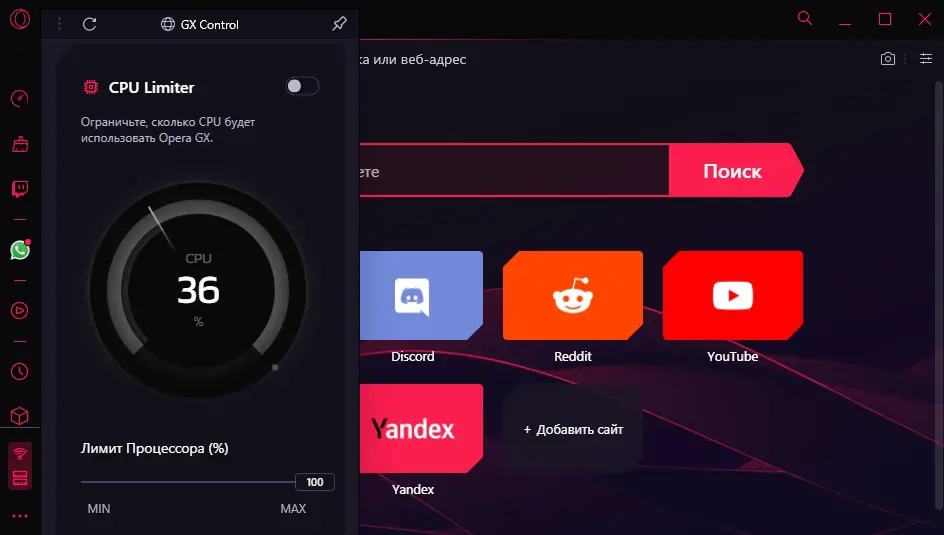
Alle Funktionen, die in den Leistungseinstellungen von Opera GX enthalten sind, sind intelligent genug: Wenn eine Ressource knapp wird, wird sie gerade genug erhöht, um einen stabilen Betrieb der Anwendung zu gewährleisten. Durch Einschalten des Schalters "Hard limit" können Sie ein Überschreiten der eingestellten Werte verhindern, was die Leistung des Programms beeinträchtigen kann. Aber Spiele und andere ressourcenintensive Programme funktionieren ohne Friese.
So ändern Sie die Suchmaschine in Opera GX
Wenn Sie statt der Standardsuchmaschine die gewohnte installieren möchten, können Sie dies wie folgt tun:
- Klicken Sie mit der rechten Maustaste in das Adressleistenfeld;
- wählen Sie im Kontextmenü die Zeile "Suchmaschinen bearbeiten";
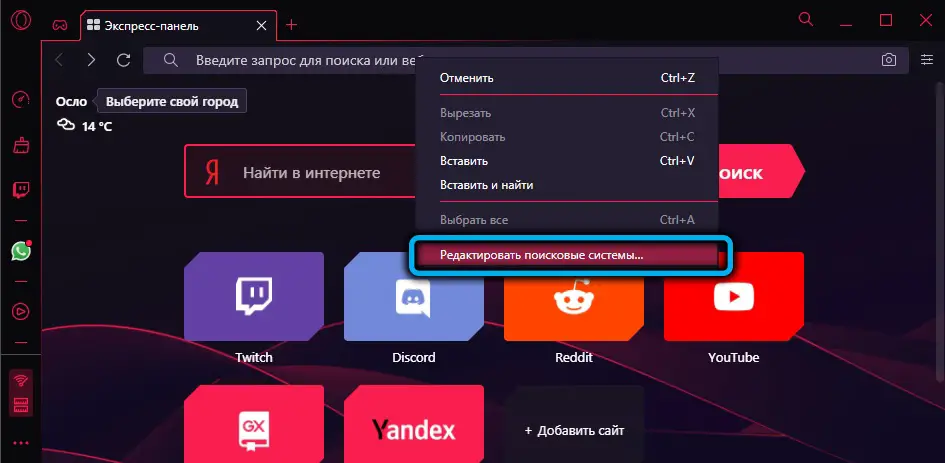
- eine Liste der verfügbaren PSs wird angezeigt. Klicken Sie gegenüber der gewünschten auf die Auslassungspunkte und wählen Sie den Menüpunkt "Standard" - jetzt verwendet der OperaGX-Browser diese Suchmaschine auf der Startseite.
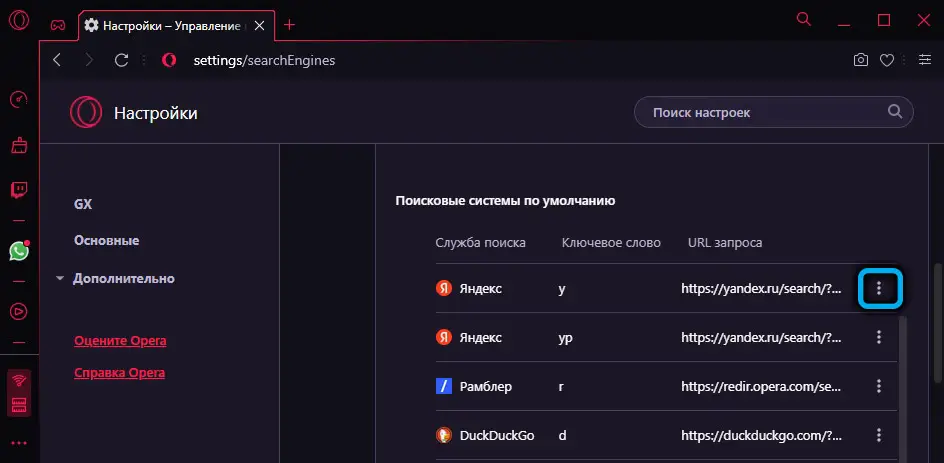
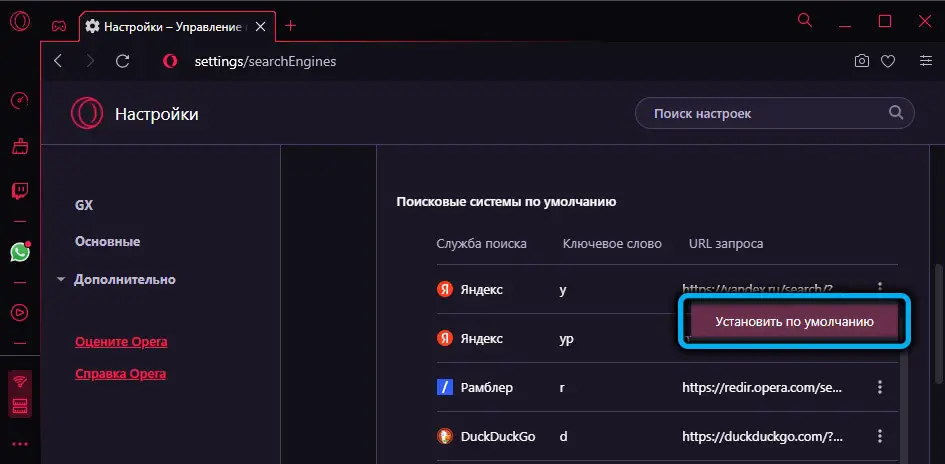
Wenn die von Ihnen gewünschte Suchmaschine nicht in der Liste enthalten ist, klicken Sie auf die Schaltfläche "Hinzufügen" und geben Sie im sich öffnenden Fenster den Namen der Suchmaschine, das Schlüsselwort (beliebig) und die Startadresse ein, zum Beispiel https:/ /yandex.ru/search. Speichern Sie, nachdem die Zeile in der Liste erscheint, markieren Sie die Suchmaschine als standardmäßig verwendet.
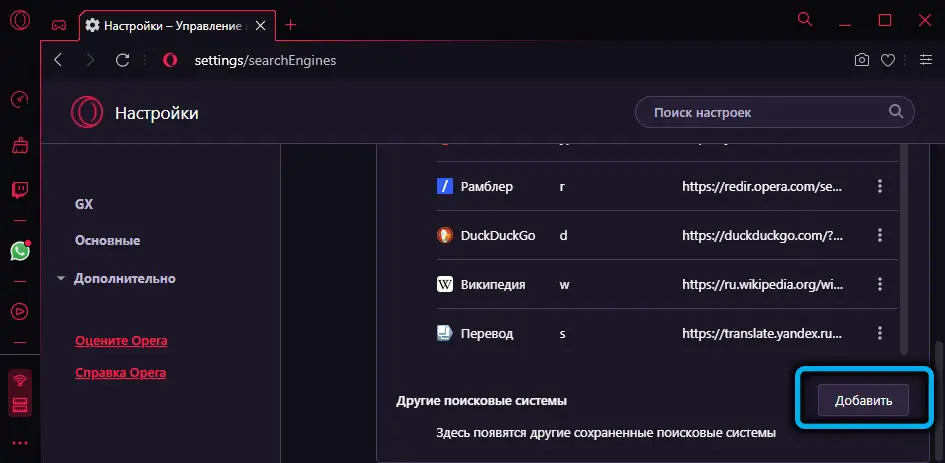
Wenn Sie das Installationsprogramm über ein VPN heruntergeladen haben, wird Yandex möglicherweise nicht in der Liste der verfügbaren PSs angezeigt. Sie können die Suchmaschine auf die gleiche Weise wie oben beschrieben ändern, und wenn es nicht funktioniert, verwenden Sie einfach ein VPN mit russischen Servern.
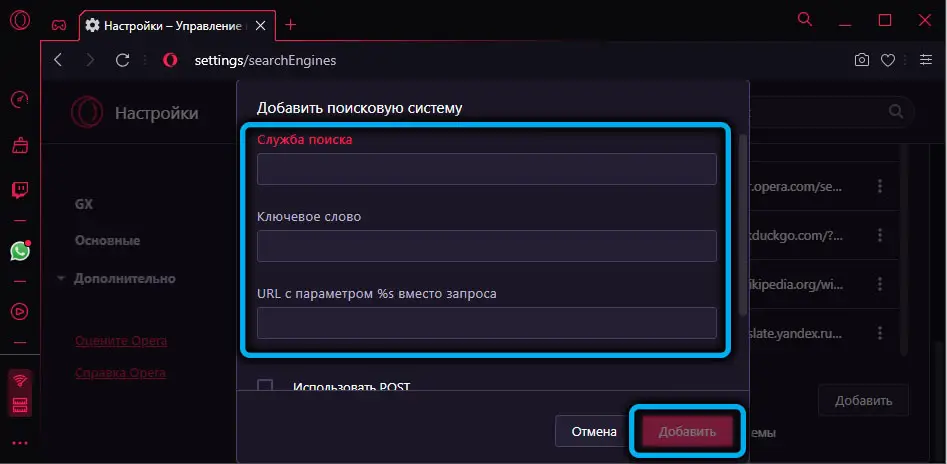
Verlauf anzeigen und löschen
Wenn Sie eine zuvor angezeigte Ressource besuchen möchten, sich jedoch nicht an deren Adresse erinnern, ist es an der Zeit, die Browserverlaufsfunktion zu verwenden. Und Sie müssen nicht nach der Anzeige des Verlaufs in Opera GX suchen, da die Funktion genau wie im klassischen Opera implementiert ist. Klicken Sie einfach auf die Kombination Strg + H und überprüfen Sie sorgfältig die Liste der zuvor besuchten Websites.
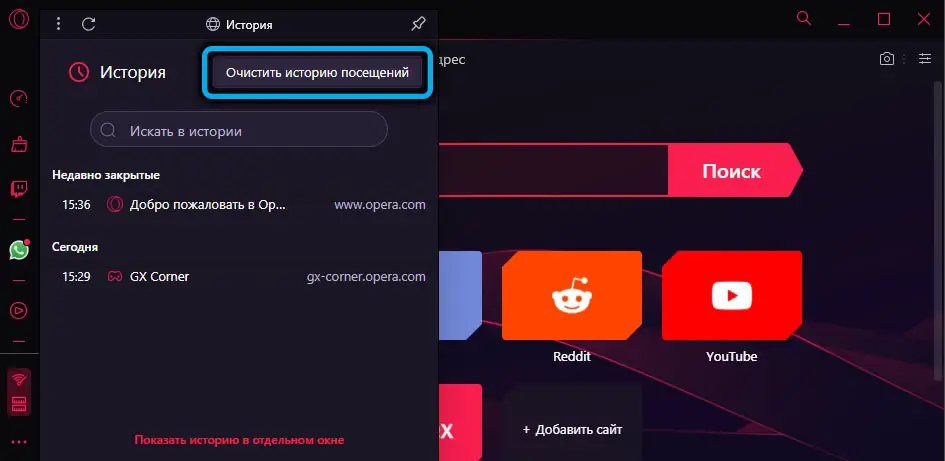
Durch Drücken von Strg + Umschalt + Entf können Sie den gesamten Verlauf löschen, und wenn Sie nur einzelne Seiten löschen möchten, verwenden Sie die Kombination Strg + H und klicken Sie dann oben rechts auf die Schaltfläche "Browserverlauf löschen". Jetzt können Sie einzelne Zeilen löschen, indem Sie mit der Maus darüber fahren und auf das "X" in der rechten Ecke des Fensters klicken.
Passen Sie Themen, Schriftarten und Sound an
Eine weitere Besonderheit des Browsers sind die erweiterten Gestaltungsmöglichkeiten des Programms.
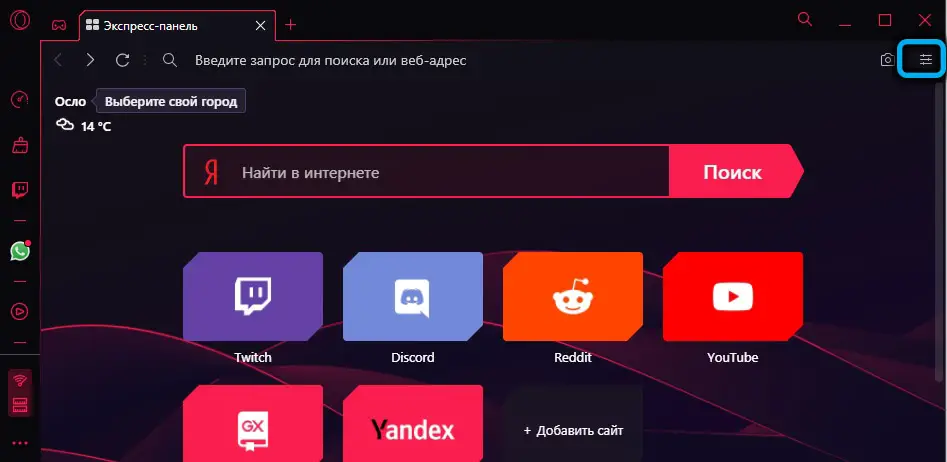
Die Standardoberfläche ist dunkel, in früheren Versionen des Browsers war es sehr einfach, das helle Opera GX-Design zu aktivieren - indem Sie auf die Schaltfläche "Einfache Einstellungen" klicken und ein dunkles oder helles Design auswählen. Später wurde diese Funktion entfernt, aber die Funktion zur Auswahl eines Farbschemas blieb bestehen und änderte nicht nur das Farbschema der Anwendung, sondern auch die verwendeten Designelemente, von Trennlinien und Symbolen bis hin zu Schaltflächenrändern.
Im einfachen Modus gibt es etwa ein Dutzend Voreinstellungen, und wenn Sie die erweiterte auswählen, können Sie den gesamten Farbraum verwenden.
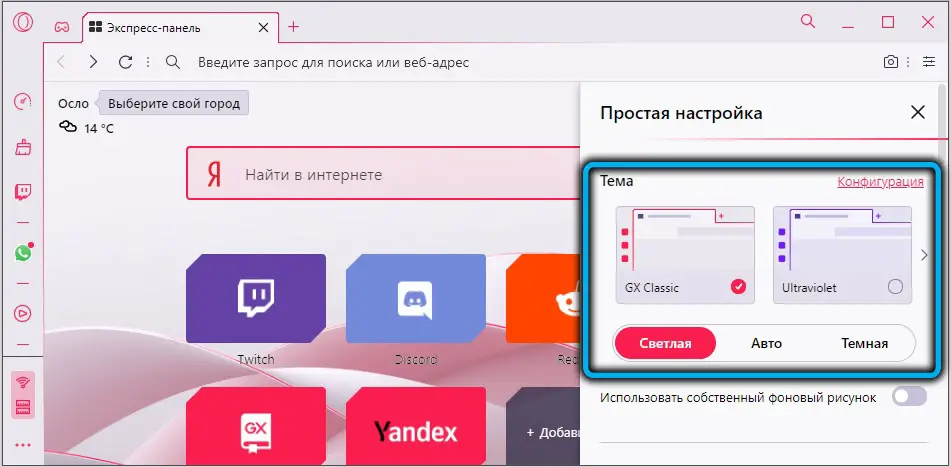
Getrennt davon sollte die Schriftverwaltungsfunktion erwähnt werden. Sie finden es in den "Einstellungen" (aufgerufen durch Drücken der entsprechenden Schaltfläche oder der Kombination Alt + P), wählen Sie die Registerkarte "Erscheinungsbild" und klicken Sie dann auf die Option "Schriftarten konfigurieren".
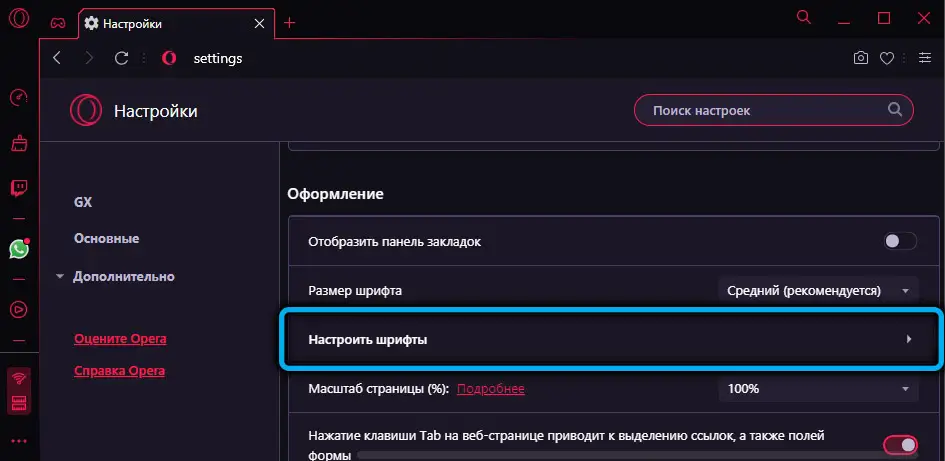
Hier können Sie Schriftart, Schriftgröße und weitere Optionen (Serifen, Buchstaben gleicher Breite usw.) auswählen.
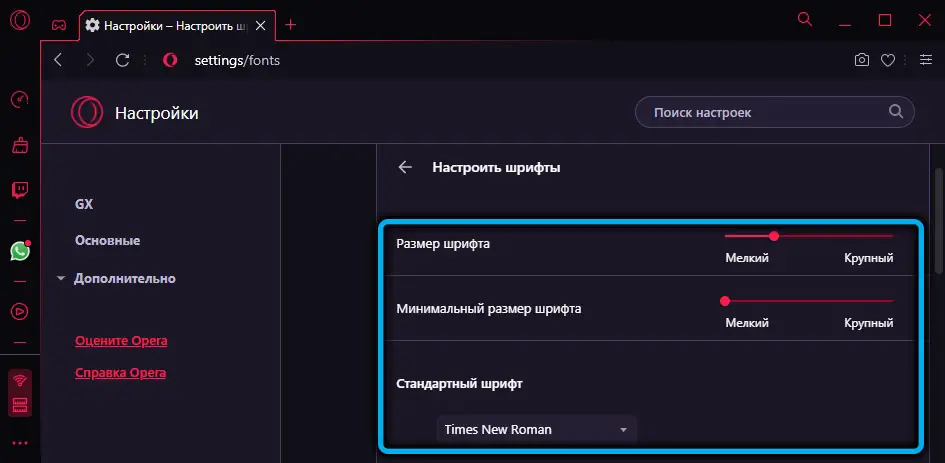
Wenn Ihnen der Sound einiger Aktionen im Browser (Tastenanschläge, Bewegen des Mauszeigers über das Express-Panel usw.) nicht gefällt, können Sie die Sounds ausschalten. In Opera GX geschieht dies über die „Einfachen Einstellungen“. Sie können dort auch die gewünschte Lautstärke einstellen, aber aus irgendeinem Grund können Sie die eingebauten Sounds nicht ändern.
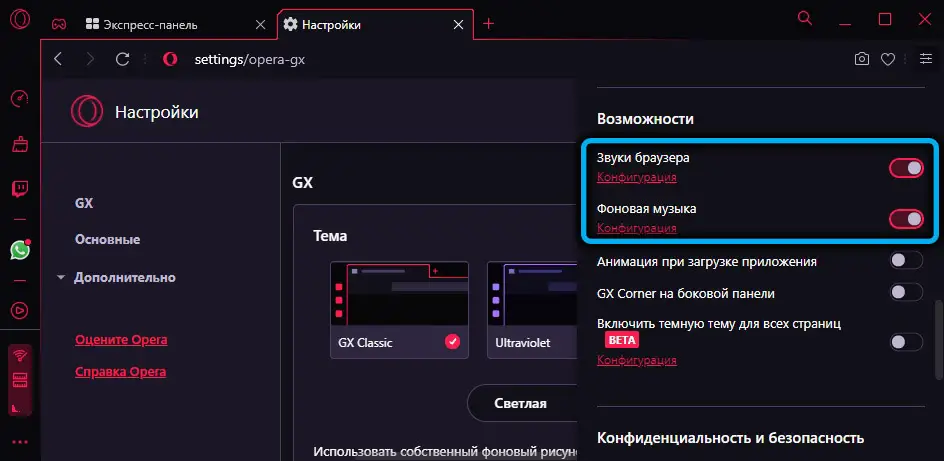
Wenn Sie von den Razer Chroma-Effekten begeistert sind, können Sie sie in Opera GX aktivieren - dazu müssen Sie in den Einstellungen des Spielebrowsers die Zeile "Razer Chroma - Animationen konfigurieren" auswählen. Es gibt auch eine ganze Liste verschiedener Einstellungen, von der Art der Beleuchtung bis hin zur Verwendung von Animationen.
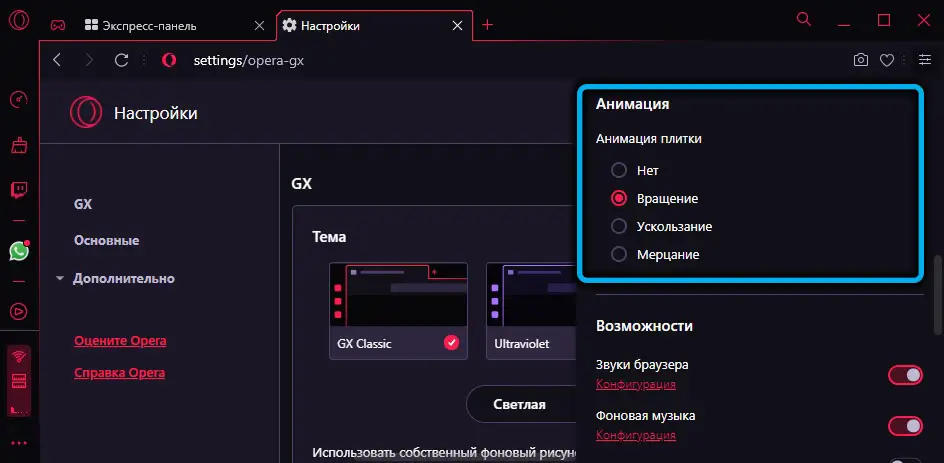
Sicherheitseinstellungen verwalten
Hier ist alles wie in einem Standardbrowser: Sie können den "Inkognito"-Modus einschalten, VPN, Blocker verschiedener Tracker und Werbung verwenden. Die Sicherheitseinstellungen werden über das Opera GX-Panel "Einfache Einstellungen" gesteuert, und die Blocker verfügen über erweiterte Einstellungen, die die Möglichkeit bieten, die Liste der Websites zu bearbeiten, auf denen die Sperrung angewendet werden soll oder nicht.
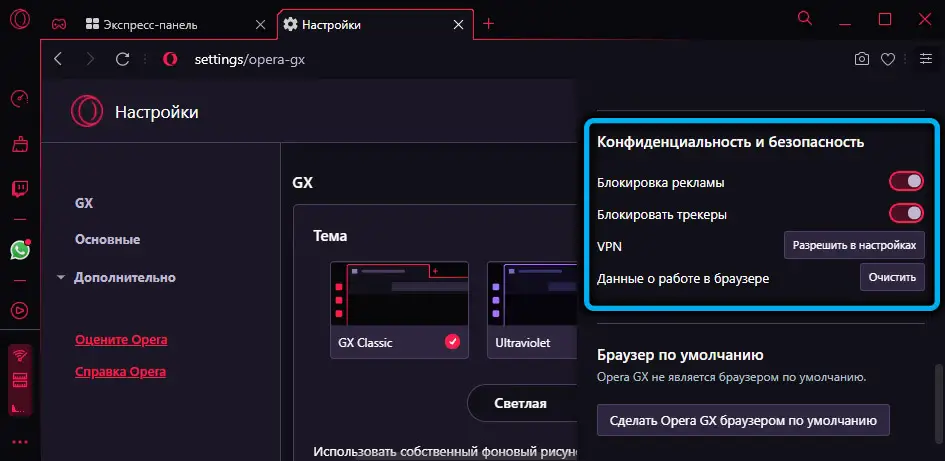
Bootparameter konfigurieren
Wenn Ihnen die Tatsache nicht gefällt, dass die aus dem Netzwerk heruntergeladenen Dateien im Standardverzeichnis abgelegt werden, können Sie den Download-Ordner in Ihren eigenen ändern - den für Sie bequemeren.
Gehen Sie dazu folgendermaßen vor:
- Starten Sie die Browsereinstellungen durch Drücken der Alt + P-Kombination;
- gehen Sie zur Registerkarte "Erweitert";
- wählen Sie die Option "Browser";
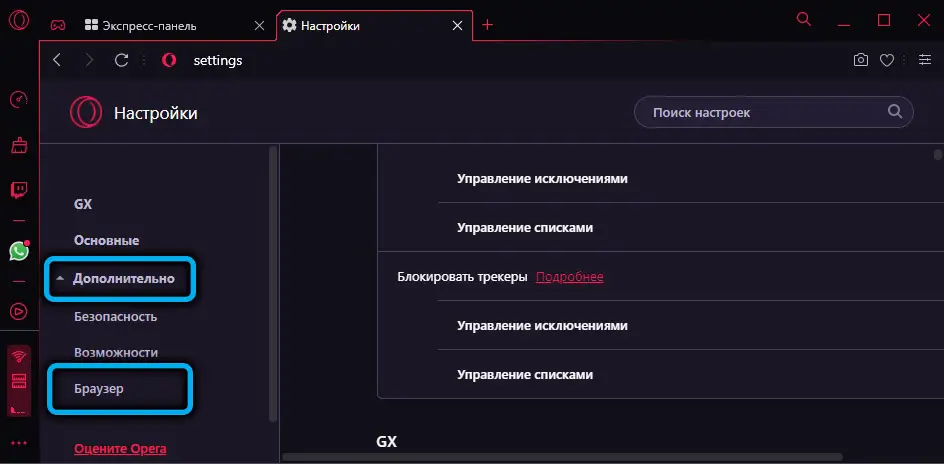
- Scrollen Sie im rechten Block auf der Seite nach unten, bis wir den Abschnitt "Downloads" sehen. Klicken Sie auf die Schaltfläche "Ändern" und geben Sie das Verzeichnis an, in dem alle heruntergeladenen Dateien abgelegt werden;
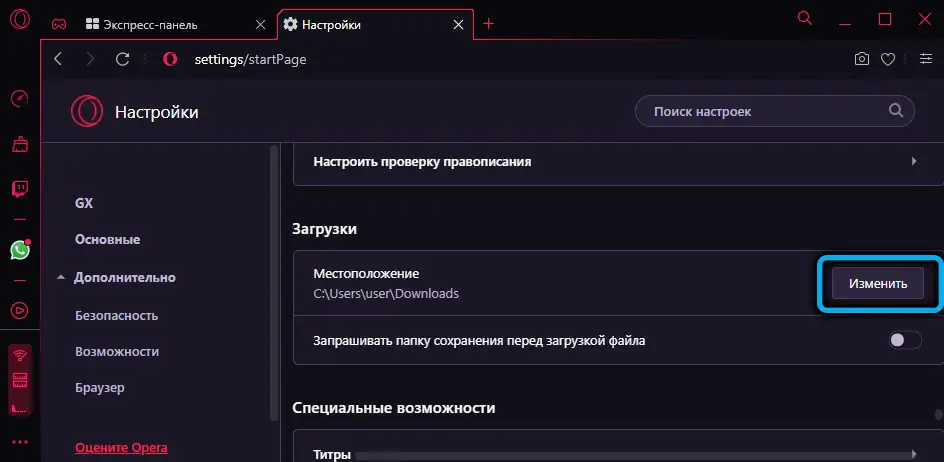
- Bestätigen Sie die Änderungen, indem Sie auf OK klicken.
Etwas darunter befindet sich die Option "Speicherordner anfordern ...". Wenn Sie es aktivieren, müssen Sie jedes Mal, wenn Sie es herunterladen, bestätigen, dass Sie das Dokument im angegebenen Pfad speichern oder ändern möchten.
Erweiterungen hinzufügen
Sie können Erweiterungen in Opera GX auf die gleiche Weise wie in der klassischen Version des Browsers installieren und deinstallieren, indem Sie den Punkt "Erweiterungen" im Hauptmenü verwenden. Um ein neues Plugin zu installieren, müssen Sie auf die Schaltfläche "Erweiterung herunterladen" und dann auf "Installieren" klicken.
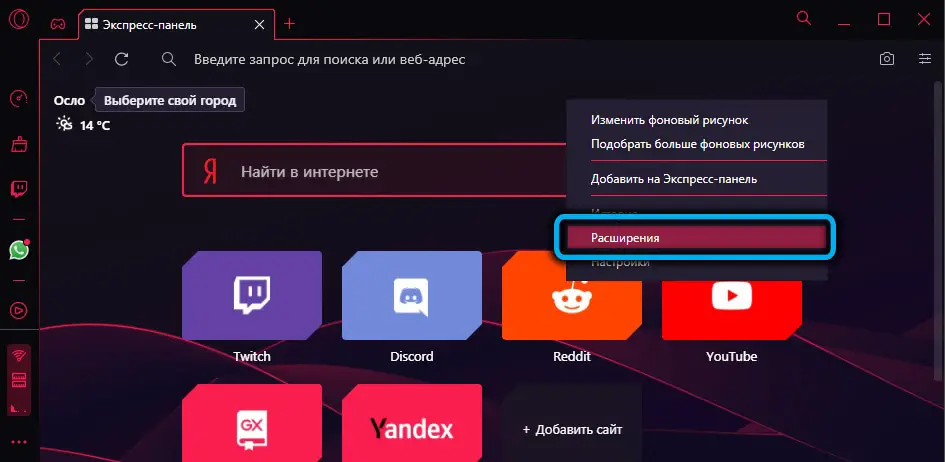
Es ist auch möglich, Chrome-Erweiterungen in Opera GX zu installieren, aber dafür können Sie wiederum nicht auf das Install Chrome Extensions-Plugin verzichten. Chrome-Designs werden hier zwar nicht unterstützt - vielleicht wird diese Option in Zukunft erscheinen und die Migration von einem ebenso beliebten Browser vereinfachen.
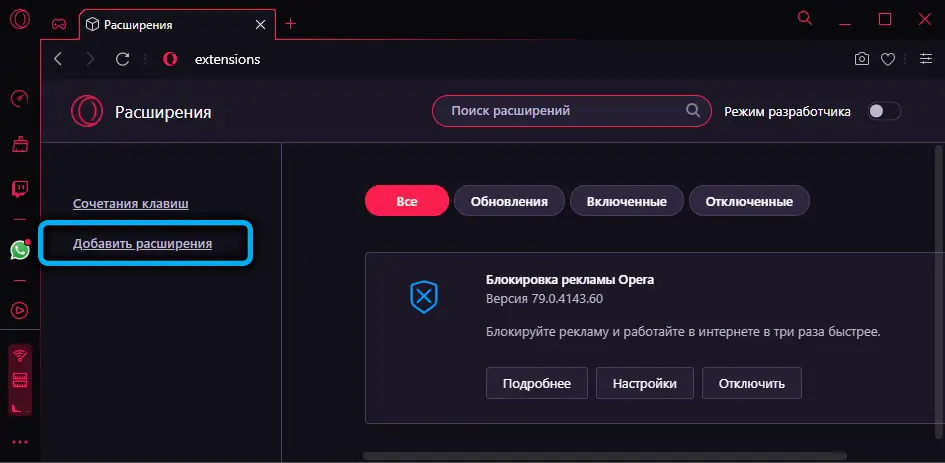
Datensynchronisation
Wenn es noch zu früh ist, von plattformübergreifenden Browsern zu sprechen, dann ist die Synchronisation mit anderen Browsern, die auf verschiedenen Geräten verwendet werden, einschließlich regulärer und GX-Versionen, hier sehr gut implementiert.
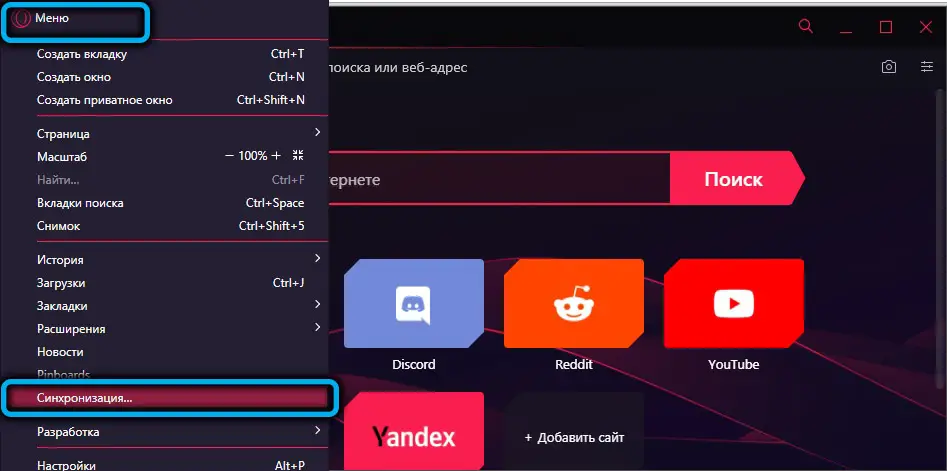
Gehen Sie dazu in das Hauptmenü und wählen Sie die Zeile „Synchronisation“. Sie können ein neues Opera-Konto erstellen (E-Mail wird als Login verwendet und die Besonderheit des Passworts ist seine Länge - 12 oder mehr Zeichen) oder sich bei einem bestehenden anmelden. Dann fügen wir dieses Konto allen zu synchronisierenden Browserversionen hinzu. Als Ergebnis erscheint in den "Einstellungen" ein neues Element namens "Erweiterte Synchronisierungseinstellungen", in dem Sie festlegen können, was genau Sie importieren möchten - Lesezeichen, Passwörter, Browserverlauf oder sogar Cookies.
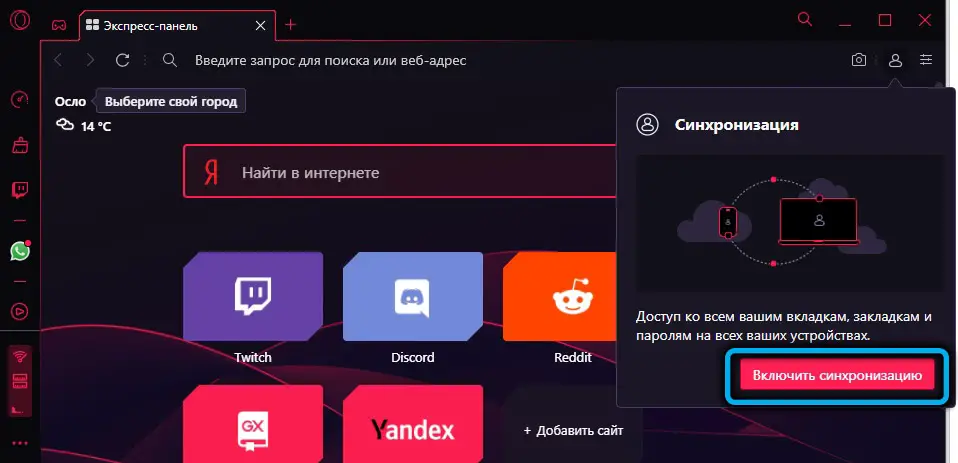
Wenn die Notwendigkeit der Browsersynchronisierung verschwindet, kann sie deaktiviert werden. Oder Sie loggen sich einfach aus Ihrem Konto aus und die Daten sind dann für andere Browser nicht mehr verfügbar.
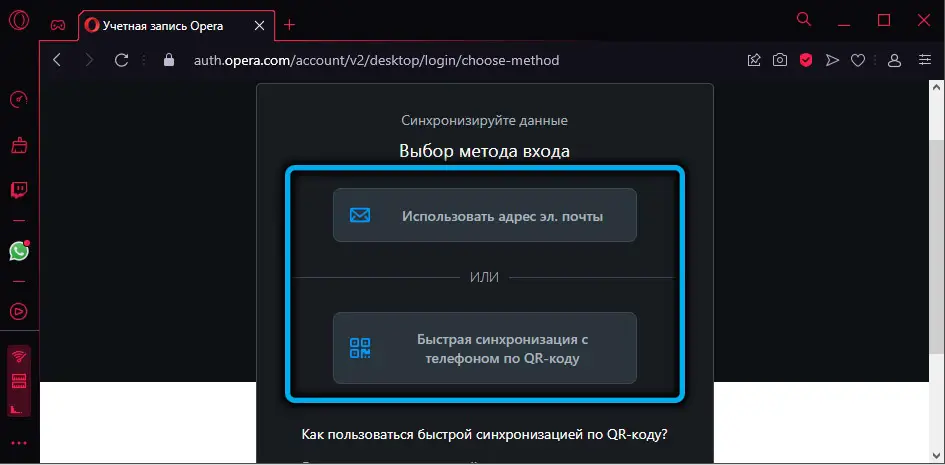
Benachrichtigungen konfigurieren
Der Gaming-Browser unterscheidet sich in Bezug auf das Benachrichtigungsmanagement nicht vom traditionellen Opera, mit Ausnahme einer neuen Option, die das Erscheinen neuer Sendungen auf Twitch benachrichtigt.
Wenn Sie eine Site besuchen, die Benachrichtigungen senden kann, wird normalerweise ein Fenster angezeigt, in dem Sie gefragt werden, ob Benachrichtigungen von dieser Quelle zugelassen oder abgelehnt werden sollen.
Wenn Sie "Zulassen" ausgewählt haben, werden diese Fenster bei nachfolgenden Besuchen der Seite nicht mehr angezeigt. Und wenn Sie keine Nachrichten mehr erhalten möchten, können Sie Ihre Wünsche jederzeit erfüllen.
Sehen wir uns an, wie Sie Benachrichtigungen in Opera GX deaktivieren:
- in der Adressleiste links neben der URL befindet sich ein Schlosssymbol, klicken Sie darauf;
- Klicken Sie auf den Reiter „Benachrichtigungen“ und wählen Sie die gewünschte Aktion aus: „Nachfragen“ (Standardwert), „Zulassen“ oder „Sperren“.
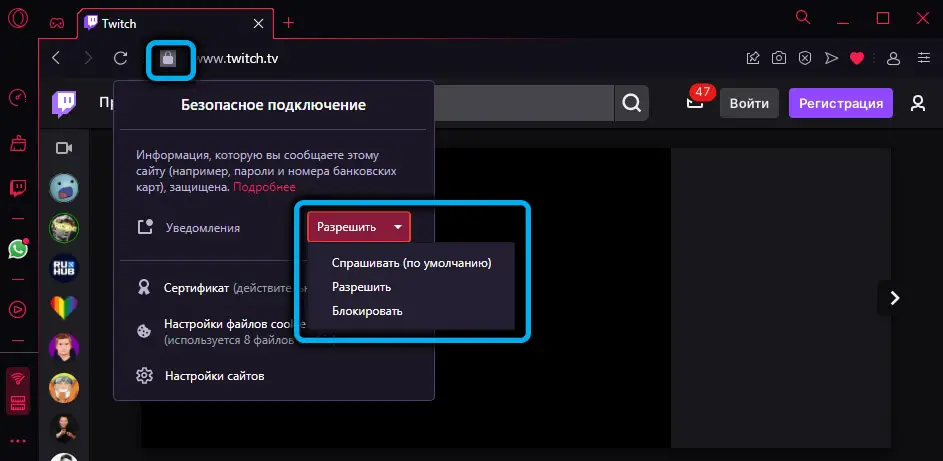
Wenn Sie den Empfang von Benachrichtigungen blockieren möchten, jedoch nicht einzeln, sondern in großen Mengen, ist das Verfahren anders:
- Klicken Sie auf Alt + P, um "Einstellungen" einzugeben;
- Wählen Sie links die Registerkarte "Sicherheit" und rechts den Block "Site-Einstellungen".
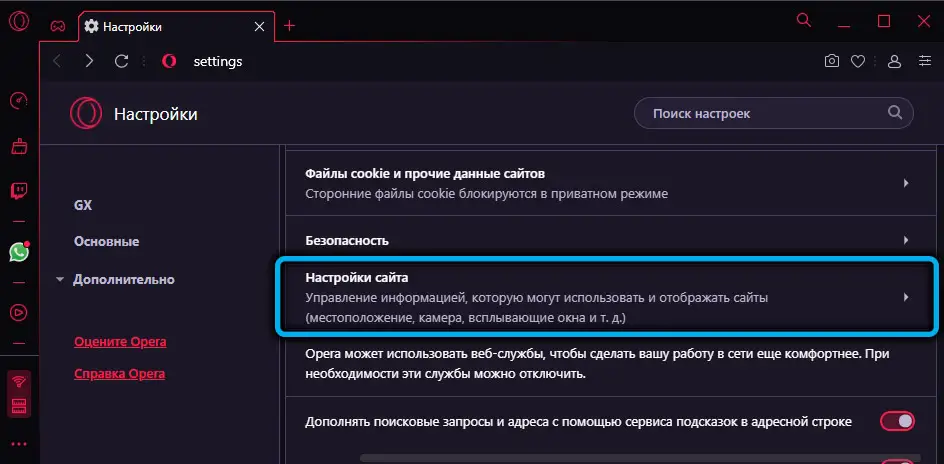
- gehe zu "Benachrichtigungen";
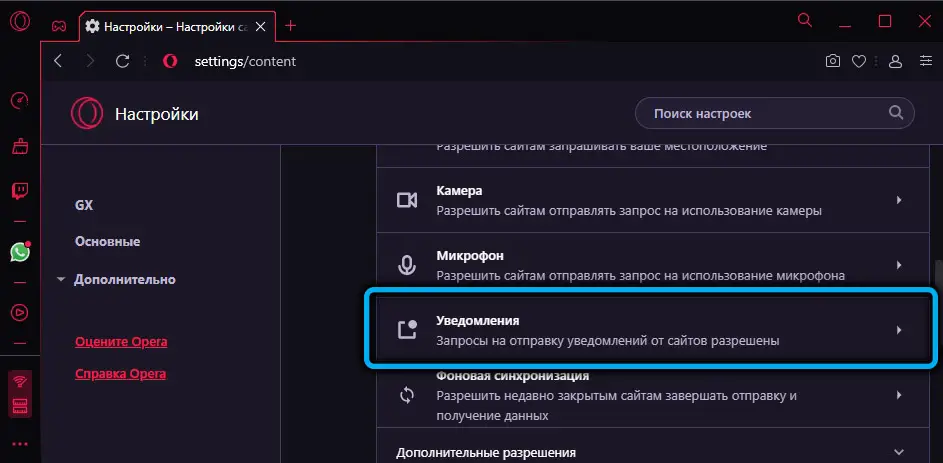
- es gibt einen Parameter "Nach Erlaubnis fragen ...", wenn Sie ihn deaktivieren, wird kein Fenster mit einer Aufforderung zum Erhalt von Benachrichtigungen angezeigt.
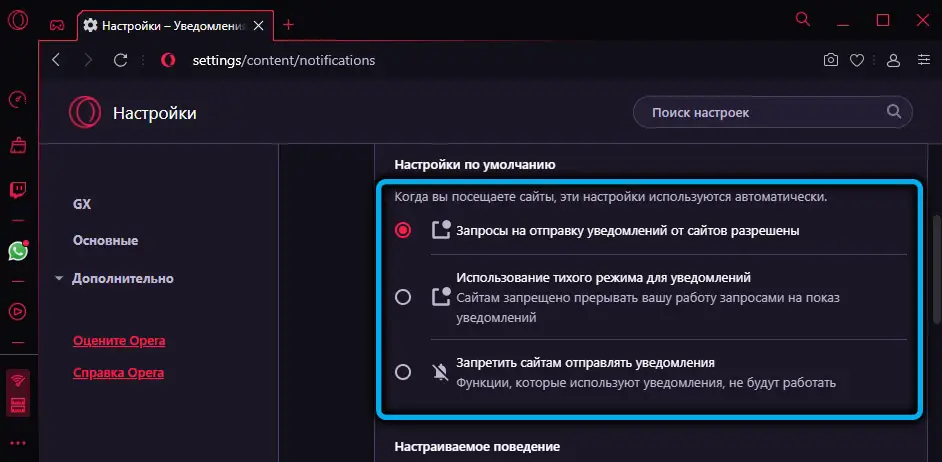
- Unten finden Sie Listen von Websites in zwei Kategorien mit erlaubter und verweigerter Anzeige von Benachrichtigungen. Sie können nach Belieben bearbeitet werden.
So legen Sie ein Passwort für Opera GX fest
Die Sorge um die Sicherheit ist nie überflüssig, und im Browser speichern wir Passwörter von allen Websites, auf denen wir Konten haben. Der Browser selbst braucht also einen Passwortschutz, aber die Entwickler haben dies leider nicht vorausgesehen. Es gibt jedoch eine Möglichkeit, diesen Nachteil zu umgehen - verwenden Sie beispielsweise die Erweiterung "Passwort für Ihren Browser festlegen" für Opera. Sie können es so installieren:
- Klicken Sie auf das Erweiterungssymbol im Seitenbereich.
- Wählen Sie die Registerkarte "Erweiterungen hinzufügen" aus;
- Geben Sie in der Suchkonsole den Text "Passwort für Ihren Browser festlegen" ein.
- Klicken Sie auf das Suchergebnis, klicken Sie auf der Anwendungsseite auf die Schaltfläche "Zu Opera hinzufügen".
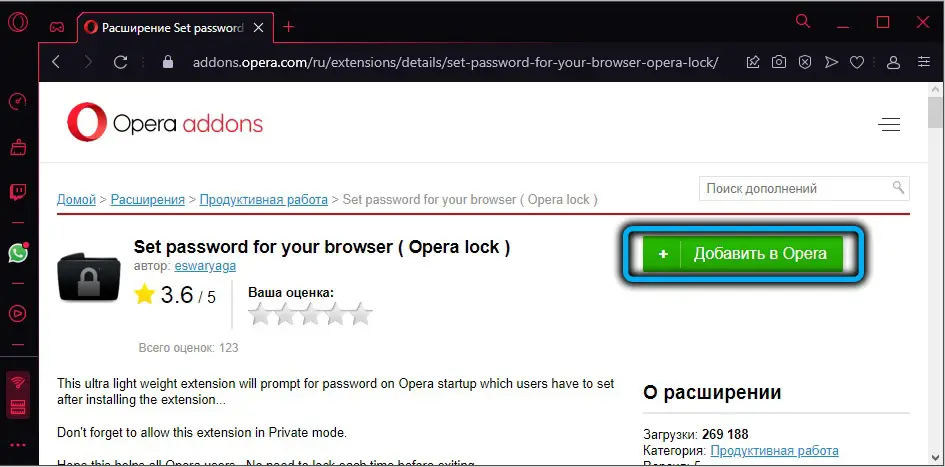
- Sobald die Anwendung installiert ist, bietet sie sofort an, ein Passwort für Opera GX festzulegen, zuzustimmen, auszuführen;
- Wir empfehlen, die Anwendung zu schließen und beim nächsten Öffnen ein Passwort einzugeben.
So zeigen Sie gespeicherte Passwörter in Opera GX an. Beachten Sie, dass es hier keine Neuerungen gibt: Wählen Sie in den "Einstellungen" den Reiter "Erweitert", den Unterbereich "Sicherheit" und den Block "Autocomplete". Hier können Sie Passwörter von Websites, Adressen und anderen vertraulichen Daten bis hin zu den Zahlungsmethoden für Waren im Internet einsehen.
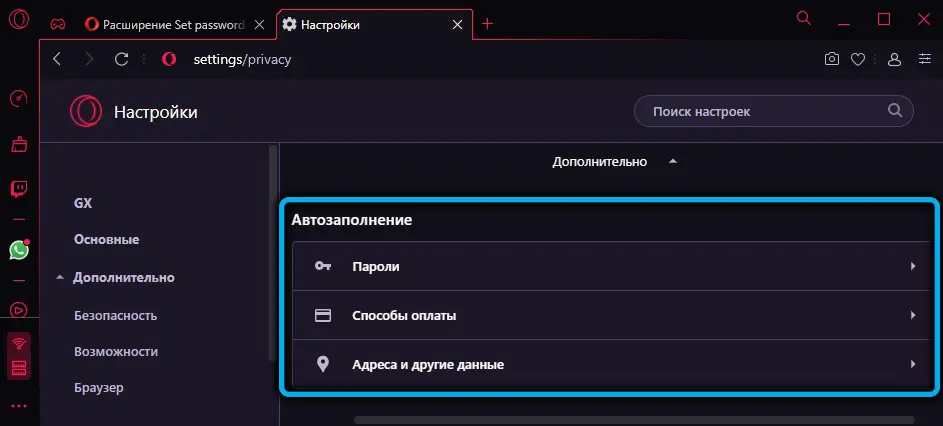
Browser-Aktualisierung
Die Suche nach Updates ist hier genauso einfach wie im übergeordneten Browser über den Menüpunkt "Update and Restore" im Hauptmenü.
So entfernen Sie Opera GX
Der Browser wird mit Standardmethoden entfernt. Am einfachsten ist es, das integrierte Windows-Tool zu verwenden. Wir drücken die Kombination Win + I, gelangen zum Abschnitt "Parameter", wählen die Registerkarte "Anwendungen" und suchen in der Liste der auf dem Computer installierten Programme nach Opera GX. Wir klicken mit der Maus auf diese Zeile und drücken die Schaltfläche "Löschen". Das Standard-Windows-Deinstallationsprogramm wird gestartet, in dem Sie nur den Anweisungen folgen und Ihre Absichten bestätigen müssen.
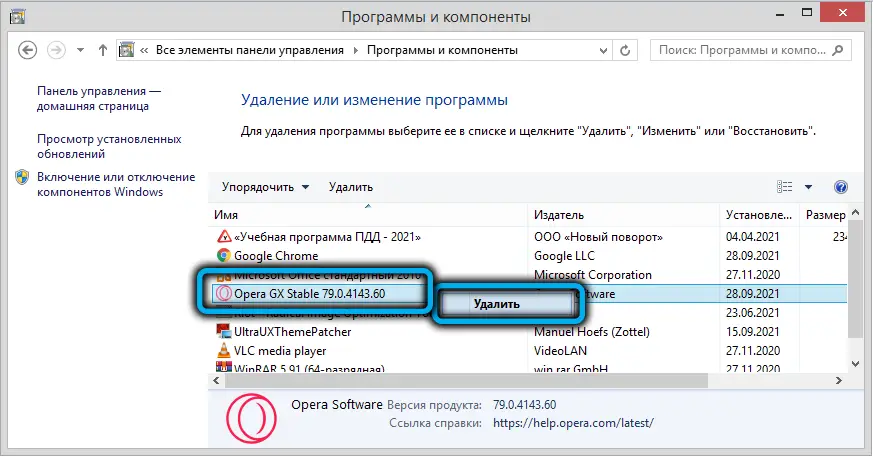
Einige Benutzer ziehen es vor, Produkte von Drittanbietern wie CCleaner zu verwenden, um Programme zu deinstallieren - es wird angenommen, dass sie es besser machen, indem sie alle Schwänze in der Registrierung und Verzeichnissen mit temporären Dateien bereinigen.
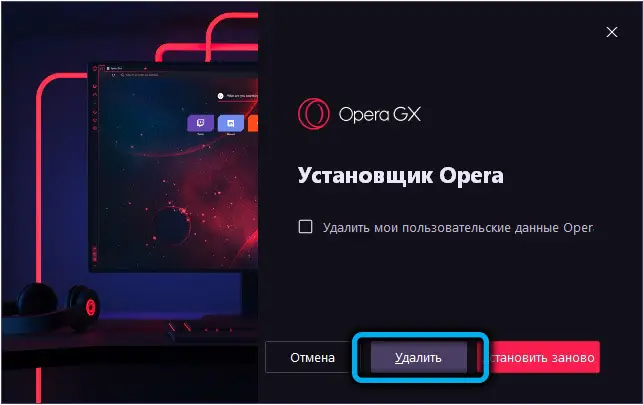
Zusammenfassung
Sollten Sie einen Gaming-Browser verwenden, wenn Ihnen Spiele gleichgültig sind? Jeder entscheidet für sich. Die Möglichkeit, Computerressourcen zu verwalten, ist eine nützliche Sache, ansonsten hat Opera GX fast die gleiche Funktionalität wie sein Vorgänger. Die restlichen Unterschiede sind kaum als signifikant zu bezeichnen, aber auch die Möglichkeit, die Oberfläche anzupassen, lohnt sich, das Programm in Aktion zu testen.